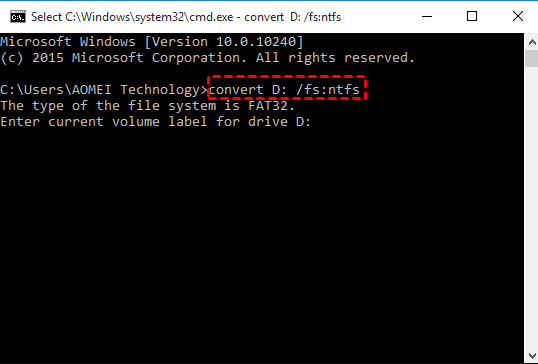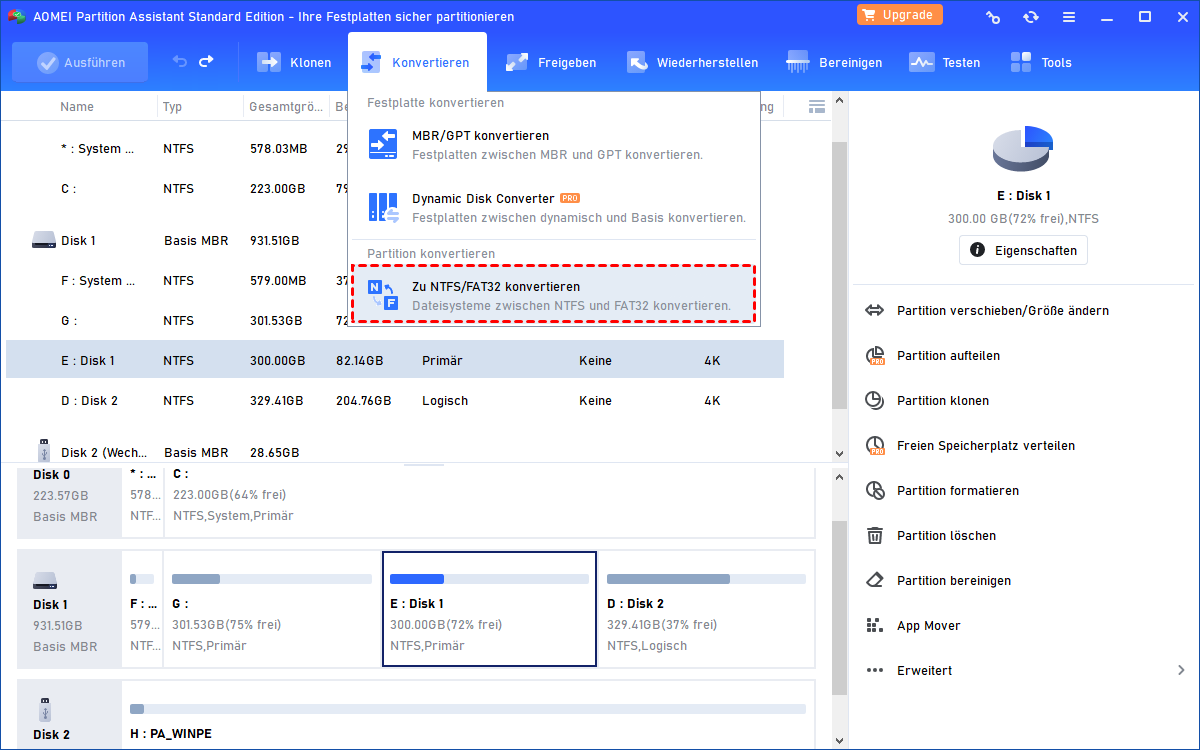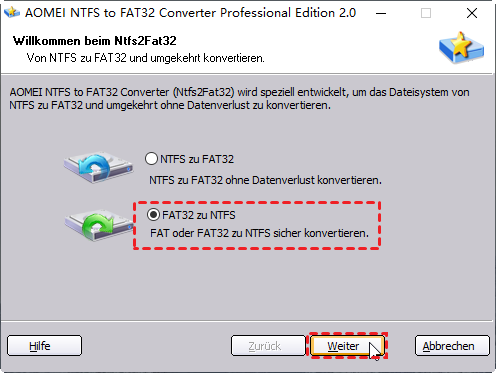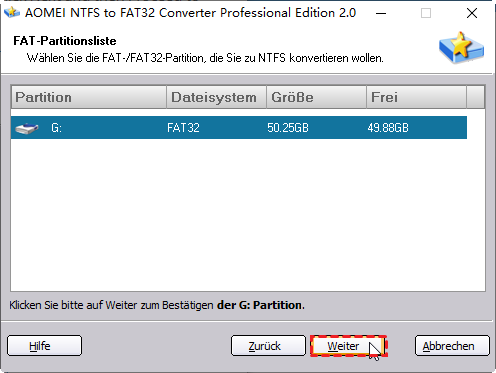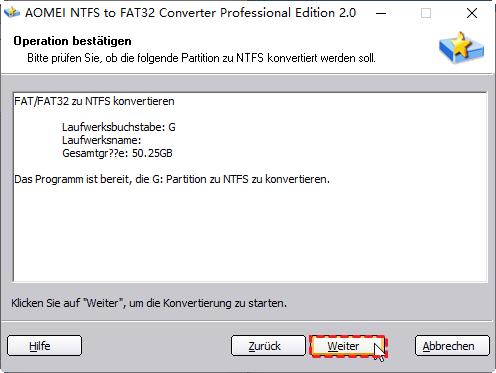2 Methoden: Auf USB ist nicht genügend Speicherplatz vorhanden
Wenn Sie eine Datei auf ein USB-Flash-Laufwerk kopieren oder übertragen, meldet Ihr Flash-Laufwerk möglicherweise „Auf USB ist nicht genügend Speicherplatz vorhanden“. Hier erklären wir, warum es auftritt, und stellen Ihnen effektive Lösungen als Referenz vor.
Warum tritt die Meldung „Auf USB ist nicht genügend Speicherplatz vorhanden“ auf?
Viele Benutzer sind möglicherweise auf diesen Fehler „Nicht genügend Speicherplatz vorhanden“ gestoßen, obwohl ausreichend Platz auf dem Laufwerk vorhanden ist, wenn sie versuchen, eine große Datei auf ein USB-Flash-Laufwerk zu kopieren.
Wie Sie wissen, werden USB-Flash-Laufwerke standardmäßig mit dem FAT32-Dateisystem formatiert, das eine maximale Grenze von 4 GB für eine einzelne Datei hat. Das heißt, egal wie viel freier Platz Ihr Flash-Laufwerk hat, erhalten Sie diesen Fehler, wenn Sie eine einzelne Datei, die größer als 4 GB ist, auf das USB-Laufwerk übertragen.
Nicht genügend Speicherplatz, obwohl genug vorhanden in Windows 10 - Wie zu beheben?
Aus dem oben Gesagten können wir ableiten, dass das USB-Flash-Laufwerk das FAT32-Dateisystem verwendet. Um dieses Problem zu umgehen, ist der einfachste Weg, das Dateisystem von FAT32 auf NTFS zu ändern, da NTFS keine Dateigrößenbeschränkung hat.
Wie ändert man FAT32 in NTFS-Dateisystem? Wenn sich keine wichtigen Daten auf dem USB-Flash-Laufwerk befinden, können Sie das USB-Laufwerk direkt in NTFS formatieren. Wenn sich jedoch wichtige Daten darauf befinden, können Sie die folgenden 2 Methoden verwenden, um FAT32 direkt in NTFS zu konvertieren, ohne zu formatieren.
Methode 1. FAT32 in NTFS mit CMD konvertieren
Wenn Sie mit der Windows-Befehlszeile vertraut sind, kennen Sie möglicherweise Convert.exe, mit dem Sie eine FAT-Partition in NTFS konvertieren können. Es kann Ihnen dabei helfen, FAT oder FAT32 einfach in das NTFS-Dateisystem zu konvertieren.
1. Drücken Sie gleichzeitig die Tasten „Windows“ und „R“, um das Fenster „Ausführen“ aufzurufen.
2. Geben Sie „CMD“ in das Feld ein und drücken Sie die Eingabetaste.
3. Geben Sie im Popup-Eingabeaufforderungsfenster Folgendes ein: „convert x: /fs:ntfs“ („x“ steht für den Laufwerksbuchstaben Ihres Flash-Laufwerks). Wenn Sie beispielsweise Laufwerk D: in NTFS konvertieren möchten, können Sie „convert D: /fs:ntfs“ eingeben.
Nach wenigen Sekunden gibt Ihnen der Prozess Bescheid, wenn die Konvertierung abgeschlossen ist. Sobald sie in NTFS konvertiert ist, können Sie sie nicht mehr auf die gleiche Weise in FAT32 oder FAT zurückkonvertieren.
Wenn diese Konvertierung jedoch aufgrund von zu wenig freiem Speicherplatz fehlschlägt, können Sie ein anderes Werkzeug verwenden, um dieses Problem zu lösen, dass das Flash-Laufwerk angibt, kein ausreichender Platz vorhanden sei, obwohl Platz vorhanden ist.
Methode 2. FAT32 in NTFS mit Freeware konvertieren
AOMEI Partition Assistant Standard ist eine Software von Drittanbietern, mit der Sie FAT32 in NTFS und NTFS in FAT32 ohne Datenverlust konvertieren können. Folgen Sie den folgenden Schritten, um dies zu erreichen.
Schritt 1: Laden Sie AOMEI Partition Assistant herunter und führen Sie es aus. Klicken Sie in der Hauptoberfläche auf „Konvertieren > Zu NTFS/FAT32 konvertieren“.
Schritt 2: Wählen Sie im Popup-Fenster die Option „FAT32 zu NTFS“.
Schritt 3: Dann werden alle FAT- und FAT32-formatierten Partitionen aufgelistet. Wählen Sie einfach Ihr USB-Flash-Laufwerk aus und klicken Sie auf „Weiter“.
Schritt 4: Klicken Sie zur Bestätigung auf „Weiter“, um fortzufahren.
Nach wenigen Sekunden wird ein Fenster angezeigt, das Ihnen mitteilt, dass die Konvertierung abgeschlossen ist.
Danach wird das Problem „Auf USB ist nicht genügend Speicherplatz vorhanden“ nie wieder auftreten. Wie Sie sehen können, kann dieses Tool auch NTFS in FAT32 konvertieren, ohne Datenverlust zu verursachen.
Darüber hinaus sollten Sie beachten, dass Windows 11 nur den UEFI-Startmodus unterstützt, wenn Sie Windows 11 ausprobieren möchten, sollten Sie MBR in GPT konvertieren, ohne Datenverlust zu verursachen.