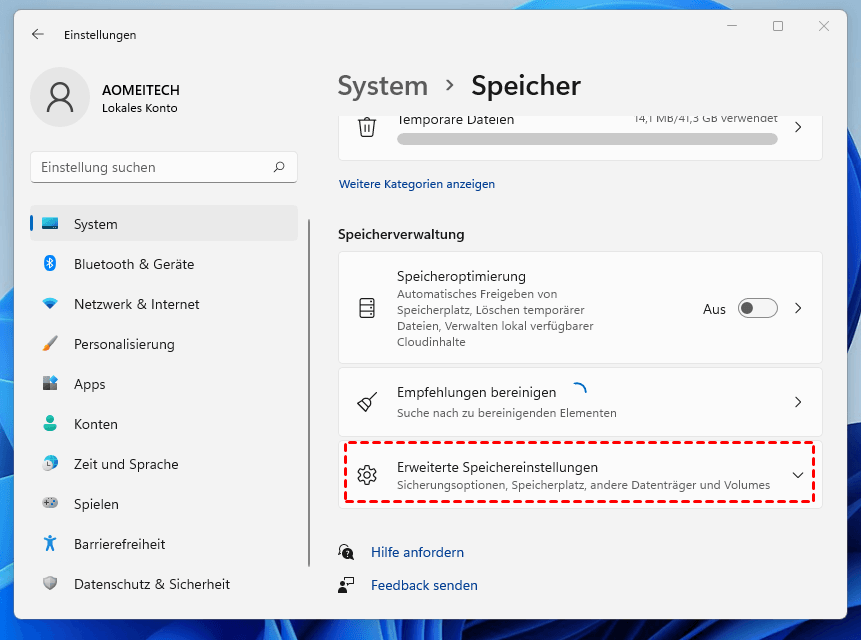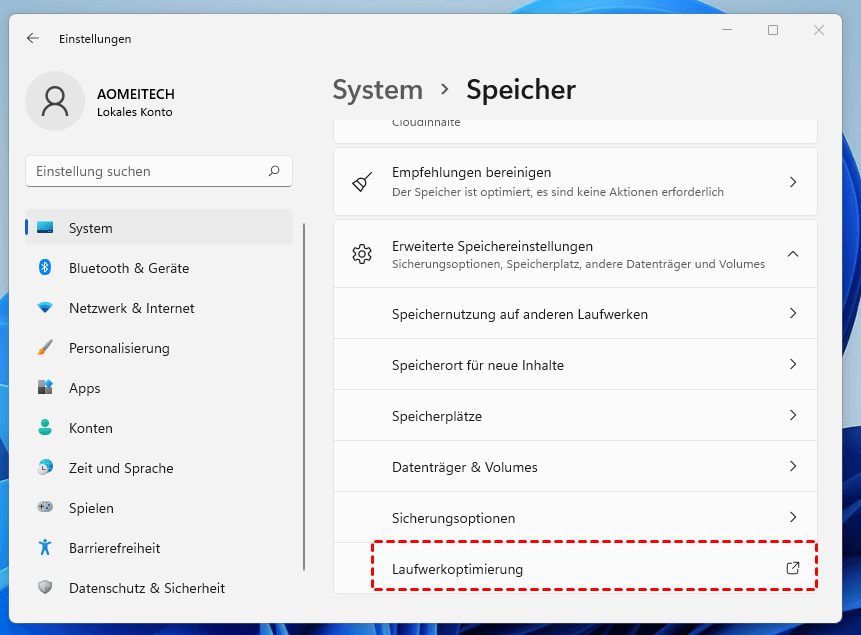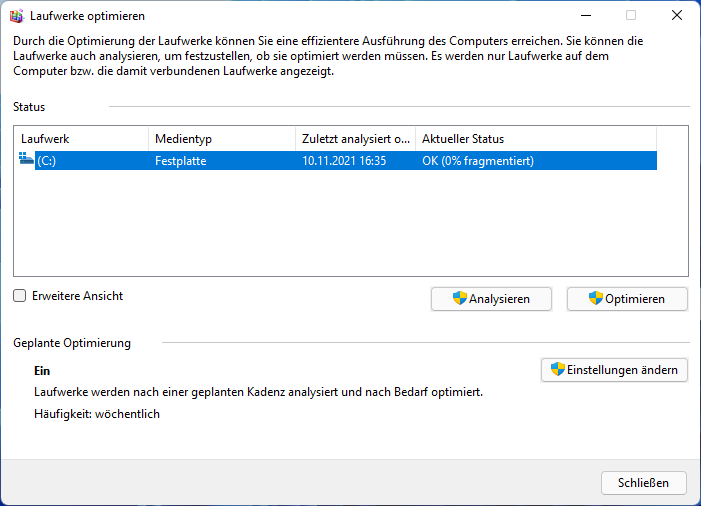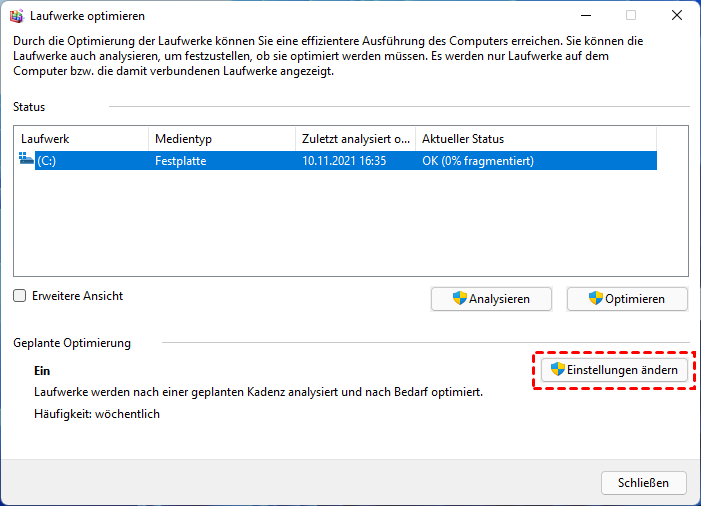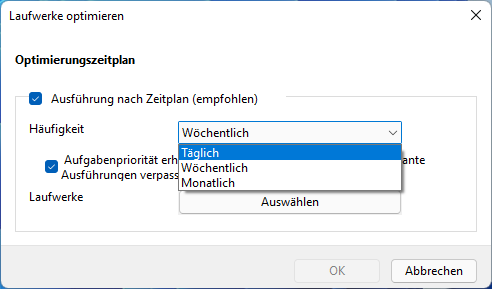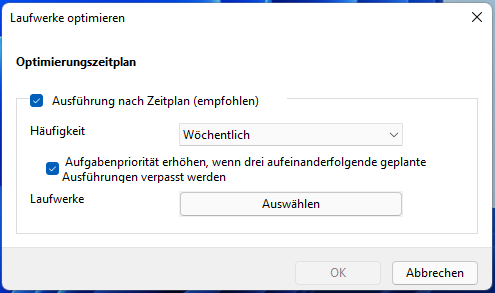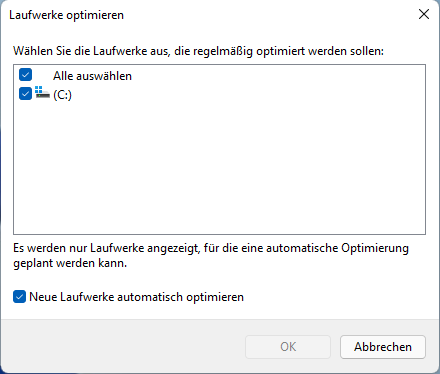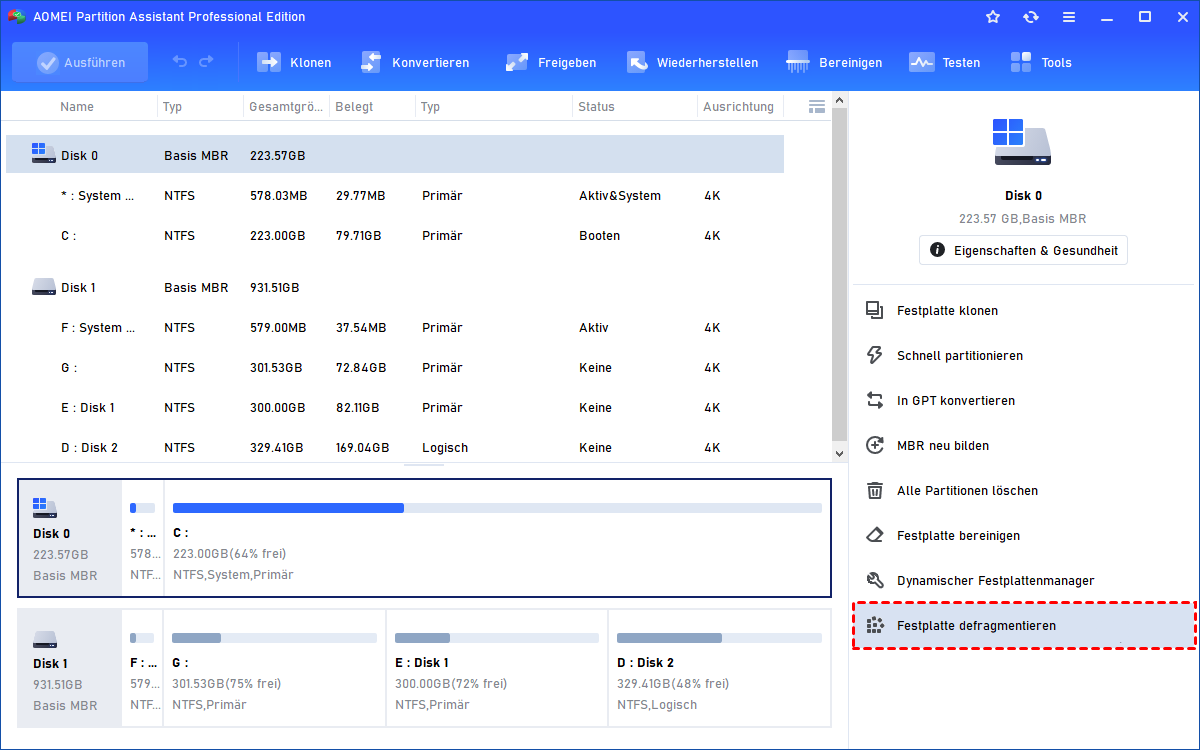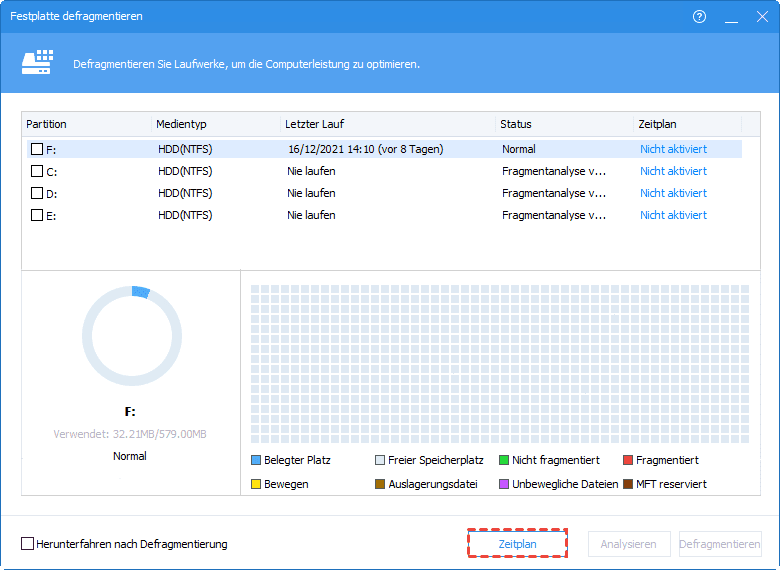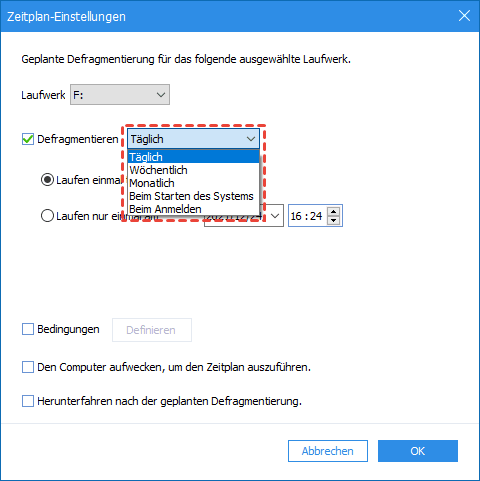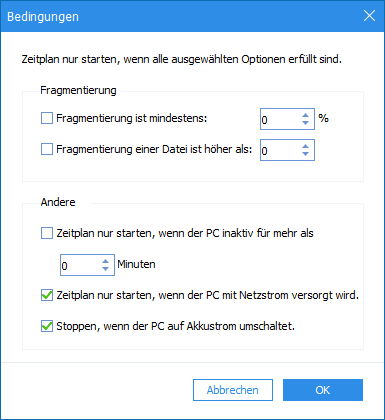Wie kann man die automatische Defragmentierung in Windows 11 aktivieren?
Wie aktiviere ich die automatische Defragmentierung in Windows 11? Im Laufe der Zeit wird Ihr PC immer langsamer. Wenn ich meinen PC automatisch defragmentiere, kann das gelöst werden? Hier erfahren Sie, wie Sie in Windows 11 die Defragmentierung regelmäßig planen.
Kann die Defragmentierung meinen PC schneller laufen lassen?
Es ist das dritte Jahr, seit ich meinen PC gekauft habe. In letzter Zeit finde ich es extrem langsamer als zuvor. Es ist träge und ruckelt ab und zu, wenn ich Videospiele spiele. Ich habe gehört, dass die Fragmentierung das Problem verursacht haben könnte und um es zu beheben, sollte ich meine Festplatten regelmäßig defragmentieren. Ist das wahr? Wenn ja, wie kann ich die automatische Defragmentierung durchführen?“
- Frage von Jackson
Über die automatische Defragmentierung in Windows 11
Heutzutage kann selbst der Windows 11-Computer im Laufe der Zeit langsam werden, was Ihren täglichen Gebrauch stark beeinträchtigt. Obwohl es viele Maßnahmen gibt, die Sie ergreifen können, um die Dinge zu verbessern, sollten Sie versuchen, die automatische Defragmentierung einzustellen.
Im Laufe der Zeit werden Dateien auf einer Festplatte gespeichert, erneut gespeichert oder gelöscht, kleine Informationspakete werden schließlich über die Festplatte verstreut, anstatt alle zusammen gespeichert zu werden. Aber warum wird Ihr PC langsam?
Auf herkömmlichen sich drehenden HDD dauert es länger, verstreute Daten zu lesen. Umgekehrt, wenn die Daten in zusammenhängenden Sektoren gespeichert werden, wird die Lesegeschwindigkeit stark erhöht, Ihre PC-Geschwindigkeit wird ebenfalls erhöht und Sie haben eine reibungslose Benutzererfahrung. (Wie wäre es mit SSD?)
Die automatische Defragmentierung ist für Windows 11/10/8/7 eine effizientere Methode. Auf diese Weise können Sie bestimmen, wie oft Ihre Festplatte defragmentiert werden soll – täglich, wöchentlich oder monatlich. Durch die Planung der Festplattendefragmentierung müssen Sie diese Festplatten nicht manuell optimieren, was viel Zeit spart.
Wie kann ich die automatische Defragmentierung für Windows 11ausführen?
Windows 11 bietet ein eigenes integriertes Tool zur Festplattendefragmentierung. Hier lernen wir zunächst, Festplatten manuell zu defragmentieren und später wird der automatische Weg vorgestellt. Danach wird eine andere Software von Drittanbietern empfohlen, die automatische Defragmentierung zu planen.
Teil 1. Das Windows 11 integriertes Tool für die Defragmentierung
Wenn Sie keine Ahnung haben, wie Sie Windows 11 mit seinem integrierten Programm defragmentieren können, folgen Sie der Schritt-für-Schritt-Anleitung und machen Sie es richtig.
► Manuell defragmentieren in Windows 11
1. Um Windows 11 manuell zu defragmentieren, öffnen Sie die Einstellungen aus dem Startmenü.
2. Wählen Sie System aus der linken Seitenleiste, dann wählen Sie die Option Speicher und anschließend Erweiterte Speichereinstellungen.
3. Klicken Sie in der Liste auf Laufwerkoptimierung, um das Fenster Laufwerke optimieren zu öffnen.
4. Wählen Sie im Pop-up-Fenster das Laufwerk aus, das Sie defragmentieren möchten, und klicken Sie auf Optimieren, um die Defragmentierung zu starten.
► Automatische Defragmentierung in Windows 11
Wenn Sie der Meinung sind, dass es zu zeitaufwändig ist, eine Festplatte jedes Mal zu defragmentieren, können Sie eine Häufigkeit für die Festplattendefragmentierung festlegen. Hier erfahren Sie, wie Sie in Windows 11 eine automatische Defragmentierung durchführen.
1. Klicken Sie dennoch im Fenster Laufwerke optimieren auf Einstellungen ändern. Dies führt Sie zu einem separaten Fenster auf dem Bildschirm.
2. Aktivieren Sie dann die Option Ausführung nach Zeitplan. Stellen Sie die Häufigkeit der Defragmentierung ein – Täglich, Wöchentlich oder Monatlich.
3. Aktivieren Sie die Option „Aufgabenpriorität erhöhen …“. Klicken Sie auf Auswählen, um die Laufwerke auszuwählen, die Sie defragmentieren möchten.
4. Markieren Sie die Laufwerke, die Sie defragmentieren möchten, und aktivieren Sie in der Zwischenzeit die Option „Neue Laufwerke automatisch optimieren“. Klicken Sie abschließend auf OK.
Teil 2. Ein leistungsfähigeres Tool für die automatische Defragmentierung in Windows 11/10/8/7
Das in Windows 11 integrierte Tool für die Defragmentierung bietet uns absolut eine einfache Möglichkeit, Ihren PC in einem guten Zustand zu halten, indem Sie Ihre Festplatten defragmentieren/automatisch defragmentieren. Wie Sie jedoch sehen, reichen seine Funktionen jedoch bei weitem nicht aus.
Daher empfehle ich hier ein weiteres, noch umfassenderes und benutzerfreundlicheres Tool von Drittanbietern – AOMEI Partition Assistant Professional – das Ihnen hilft, Ihre gesamte Festplatte effizienter zu defragmentieren/automatisch zu defragmentieren. Mithilfe der Funktion Festplatte defragmentieren können Sie festlegen, zu welcher Uhrzeit die Zielfestplatte defragmentiert werden muss oder ob die Festplatte nur einmal zu einem bestimmten Zeitpunkt in der Zukunft oder einmal täglich zu einem bestimmten Zeitpunkt defragmentiert werden soll.
Was ist der beste Weg für die automatische Defragmentierung in Windows 11/10/8/7? Probieren Sie den vielseitigsten Festplattenmanager aus, um mit Leichtigkeit damit umzugehen!
Schritt 1. Installieren und starten Sie AOMEI Partition Assistant Professional. Wenn die Festplatteninformationen auf der Home-Oberfläche angezeigt werden, klicken Sie auf der rechten Seite auf Festplatte defragmentieren.
Schritt 2. Klicken Sie im Pop-up-Fenster auf Zeitplan, um die automatische Defragmentierung einzustellen. Oder Sie können die Laufwerke direkt auswählen und defragmentieren.
Schritt 3. Jetzt können Sie das Ziellaufwerk auswählen und entscheiden, wann Sie defragmentieren möchten, z. B. Täglich, Wöchentlich oder Monatlich. Und legen Sie fest, unter welchen Bedingungen die Defragmentierung ausgeführt werden soll.
Außerdem können Sie vorgeben, ob die Laufwerke Beim Start des Systems oder Beim Anmelden defragmentiert werden sollen.
Schritt 4. Wenn Sie die Bedingungen aktualisieren und auf Definieren klicken, können Sie festlegen, unter welchen Bedingungen die Defragmentierung ausgeführt werden soll.
Zusammenfassung
Wie aktiviere ich die automatische Defragmentierung von Windows 11? Im Allgemeinen gibt es 2 Möglichkeiten – mit dem in Windows integrierten Tool oder mit einem Programm eines Drittanbieters. Im Vergleich dazu sehen Sie, dass das im Beitrag empfohlene Drittarbeiterprogramm AOMEI Partition Assistant Professional mehr Optionen für die automatische Defragmentierung in Windows 11/10/8/7 bietet.
Darüber hinaus kann diese Software neben der Festplattendefragmentierung die Leistung Ihres PCs mit SSD 4K-Ausrichtung verbessern ebenfalls. Und wenn Sie überprüfen möchten, ob sich Ihre Partitionen in einem guten Zustand befinden, können Sie auch die Funktion „Partition überprüfen“ ausprobieren. Wenn Sie ein Server-Benutzer sind, können Sie die Server-Edition ausprobieren.


.png)