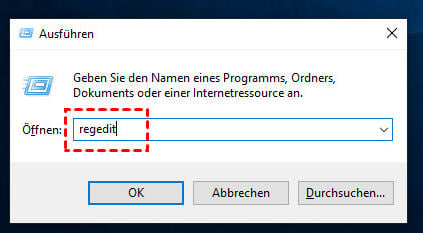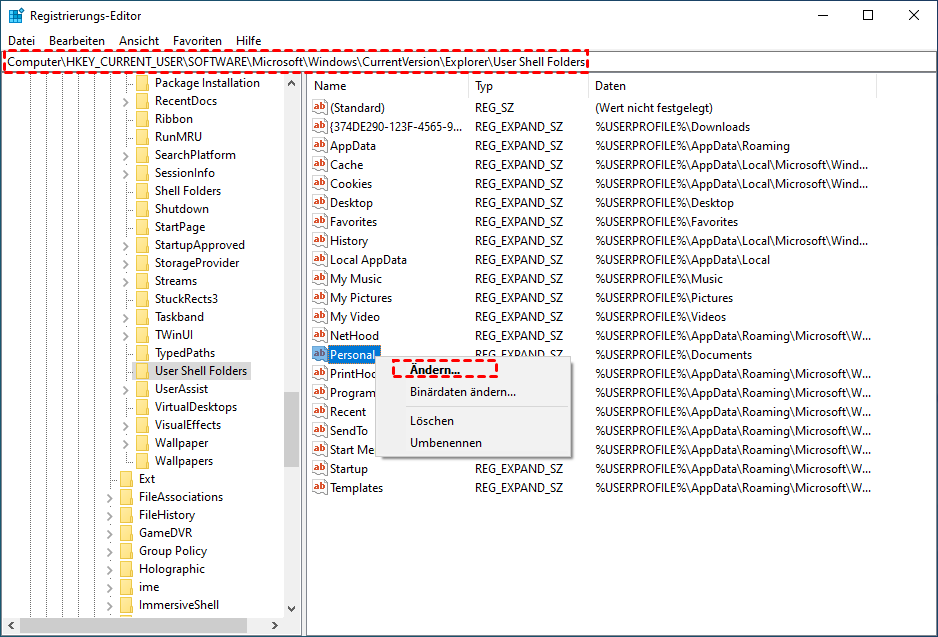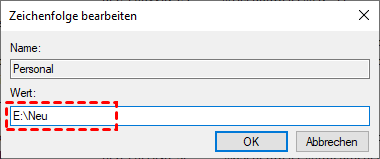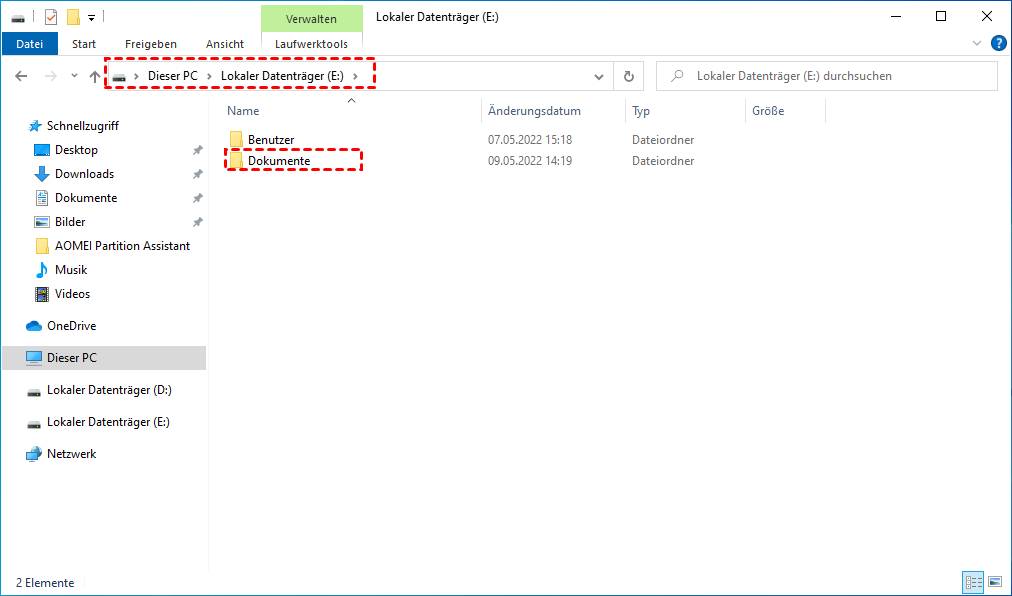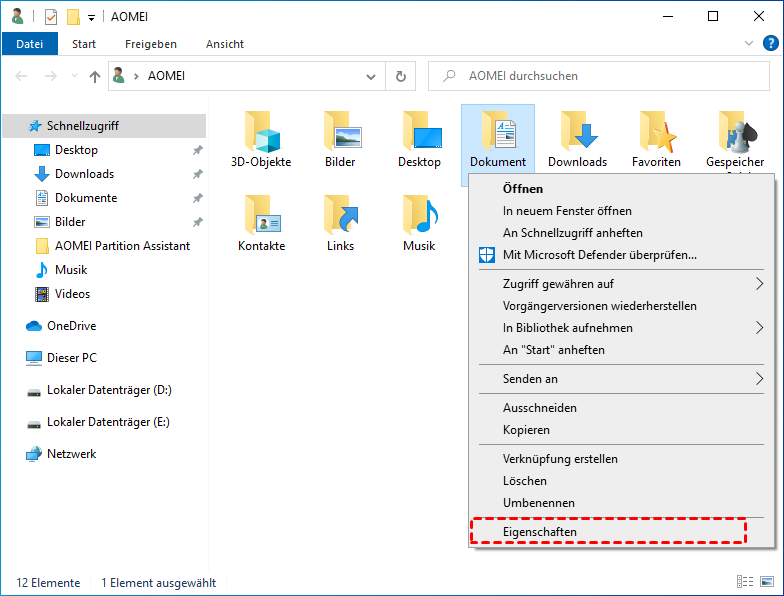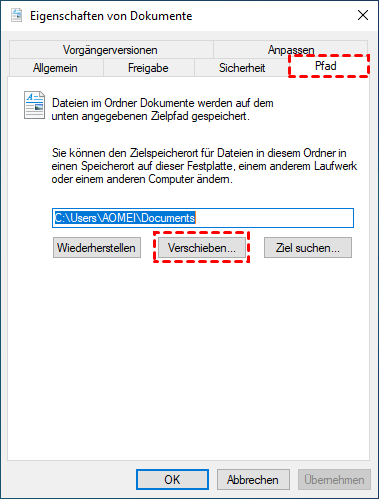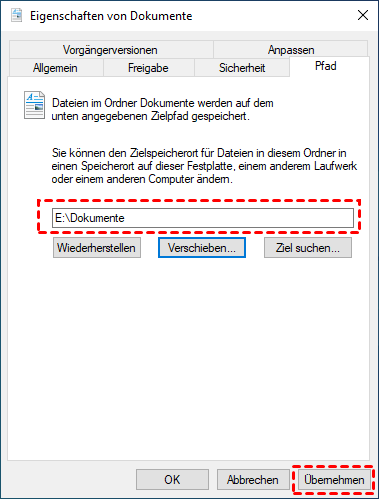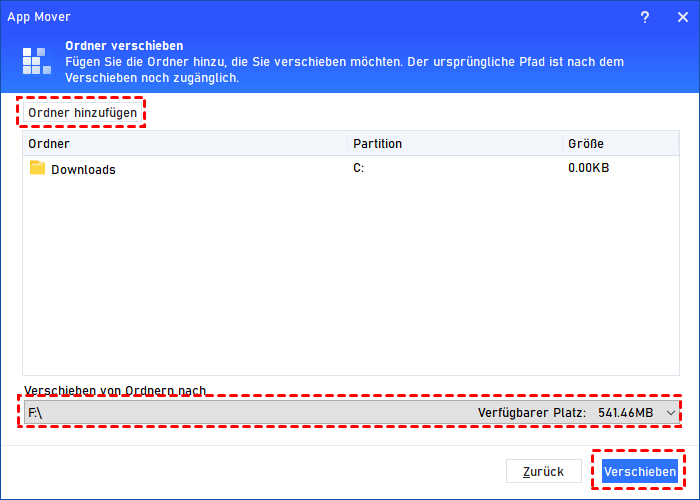3 Methoden: Benutzerordnerstandort ändern in Windows 10/11
Kann ich den Benutzerordnerstandort in Windows 10 ändern? Wenn Sie den Benutzerordner vom Laufwerk C auf das Laufwerk D verschieben möchten, um mehr Speicherplatz freizugeben, lesen Sie bitte diesen Beitrag, um zu erfahren, wie Sie den Benutzerordner-Pfad in Windows 10 ändern können.
Warum den Benutzerordnerstandort in Windows 10 ändern?
Der Benutzerordner ist auf Windows ein besonderer Ordner, der alle datenbezogenen Inhalte enthält, die von Benutzern erstellt wurden und nicht zum Windows-Betriebssystem gehören, wie beispielsweise Desktop, Dokumente und persönliche Daten.
Weil der Standard-Benutzer-Ordner den Speicherplatz auf dem Laufwerk C einnimmt, fragen sich manche Benutzer „Kann ich meinen Benutzerordner vom Laufwerk C auf das Laufwerk D verschieben?“, um mehr Speicherplatz auf Laufwerk C freizugeben. Darüber hinaus möchten andere Benutzer den Benutzerordner aus Gründen der Datensicherheit auf andere Festplatte verschieben, um Datenverlust bei einem Absturz von Laufwerk C zu vermeiden.
Wenn Sie auch wissen möchten, wie man den Benutzerordner auf eine andere Festplatte verschieben kann, lesen Sie weiter. In diesem Beitrag erfahren Sie, wie Sie in Windows 10 den Benutzerordner-Pfad ändern können.
Benutzerordnerstandort ändern in Windows 10 - Wie zu beheben?
In diesem Abschnitt werden drei Methoden zur Änderung des Standardstandorts des Benutzerordners in Windows 10 vorgestellt. Sie können eine davon entsprechend Ihrer Situation auswählen.
▶ Methode 1: Benutzerordnerstandort ändern in Windows 10 mit dem Registrierungs-Editor
Diese Methode zeigt Ihnen, wie Sie den Pfad der Benutzerordner mithilfe des Registrierungs-Editors in Windows 10 ändern können.
Schritt 1. Drücken Sie „Windows + R“, geben Sie „regedit“ ein und drücken Sie „Enter“, um den Registrierungs-Editor zu starten.
Schritt 2. Folgen Sie dem Pfad: „HKEY_CURRENT_USER\Software\Microsoft\Windows\Current Version\Explorer\User Shell Folders“ und Sie werden sehen, dass alle Benutzerordner aufgelistet sind.
Schritt 3. Jetzt können Sie auswählen, welchen Benutzerordner Sie verschieben möchten, dann mit der rechten Maustaste darauf klicken und „Ändern“ wählen.
Schritt 4. Geben Sie dann nach Belieben den neuen Speicherort für den Zielordner ein und klicken Sie auf „OK“.
Schritt 5. Jetzt können Sie die Registrierung schließen und den PC neu starten.
▶ Methode 2: Speicherort von Ordner ändern mit dem Datei-Explorer
In dieser Methode zeige ich Ihnen, wie Sie den Dokumente-Ordner auf das Laufwerk E verschieben. Dies gilt auch dafür, den Speicherort von Ordner zu ändern.
Schritt 1. Öffnen Sie zuerst den Datei-Explorer.
Schritt 2. Klicken Sie im linken Bereich auf „Dieser PC“. Öffnen Sie unter „Geräte und Laufwerke“ den neuen Laufwerksspeicherort. Navigieren Sie dann zum neuen Speicherort, an den Sie den Ordner „Dokumente“ verschieben müssen.
Schritt 3. Erstellen Sie am neuen Speicherort einen Ordner mit demselben Namen wie der Zielordner. (Erstellen Sie beispielsweise einen neuen Ordner mit dem Namen „Dokumente“.)
Schritt 4. Suchen Sie den Ordner „Dokumente“ im ursprünglichen Pfad, klicken Sie mit der rechten Maustaste und wählen Sie „Eigenschaften“.
Schritt 5. Klicken Sie im Fenster „Eigenschaften von Dokumente“ auf die Registerkarte „Pfad“ und wählen Sie dann „Verschieben“.
Schritt 6. Wählen Sie nun den neuen Ordner aus, den Sie gerade erstellt haben, und klicken Sie auf „Übernehmen“ und „OK“, um den Vorgang abzuschließen.
▶ Methode 3: Benutzerordnerstandort ändern in Windows 10/11 mit einer professionellen Software
Wie kann man den Benutzerordner auf andere Festplatte verschieben? Wie Sie sehen können, können sowohl Methode 1 als auch Methode 2 in Windows 10 den Benutzerordner-Pfad ändern, aber die Schritte sind kompliziert. Außerdem können diese Operationen dazu führen, dass der Benutzerordner nicht ordnungsgemäß ausgeführt wird, was zu Datenverlust führen kann.
Um den Benutzerordnerstandort in Windows 10 sicherer und einfacher zu ändern, empfehle ich Ihnen AOMEI Partition Assistant Professional. Dies ist ein leistungsstarkes Tool zur Verschiebung von Ordnern, mit dem Sie die Standardordner auf das Laufwerk C auf ein anderes Laufwerk verschieben können, ohne Daten zu verlieren. Darüber hinaus können damit installierte Programme ohne Neuinstallation auf ein anderes Laufwerk verschoben werden.
Schritt 1. Installieren und starten Sie AOMEI Partition Assistant Professional, klicken Sie in der oberen Leiste auf „Freigeben“ und wählen Sie dann „App Mover“.
Schritt 2. Klicken Sie im neuen Fenster auf „Ordner verschieben“.
Schritt 3. Wählen Sie den Ordner aus, den Sie verschieben möchten. Wählen Sie das Ziellaufwerk unter dem Fenster aus und klicken Sie auf „Verschieben“ (Stellen Sie sicher, dass auf dem Ziellaufwerk genügend Speicherplatz zum Speichern vorhanden ist. Wenn der Speicherplatz nicht ausreicht, können Sie zuerst die Partition erweitern und es erneut versuchen).
Schritt 4. Warten Sie eine Weile und klicken Sie auf „Fertig“.
Zusammenfassung
Nun wissen Sie, wie Sie in Windows 10 den Benutzerordnerstandort ändern können. Hier sind drei Methoden, aus denen Sie wählen können.
Meiner Meinung nach ist AOMEI Partition Assistant das zuverlässigste Tool. Es bietet viele Funktionen wie das Zuweisen freien Speicherplatzes, das Migrieren des Betriebssystems auf eine SSD, das Klonen von Festplatten, das Löschen großer Dateien und vieles mehr.
Zu guter Letzt, wenn Sie den Benutzerordner auf andere Festplatte in Windows Server verschieben möchten, wechseln Sie bitte zur Server-Edition.