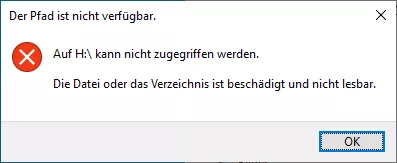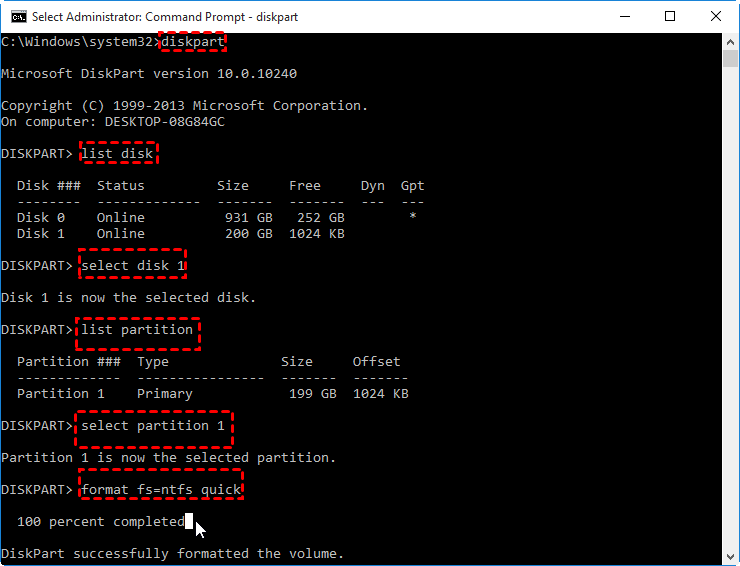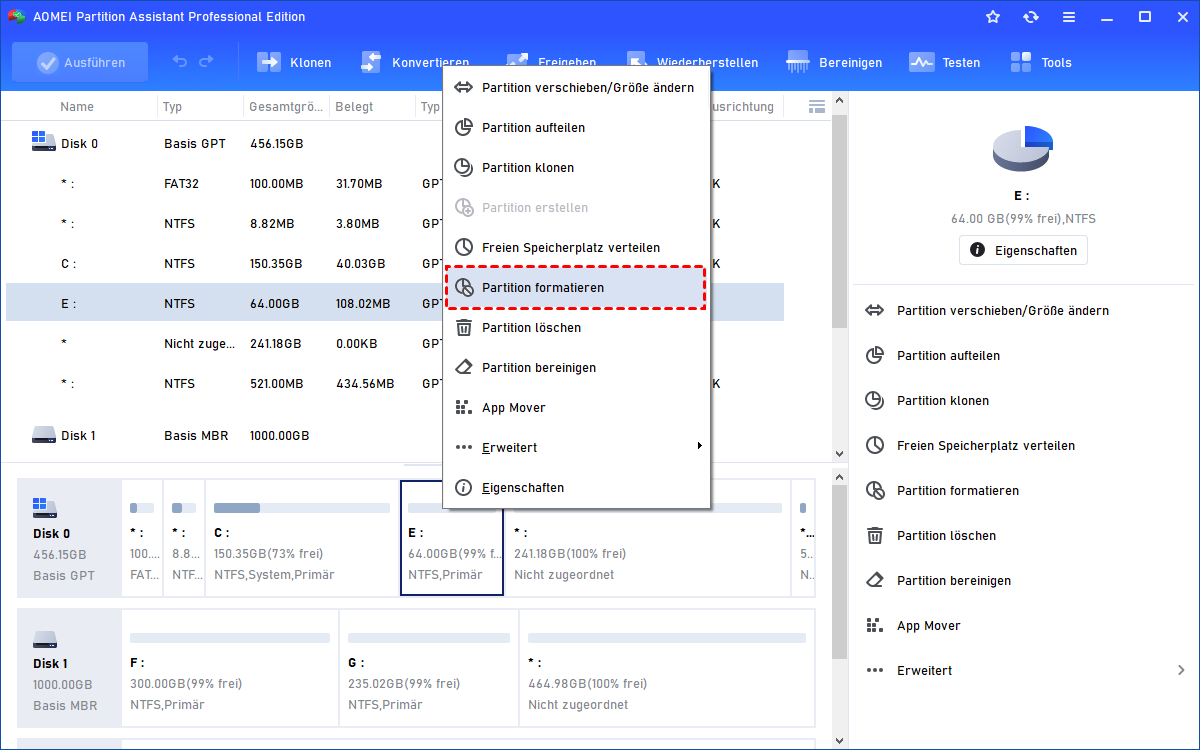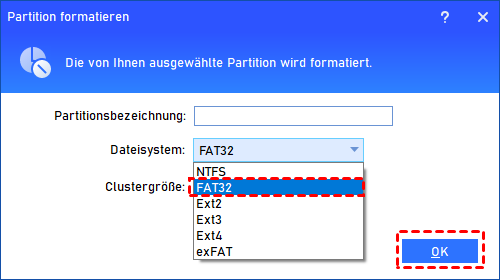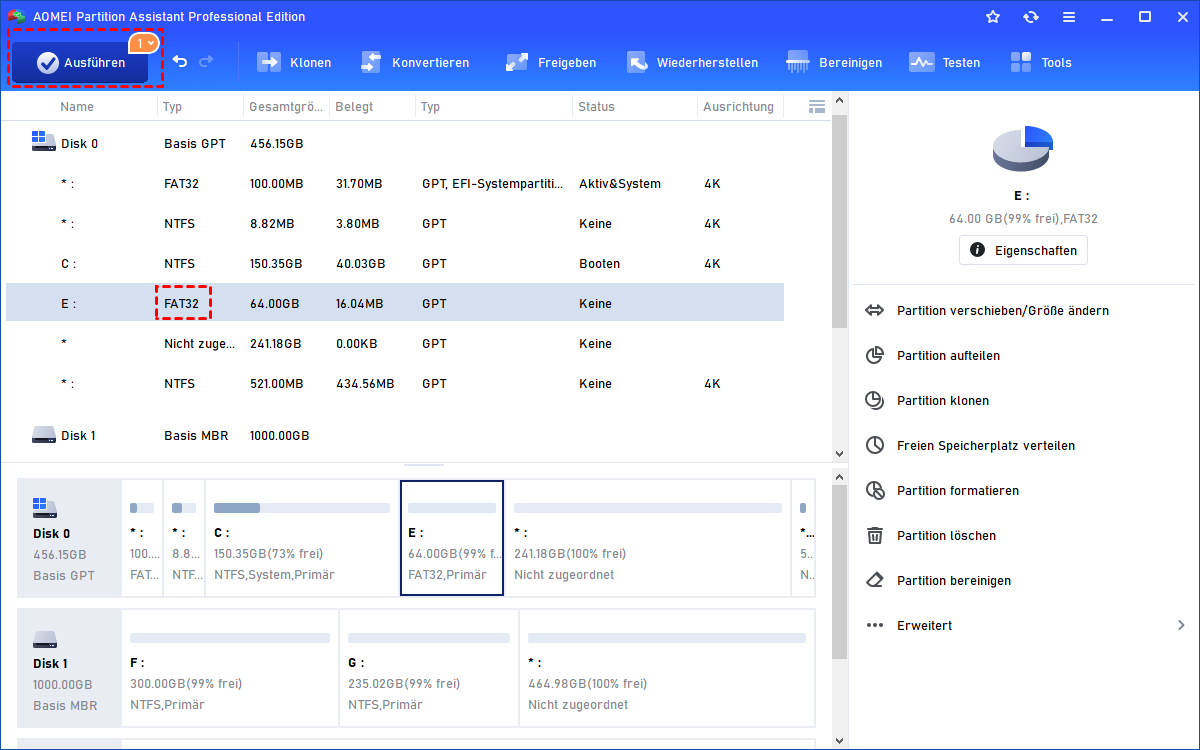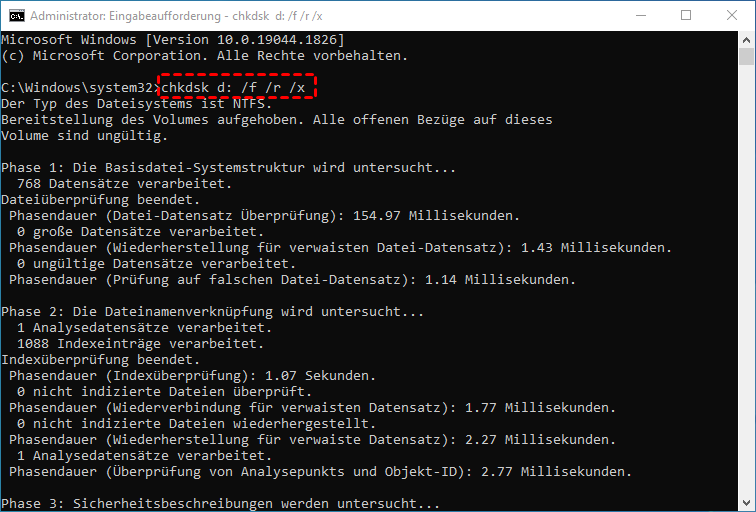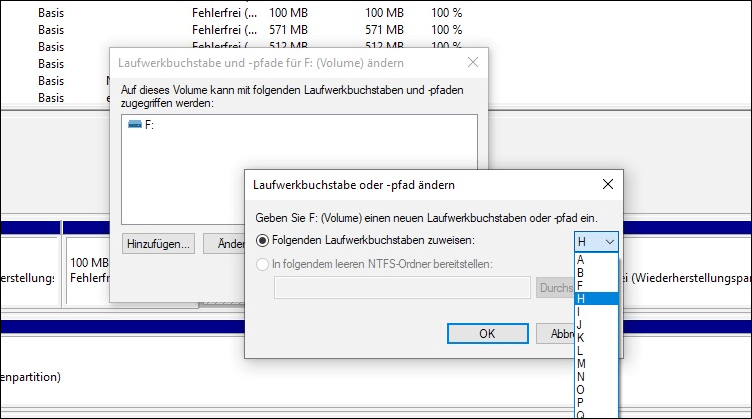Wie kann man eine beschädigte SD-Karte formatieren? - In Windows 10, 8, 7
Auf dieser Seite erfahren Sie, wie Sie in Windows 11, 10, 8 und 7 eine beschädigte SD-Karte formatieren können.
Hauptanzeichen, dass die SD-Karte beschädigt ist
In der papierlosen Ära ist die SD-Karte ein beliebtes Speichermedium für Einzelpersonen geworden, um Daten zu speichern. Allerdings sind sie aufgrund des plötzlichen Entfernens während des Dateiübertragungsvorgangs, falscher Formatierung, defekter Sektoren, Virenangriffe und anderer unbekannter Gründe leicht zu beschädigen. Im Allgemeinen wird Ihre SD-Karte auf dem Windows-Computer korrupt, wenn Sie die folgenden Anzeichen feststellen.
①Ein schwarzer Bildschirm erscheint, wenn Sie versuchen, darauf zuzugreifen, zusammen mit einer Fehlermeldung „Auf H:\ kann nicht zugegriffen werden. Die Datei oder das Verzeichnis ist beschädigt und unlesbar.“
②Sie können den Inhalt auf Ihrer SD-Karte sehen, können jedoch keine Änderungen wie Hinzufügen, Löschen, Kopieren oder Speichern von Daten darauf vornehmen, da der Datenträger schreibgeschützt ist (auch als nur-lesen bezeichnet).
③Wenn Sie versuchen, die SD-Karte auf dem Computer zu lesen, öffnet sie sich nicht und zeigt Fehlermeldungen wie „lesen / Schreiben Fehler auf der SD-Karte“.
④Ihre SD-Karte wird von Ihrem Computer erkannt, aber Sie können nicht auf die gespeicherten Dateien zugreifen und erhalten eine Fehlermeldung „SD-Karte ist nicht formatiert. Möchten Sie sie jetzt formatieren?“.
⑤Die SD-Karte zeigt in den Eigenschaften einen benutzten Speicherplatz von 0 Bytes und einen freien Speicherplatz von 0 Bytes an.
Beschädigte SD-Karte formatieren in Windows 11, 10 - So geht's
Um die beschädigte und nicht zugängliche SD-Karte wieder zum Laufen zu bringen, besteht eine der garantierten Lösungen darin, die SD-Karte zu formatieren. Normalerweise können Sie eine SD-Karte über die Datenträgerverwaltung und den Datei-Explorer formatieren. Bei einer beschädigten SD-Karte besteht jedoch die Möglichkeit, dass Sie mit diesen beiden Formatierungsmethoden scheitern. Keine Sorge, es gibt zwei weitere Methoden, die Sie ausprobieren können.
✍ Warnung: Wenn sich etwas Wichtiges darauf befindet, stellen Sie bitte zunächst mit einem Datenrettungsprogramm wie Recoverit Pro wiederher. Das liegt daran, dass der Formatierungsprozess alle Daten von der SD-Karte löscht.
Methode 1. Erzwungenes Formatieren einer beschädigten SD-Karte mit der Eingabeaufforderung
Diskpart ist eine großartige Alternative zur Datenträgerverwaltung und zum Datei-Explorer, wenn diese aus irgendeinem Grund fehlschlagen, eine Festplatte zu formatieren. Um die beschädigte SD-Karte in CMD zu formatieren, befolgen Sie die folgenden Schritte.
Schritt 1. Verbinden Sie die beschädigte SD-Karte mit Ihrem Computer. Klicken Sie auf die Schaltfläche „Start“ und geben Sie „cmd“ in das Suchfeld ein. Klicken Sie mit der rechten Maustaste auf „Eingabeaufforderung“ und wählen Sie „Als Administrator ausführen“.
Schritt 2. Geben Sie im CMD-Fenster „diskpart“ ein und drücken Sie die Eingabetaste.
Schritt 3. Führen Sie die folgenden Befehle in der angegebenen Reihenfolge aus.
Methode 2. Die beschädigte SD-Karte mit Software formatieren
Wenn Sie die SD-Karte über die Eingabeaufforderung nicht formatieren können und Fehler auftreten, z.B. dass das Volume zu groß für FAT32 ist oder die Befehle zu kompliziert sind, um sie zu erlernen, können Sie das Partitionierungsprogramm AOMEI Partition Assistant verwenden. Diese Software verfügt über eine intuitive und benutzerfreundliche Benutzeroberfläche und ist daher sowohl für Experten als auch für Anfänger einfach zu bedienen.
Darüber hinaus kann diese Software die beschädigte SD-Karte erfolgreich erzwingen formatieren und es Ihnen ermöglichen, eine große SD-Karte (32GB+) problemlos in FAT32 zu formatieren. Darüber hinaus kann sie auch eine SD-Karte formatieren, die aufgrund beschädigter Dateisysteme schreibgeschützt oder im RAW-Format vorliegt, in ein kompatibles Dateisystem unter Windows 11/10/8/7/XP/Vista (32-Bit und 64-Bit) umwandeln.
Schritt 1. Laden Sie AOMEI Partition Assistant auf Ihren Windows-Computer herunter, installieren Sie es und öffnen Sie es. Klicken Sie mit der rechten Maustaste auf die beschädigte SD-Karte und wählen Sie „Partition formatieren“.
Schritt 2. Wählen Sie ein geeignetes Dateisystem für Ihre Anforderungen (z.B. FAT32) und klicken Sie auf „OK“.
Schritt 3. Klicken Sie auf „Ausführen“, um den ausstehenden Vorgang zu bestätigen.
Wie kann man eine beschädigte SD-Karte ohne Formatierung reparieren?
Obwohl Sie die beschädigte SD-Karte mit der Eingabeaufforderung oder Software erzwingen formatieren können, möchten Sie möglicherweise auch wissen, wie Sie eine beschädigte SD-Karte reparieren können, ohne alles darauf zu verlieren. Daher können Sie die folgenden schnellen Lösungen ausprobieren.
1. Versuchen Sie einen anderen USB-Port oder verwenden Sie ihn an einem anderen Computer
Wenn der USB-Port selbst beschädigt ist und dazu führt, dass die SD-Karte nicht erkannt wird oder nicht zugänglich ist, können Sie einen anderen USB-Port ausprobieren. Außerdem können Sie versuchen, Ihre SD-Karte mit einem anderen Computer zu verbinden, um zu überprüfen, ob Sie auf die darauf gespeicherten Daten zugreifen können.
2. Überprüfen und beheben Sie fehlerhafte Sektoren auf der SD-Karte
Wenn sich auf Ihrer SD-Karte ein fehlerhafter Sektor befindet, können Sie ebenfalls nicht darauf zugreifen. Führen Sie daher den Befehl „chkdsk d./f /r /x“ in der Eingabeaufforderung aus, um fehlerhafte Sektoren zu überprüfen und zu beheben. Ersetzen Sie „g“ durch den Laufwerksbuchstaben Ihrer SD-Karte.
3. Weisen Sie der nicht lesbaren SD-Karte einen neuen Laufwerksbuchstaben zu
Manchmal kann Ihr Computer Laufwerksbuchstaben (z.B. C, D, E) Ihrer SD-Karte nicht zuweisen. Dann können Sie nicht auf die Dateien zugreifen. Um dieses Problem zu beheben, können Sie in der Datenträgerverwaltung den Laufwerksbuchstaben Ihres Speichergeräts manuell zuweisen.
4. Aktualisieren Sie den Festplattentreiber über den Geräte-Manager
Es gibt Zeiten, in denen die Treiber, die Ihre SD-Karte ausführen, beschädigt werden und Ihr PC das Speichermedium nicht erkennen kann. Sie können die Treiber neu installieren und eine beschädigte SD-Karte über den Geräte-Manager reparieren.
5. Entfernen Sie den Schreibschutz von der SD-Karte
Schließlich können Sie bei einer beschädigten SD-Karte, die schreibgeschützt ist, den Befehl „attributes disk clean readonly“ in der Eingabeaufforderung ausführen oder den Registrierungswert ändern, um den Schreibschutz von der SD-Karte zu entfernen.
Zusammenfassend
Hier erfahren Sie, wie Sie eine beschädigte SD-Karte formatieren können. Sie können auch Informationen darüber erhalten, wie Sie SD-Karten ohne Formatierung reparieren können. Erwähnenswert ist, dass AOMEI Partition Assistant auch ein großartiges SD-Karten-Reparaturwerkzeug ist.
Wenn Sie AOMEI Partition Assistant verwenden, können Sie Ihre Festplatten flexibler verwalten. Sie können zum Beispiel eine dynamische Festplatte in eine Basisfestplatte konvertieren, ohne Daten zu verlieren, die Systemfestplatte von MBR in GPT und umgekehrt konvertieren, während Sie die Daten sicher aufbewahren, freien Speicherplatz von einer Partition auf eine andere zuweisen und vieles mehr. Für Windows Server-Benutzer gibt es AOMEI Partition Assistant Server.