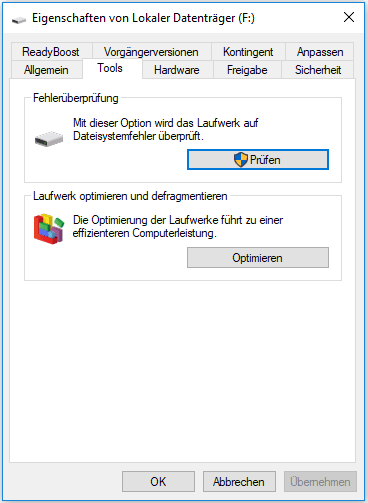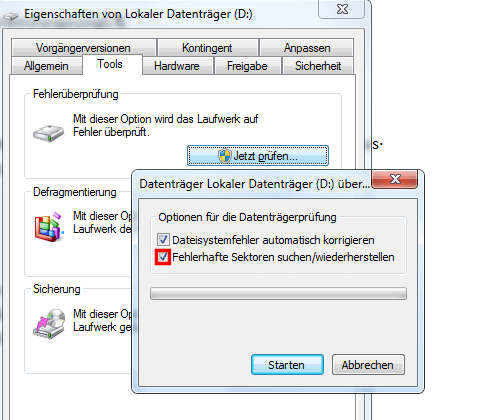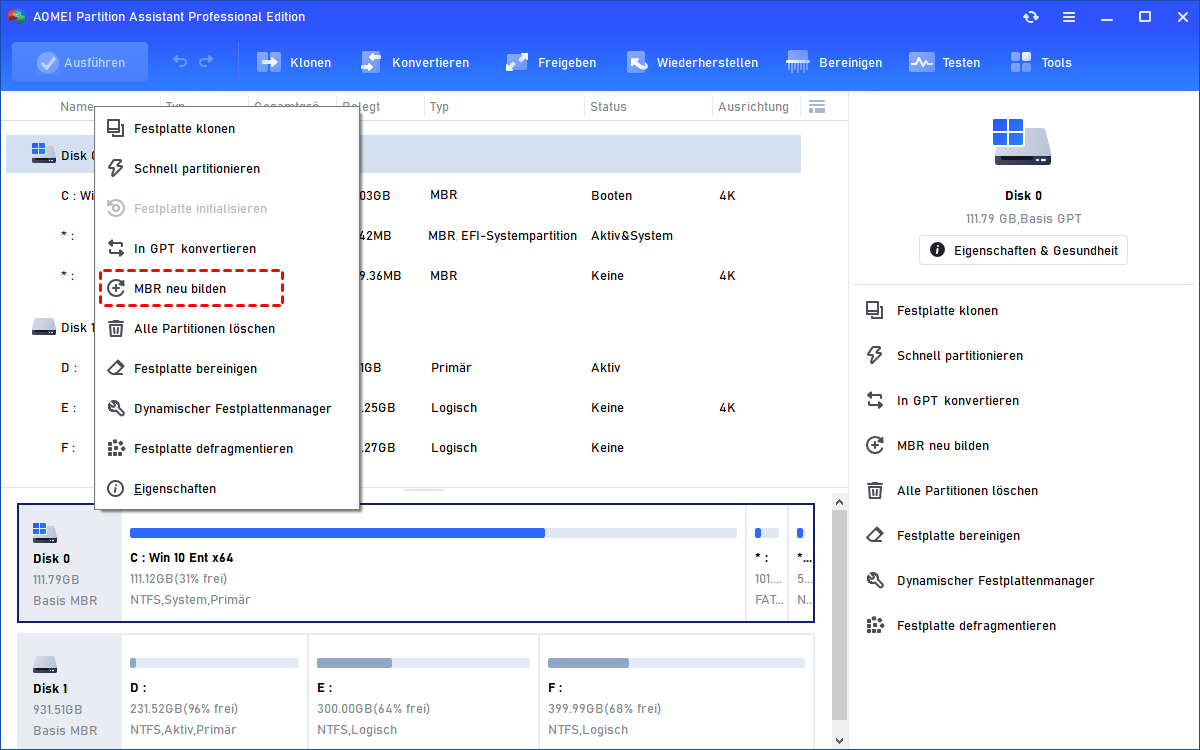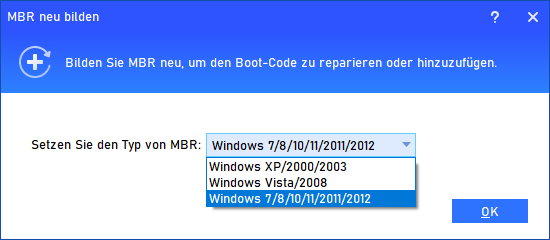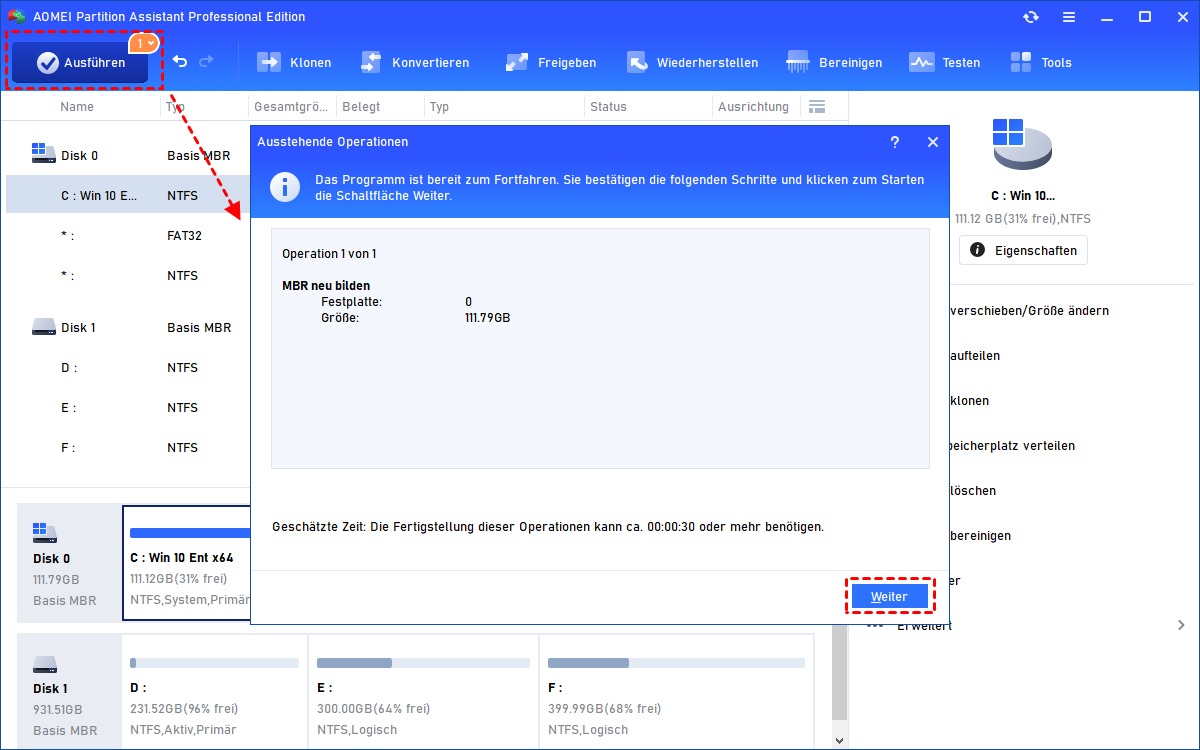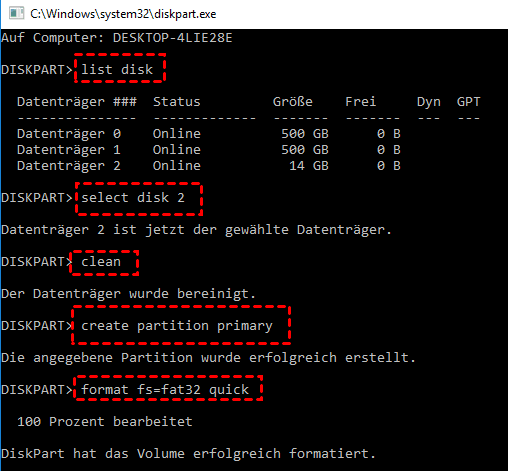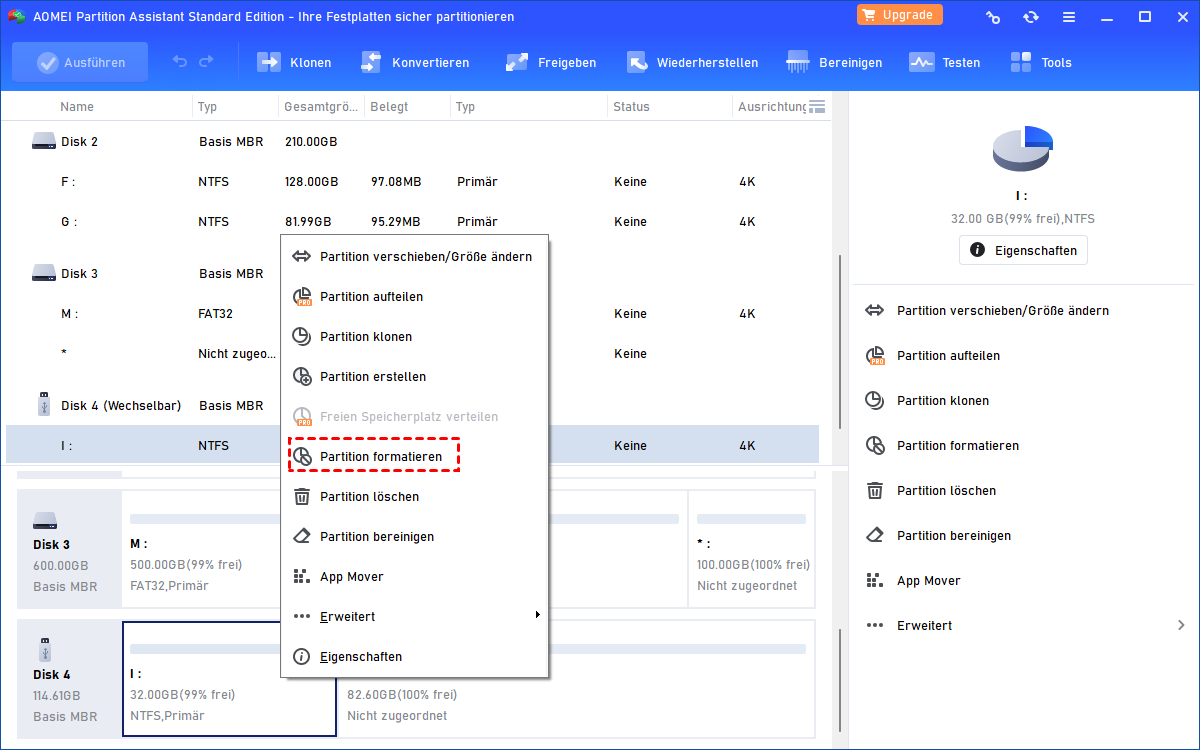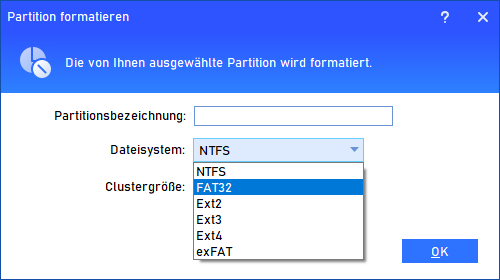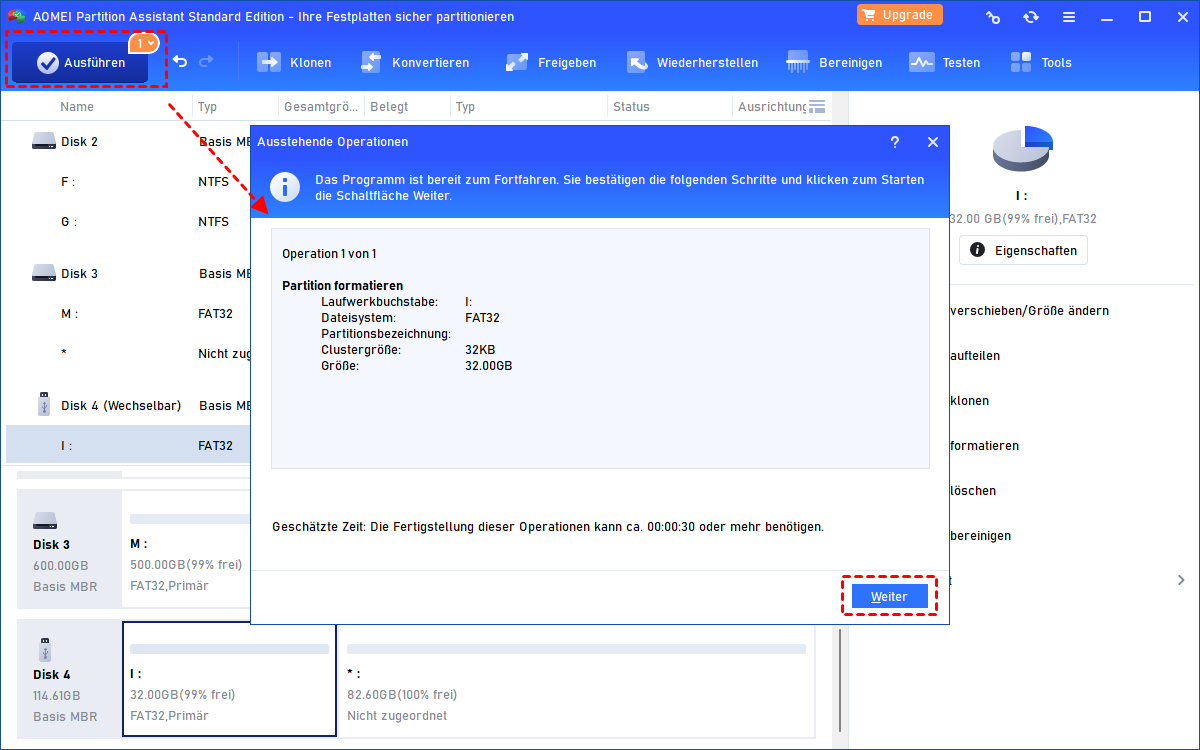4 Methoden: Beschädigten USB-Stick wiederherstellen in Windows 11/10/8/7
Wenn den USB-Stick beschädigt oder nicht lesbar wird, werden Sie möglicherweise durch bestimmte Meldungen dazu aufgefordert, z. B. dass der Datenträger formatiert werden muss. Informationen zum Wiederherstellen des normalen Status des USB-Sticks finden Sie in diesem Dokument.
USB-Stick ist beschädigt oder nicht lesbar.
USB-Stick wird aufgrund seiner Portabilität weit verbreitet verwendet, um Daten zwischen verschiedenen elektronischen Geräten zu speichern oder zu übertragen.
Es ist üblich, dass Sie feststellen, dass Ihr USB-Laufwerk plötzlich korrupt wird, während Sie es verwenden. Sie können den USB-Stick oder die SD-Karte nicht im Windows Explorer öffnen. Das bedeutet, dass Sie nicht auf die darauf gespeicherten Dateien zugreifen oder Dateien darauf speichern können.
Kann man einen defekten USB-Stick retten?
USB-Laufwerke, wie USB-Flash-Laufwerke, können durch verschiedene Ereignisse korrupt werden, wie z.B. Virenangriffe, unsachgemäßes Entfernen, Stromausfall, Formatunterbrechung, usw. Wenn Ihr USB-Stick nicht funktioniert, stecken Sie es erneut ein oder schließen Sie es an einen anderen USB-Anschluss an und starten Sie den Computer neu. Wenn es immer noch nicht verwendet werden kann, können Sie mit den nachfolgend vorgestellten verschiedenen Methoden den beschädigten USB-Stick wiederherstellen.
Beschädigten USB-Stick reparieren ohne Formatierung
Zuallererst müssen Sie Ihr USB-Laufwerk nicht formatieren, da durch die Formatierung alle Dateien gelöscht werden, obwohl Sie möglicherweise von der Meldung aufgefordert werden, den Datenträger zu formatieren, bevor Sie ihn verwenden können.
✔ Methode 1: Beschädigten USB-Stick überprüfen und reparieren im Datei-Explorer
Die Fehlerüberprüfung ist sehr nützlich für die Wiederherstellung von korrupten USB-Laufwerken. Es kann Dateisystemfehler auf dem USB-Laufwerk überprüfen und beheben und versuchen, fehlerhafte Sektoren zu reparieren. Gehen Sie wie folgt vor:
1. Öffnen Sie den Windows-Datei-Explorer, klicken Sie mit der rechten Maustaste auf die Partition auf einem USB-Laufwerk und gehen Sie zu Eigenschaften > Tools > Prüfen (Windows 10)/Jetzt prüfen (Windows 7).
2. Aktivieren Sie in den kleinen Popup-Fenstern die Optionen „Dateisystemfehler automatisch korrigieren“ und „Fehlerhafte Sektoren suchen/wiederherstellen“.
Hinweis: Sie können die Fehlerüberprüfung auch von der Eingabeaufforderung aus ausführen, wenn Sie möchten.
✔ Methode 2: MBR neu bilden für USB-Stick
Oder Sie können versuchen, den beschädigten Master Boot Record (MBR) wiederherzustellen, um über ein Disk-Partitionierungsprogramm wie AOMEI Partition Assistant Professional den beschädigten USB-Stick wiederherzustellen.
Laden Sie es herunter und befolgen Sie die folgenden Schritte.
1. Installieren und starten Sie AOMEI Partition Assistant. Klicken Sie in der Hauptbenutzeroberfläche mit der rechten Maustaste auf den beschädigten USB-Stick und wählen Sie „MBR neu bilden“.
2. Wählen Sie den richtigen MBR-Typ für Ihr aktuelles Betriebssystem aus und klicken Sie dann auf OK.
3. Klicken Sie auf „Ausführen“ und „Weiter“, um den ausstehenden Vorgang auszuführen.
Beschädigten USB-Stick wiederherstellen durch Formatierung
Wenn Sie bereits alle Daten auf dem USB-Laufwerk gesichert haben, können Sie durch Formatierung einen beschädigten USB-Stick reparieren.
✔ Methode 1: Beschädigten USB-Stick neu formatieren über das Dienstprogramm Diskpart
Wenn der USB-Stick beschädigt oder nicht lesbar ist, erhalten Sie möglicherweise eine Fehlermeldung, dass Windows die Formatierung nicht abschließen konnte, wenn Sie es direkt im Datei-Explorer formatieren. Daher wird empfohlen, dass Sie über die Eingabeaufforderung den beschädigten USB-Stick formatieren.
Werfen Sie einen Blick auf die detaillierten Schritte:
1. Greifen Sie auf die Diskpart-Schnittstelle zu, indem Sie Windows + R drücken, „diskpart“ eingeben und die Eingabetaste drücken.
2. Führen Sie die unten aufgeführten Befehle der Reihe nach aus:
- list disk
- select disk m
- clean
- create partition primary
- format fs=ntfs quick (NTFS kann durch exFAT oder FAT32 ersetzt werden)
- assign drive letter f: (f bezieht sich auf den Laufwerksbuchstaben für die USB-Laufwerkspartition und Sie können ihn nach Belieben ändern)
Nach einer Weile wird den beschädigten USB-Stick repariert und Sie können darauf zugreifen und Daten darauf speichern.
✔ Methode 2: Beschädigten USB-Stick formatieren über eine GUI-Software eines Drittanbieters
Wenn Sie Anfänger am Computer sind, wählen Sie möglicherweise die falsche Festplatte aus, wenn Sie das Dienstprogramm Diskpart zum Bereinigen des USB-Laufwerks verwenden. In einem solchen Fall können Sie sich an AOMEI Partition Assistant wenden, das über eine klare und benutzerfreundliche Oberfläche verfügt und die Handhabung erleichtert.
Darüber hinaus bricht es die Beschränkung von 32 GB und ermöglicht es Ihnen, Laufwerke von 64 GB, 128 GB oder sogar größer mit FAT32 zu formatieren.
Sehen Sie sich an, wie es funktioniert:
1. Führen Sie AOMEI Partition Assistant aus. Klicken Sie mit der rechten Maustaste auf die USB-Laufwerkspartition und wählen Sie „Partition formatieren“.
2. Wählen Sie das Dateisystem entsprechend Ihren Anforderungen. Hier ist FAT32 ausgewählt. Klicken Sie dann auf OK.
3. Klicken Sie auf „Ausführen“ > „Weiter“, um Ihren Vorgang zu bestätigen.
Zusammenfassung
Wenn den beschädigten USB-Stick beschädigt oder nicht lesbar ist, finden Sie in diesem Artikel 4 Möglichkeiten, den beschädigten USB-Stick wiederherzustellen. Sie können USB reparieren, indem Sie es formatieren oder ohne es zu formatieren.
Darüber hinaus ist AOMEI Partition Assistant eine professionelle Software, sie ist für Windows 11/10/8.1/8/7, XP und Vista geeignet. Diese Software bietet auch weitere großartige Funktionen wie die Wiederherstellung verlorener Partitionen oder die Konvertierung dynamischer Festplatten in Basisdatenträger ohne Datenverlust usw.