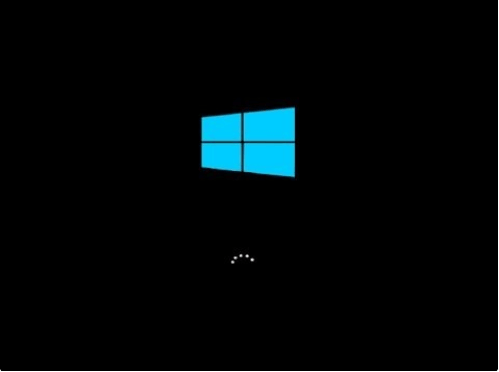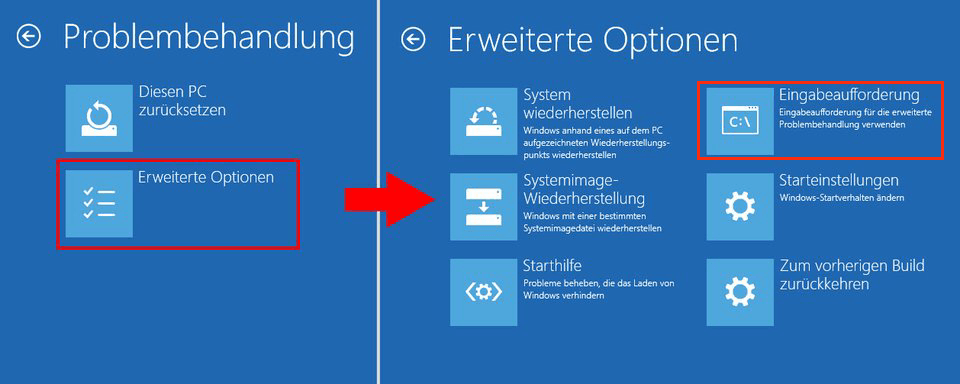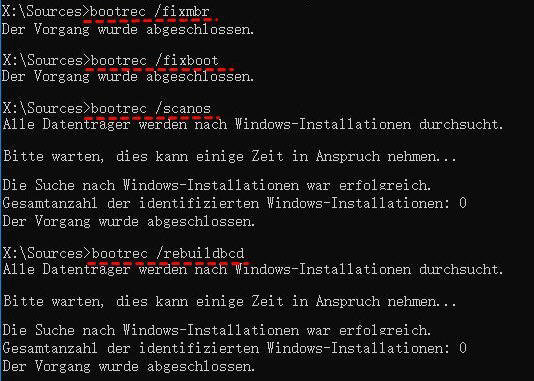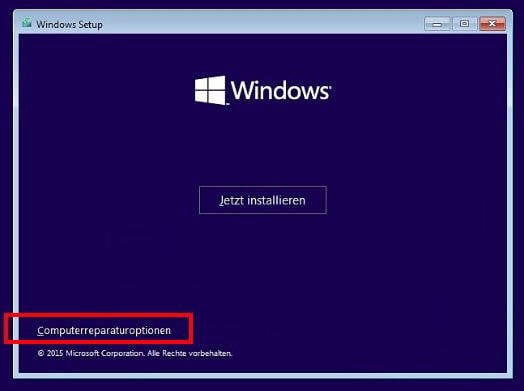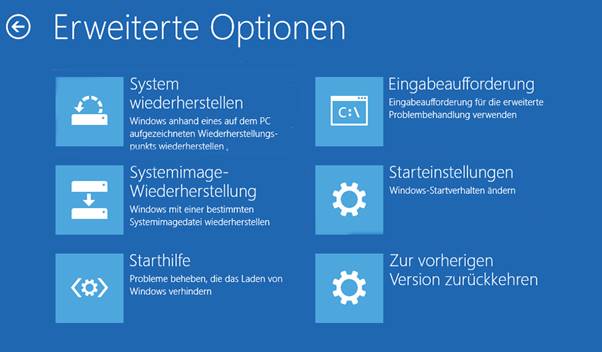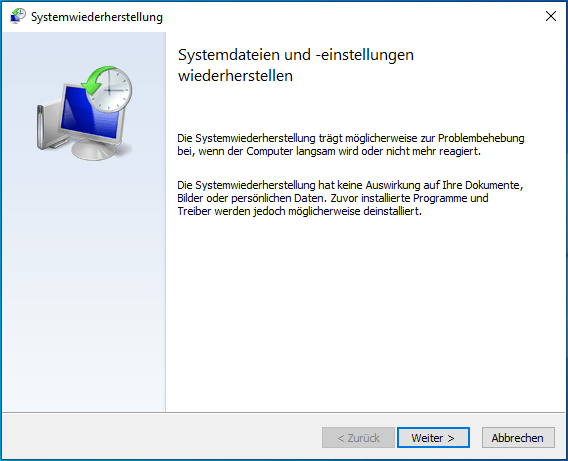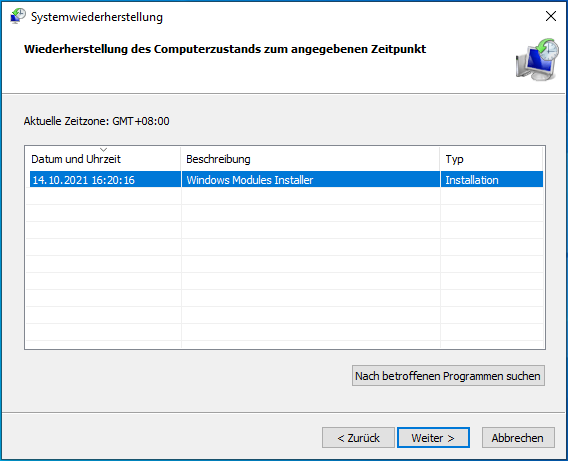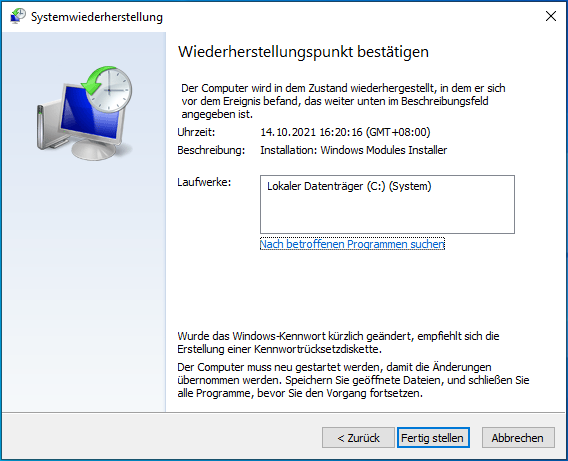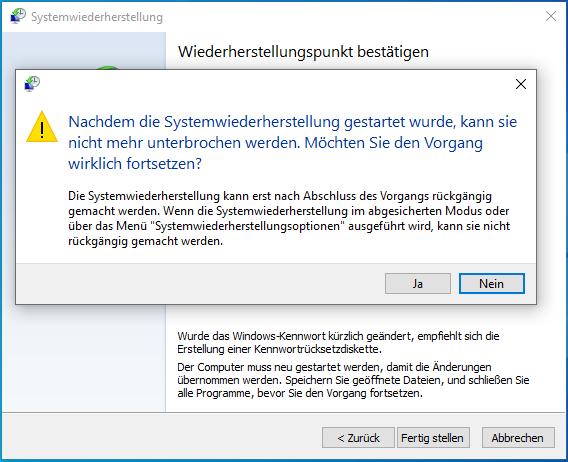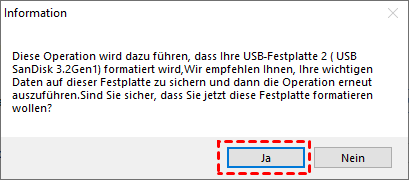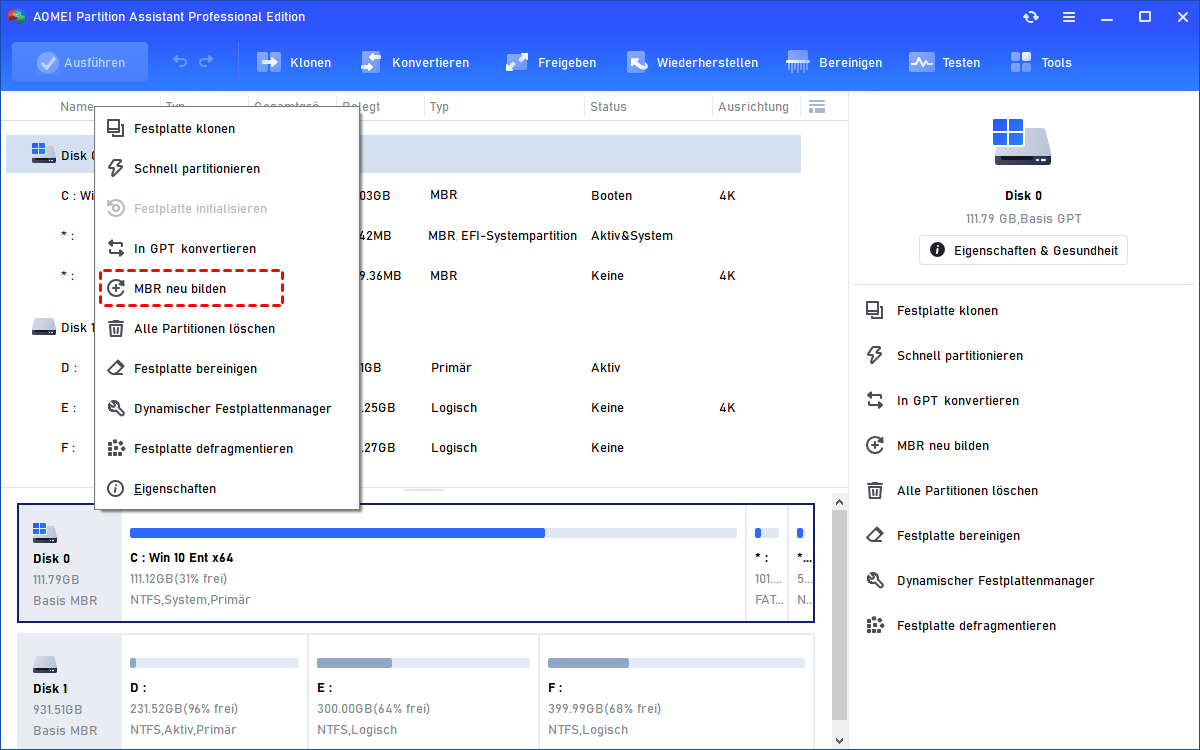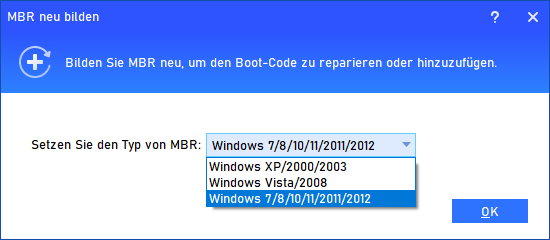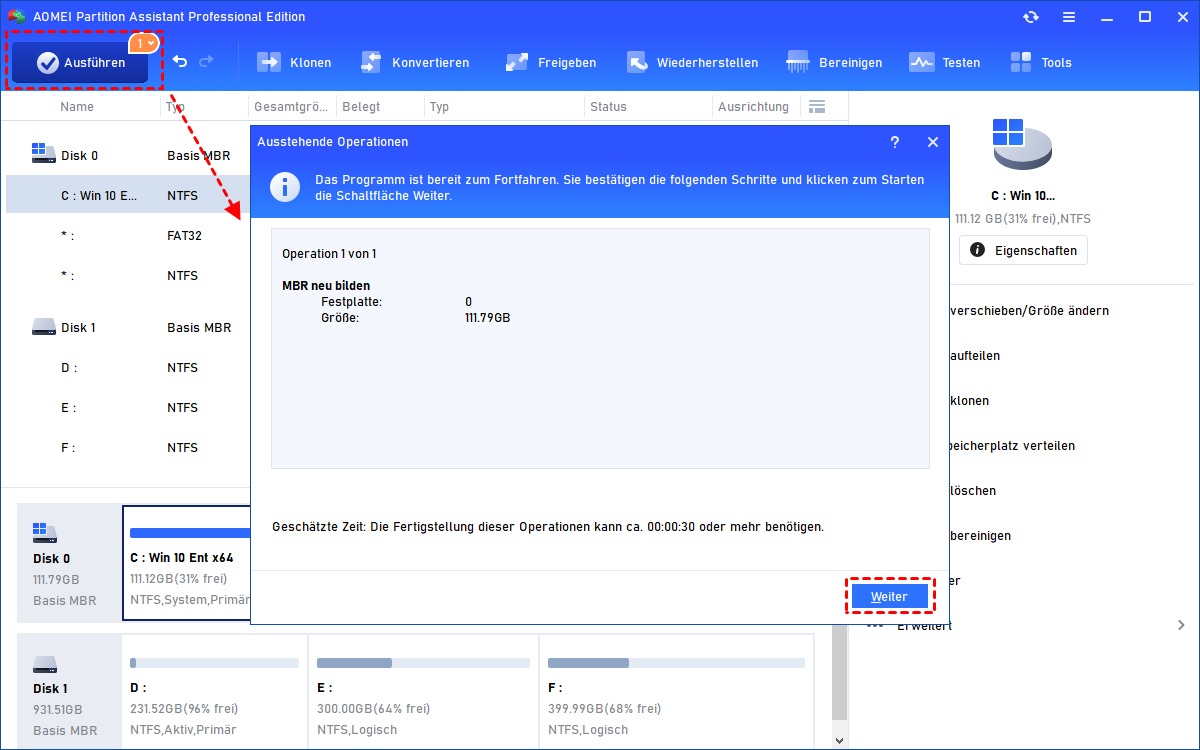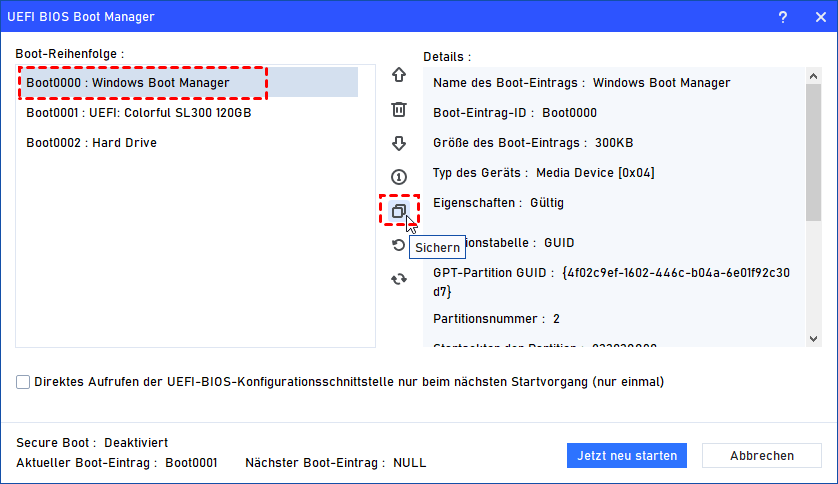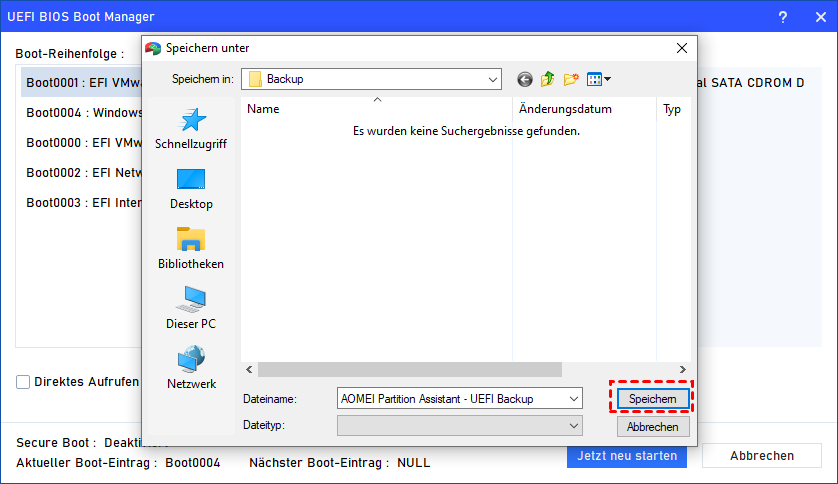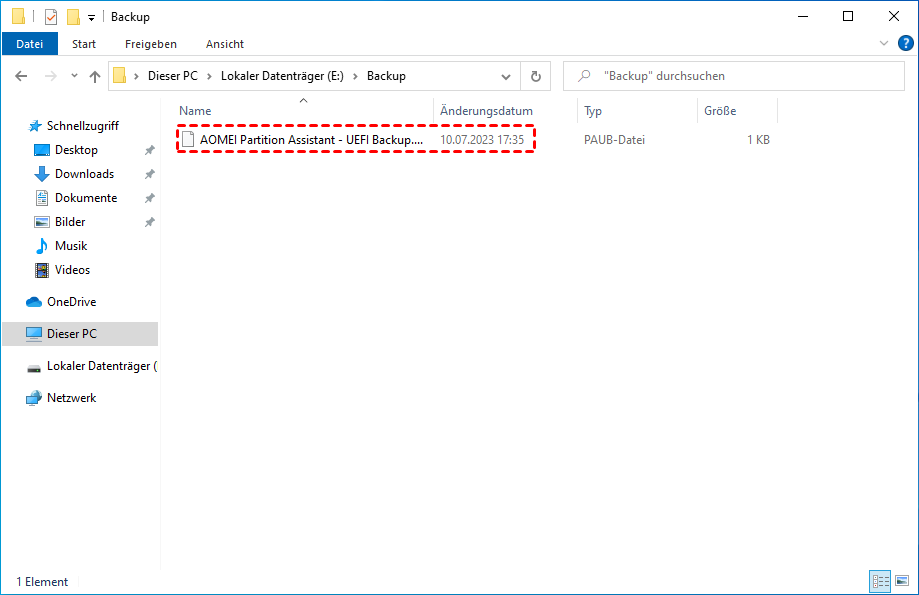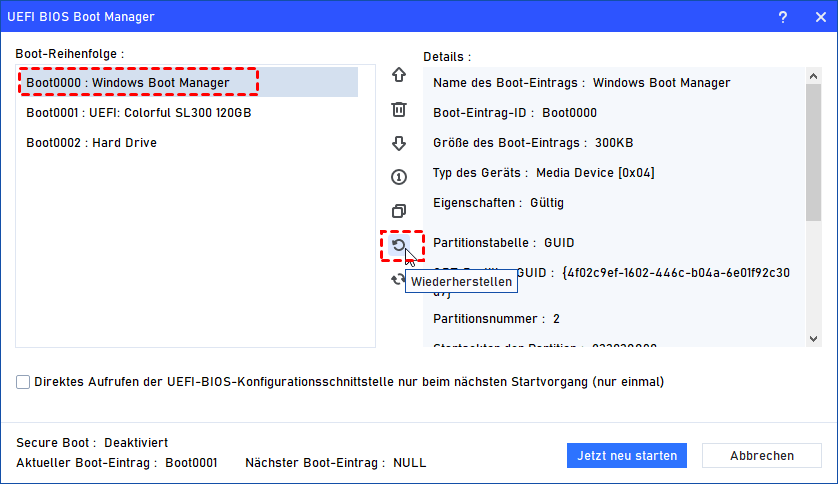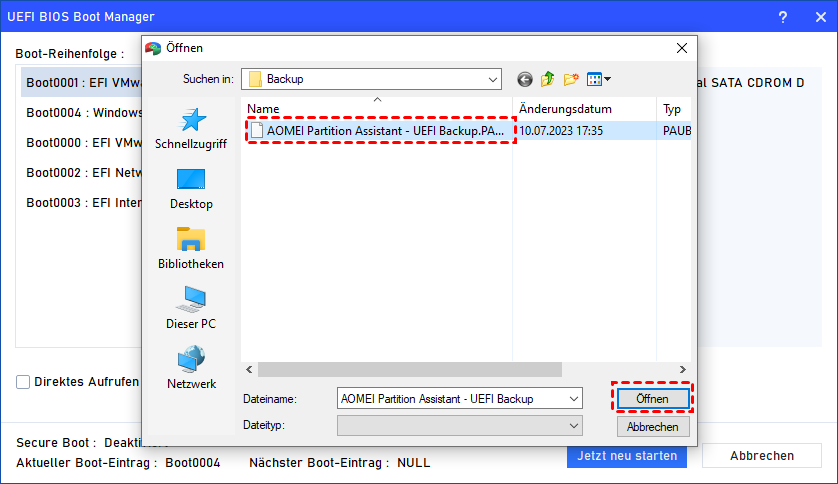[Gelöst] BIOS Windows Boot Manager kann nicht geöffnet werden
Haben Sie das Problem „BIOS Windows Boot Manager kann nicht geöffnet werden“? Keine Sorge, dieser Artikel zeigt Ihnen, wie Sie den Windows Boot Manager reparieren können.
Als professioneller Werbetexter und erfahrener technischer Redakteur haben Sie mit Problemen des Windows Boot Managers zu kämpfen. Das kann eine unangenehme Erfahrung sein, da der Boot Manager eine wichtige Komponente ist, die beim Starten des Betriebssystems hilft.
Keine Panik, wenn Sie keinen Zugriff auf das BIOS haben oder Probleme mit dem Windows Boot Manager haben. Es gibt verschiedene Methoden, wie Sie versuchen können, Ihr System wieder in Gang zu bringen. In diesem detaillierten Tutorial finden Sie Anleitungen zur Bewältigung dieser Herausforderungen, in dem verschiedene Wege genutzt werden.
Warum kann ich im BIOS Windows Boot Manager nicht öffnen?
Bevor wir zu den Lösungen kommen, müssen wir zunächst verstehen, warum Sie das BIOS Windows Boot Manager nicht öffnen können und warum Windows nicht startet. Während der ersten Phase kann die Fehlermeldung „BIOS Windows Boot Manager kann nicht geöffnet werden“ auf dem Bildschirm Ihres Computers erscheinen. Die häufigste Ursache für dieses Problem ist ein beschädigter oder korrupter Master Boot Record.
- Neben dem Blockieren des Zugangs zum Windows können Sie auch einige Fehlercodes auf Ihrem Bildschirm sehen:
- 0xc00000f
- 0xc00000e
- 0xc00000d
- 0xc00000e9
Die Ursache dafür, dass der Windows Boot Manager nicht funktioniert, ist komplex, aber mögliche Gründe sind:
• Die Dateiintegrität ist beschädigt.
• Das Datenkabel der Festplatte funktioniert nicht.
• Die BCD-Datei ist aufgrund von Schreibfehlern auf der Festplatte, Stromausfällen oder Bootsektor-Viren fehlerhaft oder beschädigt.
• Ein beschädigter Master Boot Record (die Hauptursache)
BIOS Windows Boot Manager kann nicht geöffnet werden - Was soll ich tun?
In diesem Teil zeigen wir Ihnen, wie Sie den Fehler „Windows Boot Manager im BIOS fehlt“ in Windows 11/10 auf 3 verschiedene Arten beheben können.
Methode 1. Windows 10 Bootmanager reparieren mit Tool Bootrec.exe
Das Tool Bootrec.exe ist ein integrietes Dienstprogramm in Windows, das dabei hilft, Problem „BIOS Windows Boot Manager kann nicht geöffnet werden“ zu beheben. Dieses Tool ist besonders nützlich, wenn der Boot Manager nicht richtig geöffnet wird oder wenn beim Start Fehler auftreten.
Schritt 1: Starten Sie Ihr System neu und drücken Sie F8, um das Windows-Wiederherstellungsmenü anzuzeigen.
Schritt 2: Wählen Sie Problembehandlung > Erweiterte Optionen > Eingabeaufforderung.
Schritt 3: Geben Sie in der Eingabeaufforderung nacheinander die folgenden Befehle ein und drücken Sie nach jedem Befehl Enter:
• bootrec /fixmbr
• bootrec /fixboot
• bootrec /scanos
• bootrec /rebuildbcd
• bootsect /nt60 SYS (oder bootsect /nt60 ALL)
Schritt 4: Nach Ausführung dieser Befehle starten Sie Ihren Computer neu und überprüfen, ob das Problem behoben ist.
Methode 2. Windows 10 Bootmanager reparieren mit Systemwiederherstellung
Eine Systemwiederherstellung kann eine Lebensrettung sein, wenn Sie Probleme „BIOS Windows Boot Manager kann nicht geöffnet werden“ haben. Diese Lösung ermöglicht es Ihnen, den Zustand Ihres Computers auf einen Zeitpunkt zurückzusetzen, an dem er einwandfrei funktionierte, und somit alle kürzlichen Änderungen rückgängig zu machen, die das Problem verursacht haben könnten.
Schritt 1: Starten Sie Ihren Computer neu und starten Sie von der Windows-Installationsdisk.
Schritt 2: Wählen Sie in der Windows-Setup-Oberfläche, ob Sie Spracheinstellungen ändern möchten, und klicken Sie dann auf Weiter.
Schritt 3: Klicken Sie auf Computerreparaturoptionen.
Schritt 4: Wählen Sie Problembehandlung > Erweiterte Optionen > Systemwiederherstellen.
Schritt 5: Wählen Sie das Zielbetriebssystem aus.
Schritt 6: Klicken Sie auf Weiter im Systemwiederherstellungs-Assistenten.
Schritt 7: Wählen Sie den passenden Wiederherstellungspunkt aus und klicken Sie auf Weiter.
Schritt 8: Bestätigen Sie Ihre Auswahl und klicken Sie auf Fertig stellen.
Schritt 9: Klicken Sie im Dialogfenster zur Bestätigung der Systemwiederherstellung auf Ja.
Schritt 10: Warten Sie, bis die Wiederherstellung abgeschlossen ist. Starten Sie Ihren PC neu.
Methode 3. Windows 10 Bootmanager reparieren mit einem Boot-Manager von Drittanbietern
Für eine fortgeschrittenere und umfassendere Lösung können Sie AOMEI Partition Assistant Professional in Betracht ziehen. Diese leistungsstarke Software bietet eine Vielzahl von Funktionen zur Verwaltung von Festplattenpartitionen und zur Behebung von Fehlern „BIOS Windows Boot Manager kann nicht geöffnet werden“ unter WinPE.
Mit seiner benutzerfreundlichen Oberfläche und seinem umfangreichen Funktionsumfang ist dieses Tool sowohl für Anfänger als auch für erfahrene Benutzer geeignet. Ob Sie mit Startproblemen, Festplattenpartitionierung, Datenmigration oder Festplattenoptimierung zu tun haben, AOMEI Partition Assistant bietet Ihnen umfassende Unterstützung.
Schritt 1. Schließen Sie das USB-Flash-Laufwerk an Ihren Windows 10-PC an. Starten Sie AOMEI Partition Assistant Professional und wählen Sie unter dem Menüpunkt Tools die Option Bootfähiges Medium erstellen, klicken Sie dann auf Weiter.
Schritt 2. Wählen Sie USB-Boot-Gerät und klicken Sie auf Weiter.
Schritt 3. Lesen Sie die Formatierungswarnung und klicken Sie dann auf Ja.
Schritt 4. Starten Sie Ihren beschädigten Windows 10-Computer dann von den bootfähigen Medien aus. AOMEI Partition Assistant wird automatisch auf dem Desktop ausgeführt.
Schritt 5. Klicken Sie mit der rechten Maustaste auf das Laufwerk und wählen Sie MBR neu bilden.
Schritt 6. Wählen Sie den MBR für Ihr Windows 10-Betriebssystem aus. Klicken Sie auf OK.
Schritt 7. Klicken Sie auf Ausführen > Weiter.
Erweitertes Lesen: Problem „BIOS Windows Boot Manager kann nicht geöffnet werden“ verhindern
Obwohl es einige Lösungen gibt, um Ihnen zu helfen, wenn Sie das BIOS nicht öffnen können und Windows nicht startet, können Sie im täglichen Gebrauch einige Maßnahmen ergreifen, um Probleme mit dem Windows Boot Manager oder noch schlimmere Fälle zu vermeiden.
Wenn Sie ein UEFI-Boot-Modus-Benutzer sind, können Sie die Funktion „UEFI BIOS Boot Manager“ verwenden, um Ihre Windows-Starteinstellungen zu sichern. Wenn Fehler auftreten, können Sie die Sicherungsdateien verwenden, um Ihren Windows-Start schnell wiederherzustellen.
Wählen Sie die Startoption aus, die Sie sichern möchten, um eine Sicherung zu erstellen, damit Sie sie bei Bedarf wiederherstellen können.
Wählen Sie einen Speicherort auf Ihrem PC aus und klicken Sie auf Speichern, um die Sicherung zu speichern.
Dann wird die Sicherung eine .PAUB-Datei erstellen.
Um wiederherzustellen, können Sie im abgesicherten Modus auf Ihre Sicherungsdatei zugreifen:
Schritt 1. Klicken Sie auf Wiederherstellen, wenn die Partition oder Bootdateien verloren gegangen oder beschädigt sind.
Schritt 2. Suchen Sie die .PAUB-Datei, die Sie gesichert haben, und wählen Sie sie zum Wiederherstellen aus.
- Hinweise:
- Wenn Sie eine Sicherung Ihrer Booteinträge mit Partition Assistant haben und Ihr System nicht starten kann, können Sie auch ein bootfähiges Medium mit Partition Assistant erstellen und die Booteinträge unter WinPE wiederherstellen.
- Weitere Details zum Überprüfen: Was ist der Windows-Boot-Manager im BIOS?
Abschließende Worte
Ich hoffe, dass die oben genannten Lösungen Ihnen helfen werden, wenn Sie auf das Problem „BIOS Windows Boot Manager kann nicht geöffnet werden“ stoßen. Da die Datei des Windows Boot Managers wichtig für den Start des PCs ist, ist sie vom System gesichert (versteckt und schreibgeschützt). Sie befindet sich im Wurzelverzeichnis der aktiven Partition und trägt auf den meisten PCs die Bezeichnung „System reservierte Partition“. Wenn diese Datei beschädigt ist, können Sie nicht in das System starten.
Neben der Funktion als Boot Manager kann AOMEI Partition Assistant Professional auch Festplatten klonen, ein Betriebssystem migrieren, eine Festplatte ohne Datenverlust in MBR/GPT umwandeln, vorhandene Software verschieben und freien Speicherplatz zuweisen...
Es enthält auch die Server-Edition für Windows Server-Benutzer sowie erweiterte Editionen für Benutzer mit anspruchsvolleren Anforderungen.