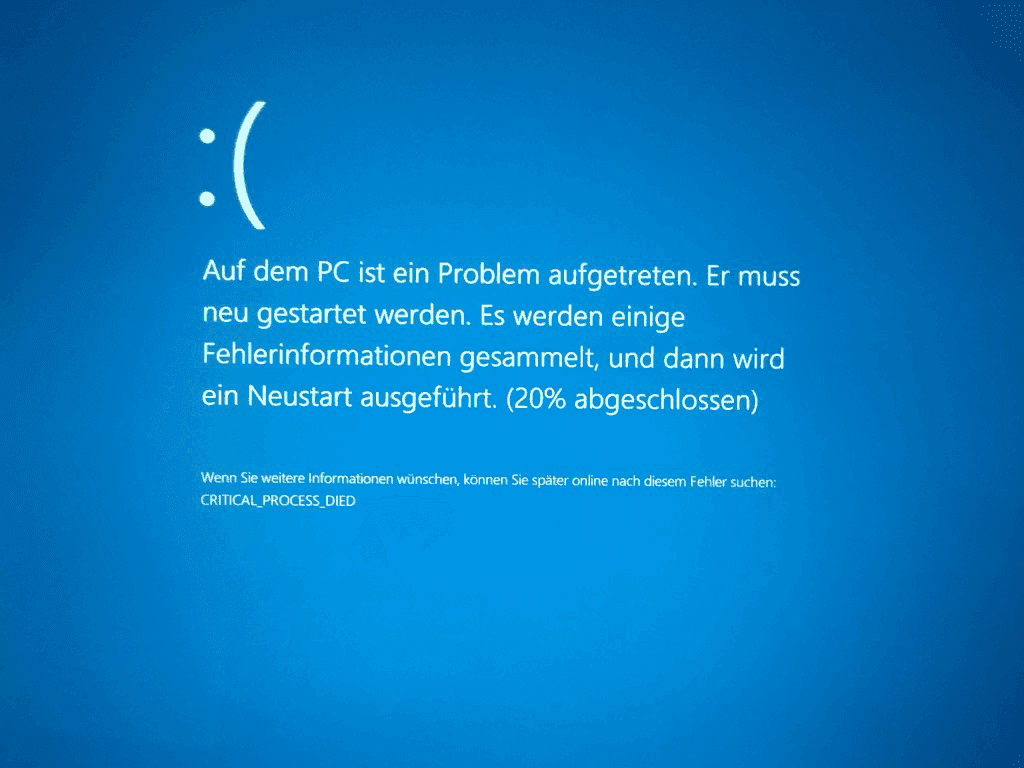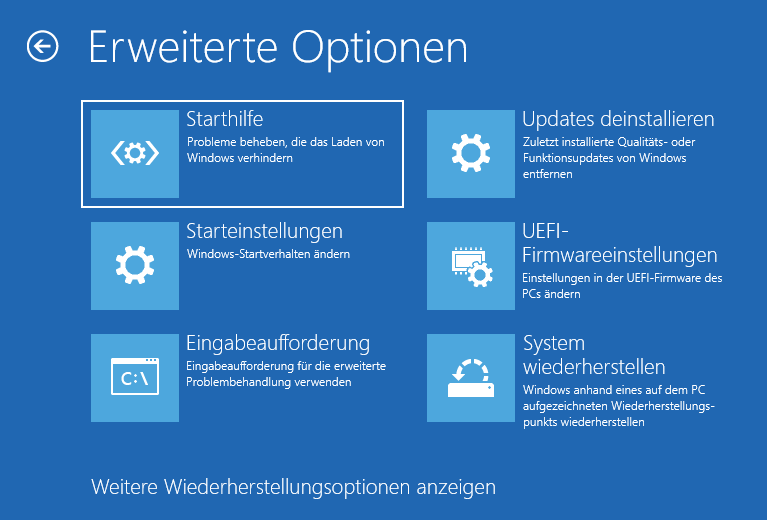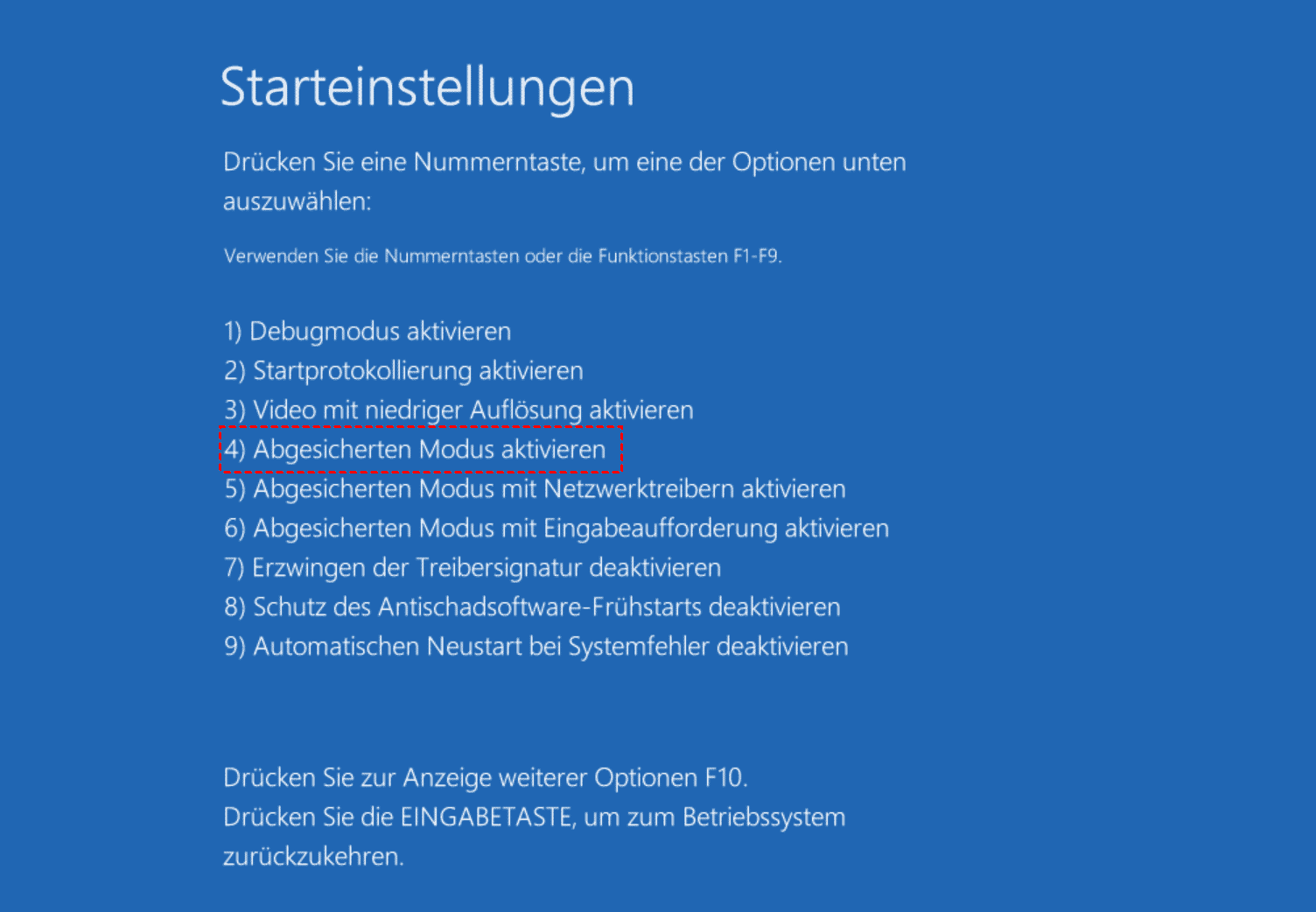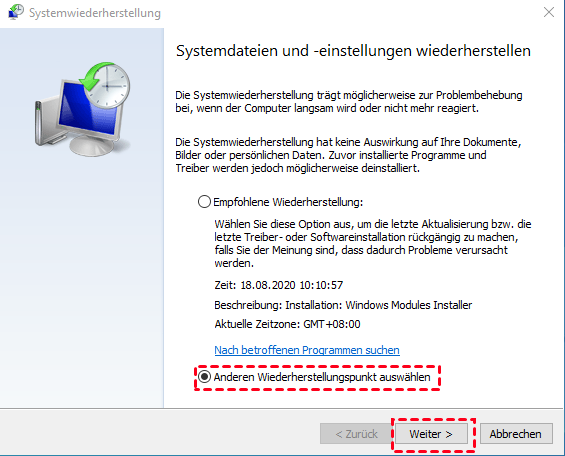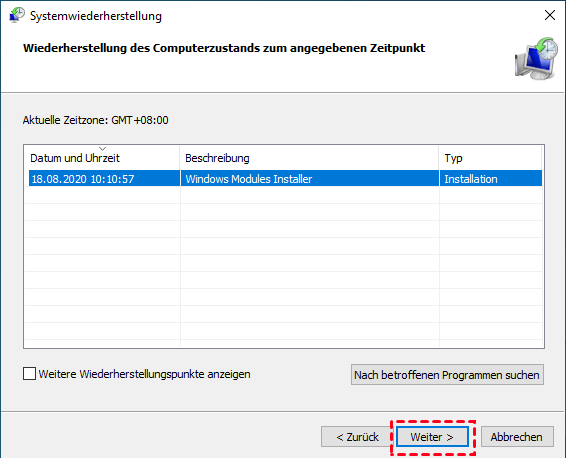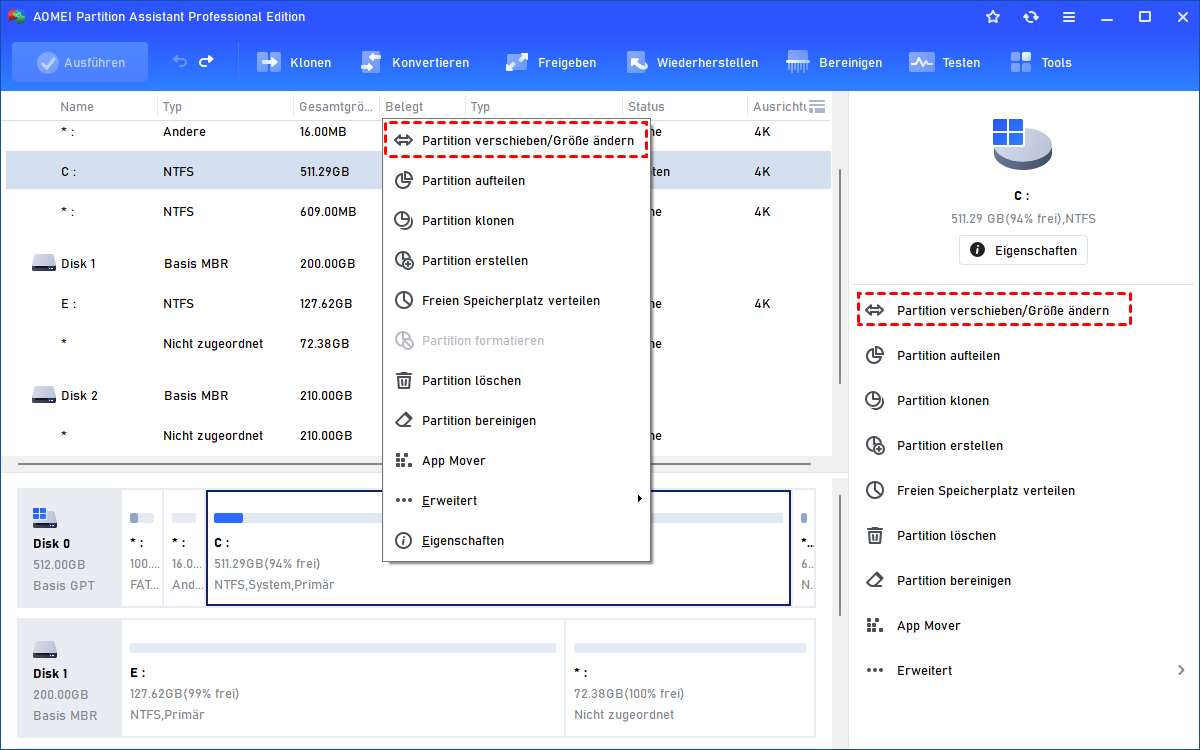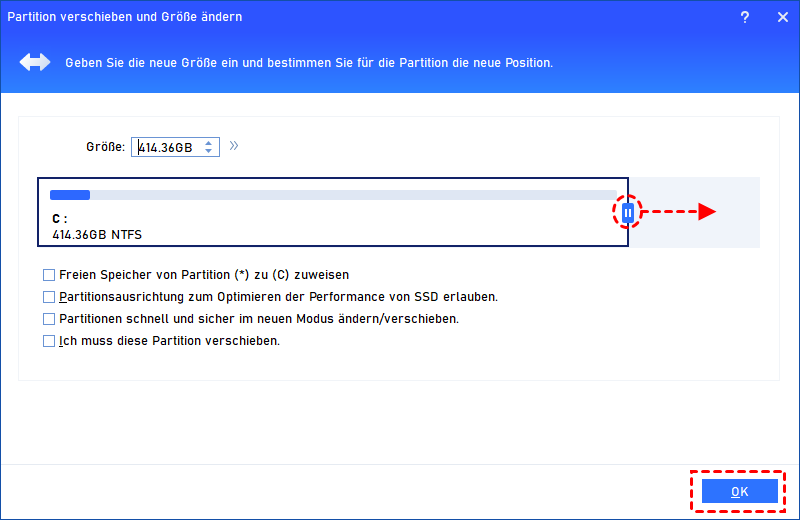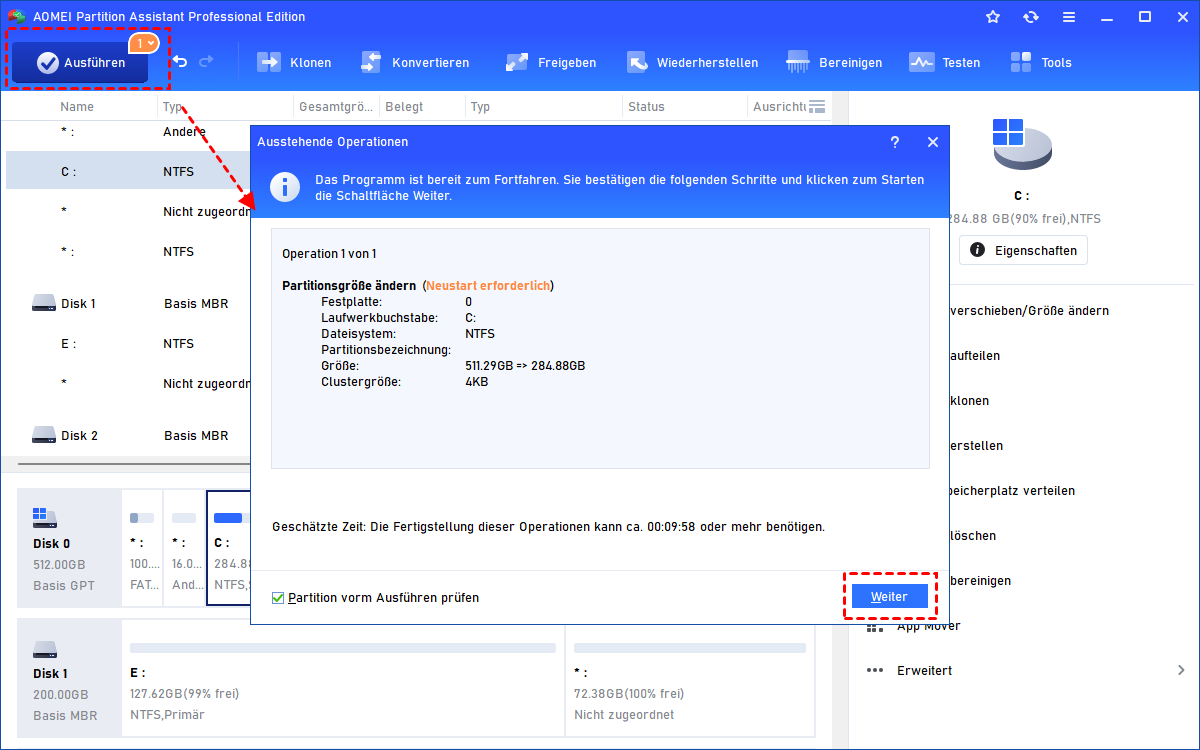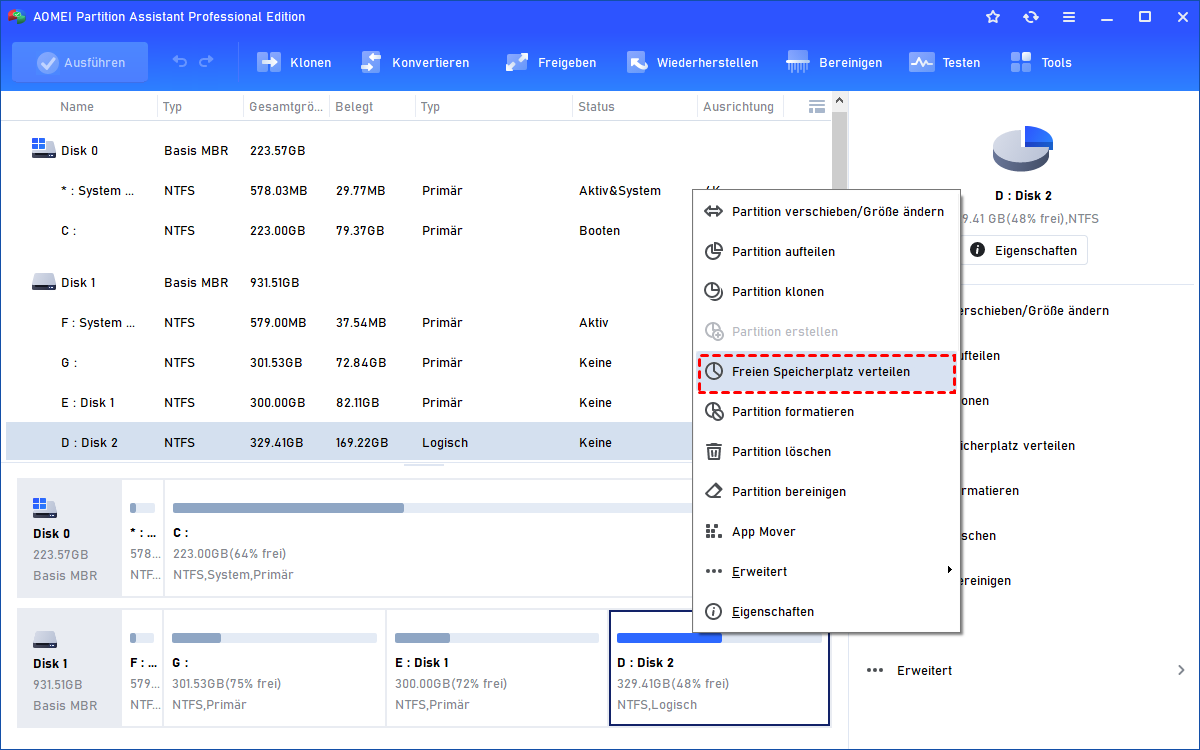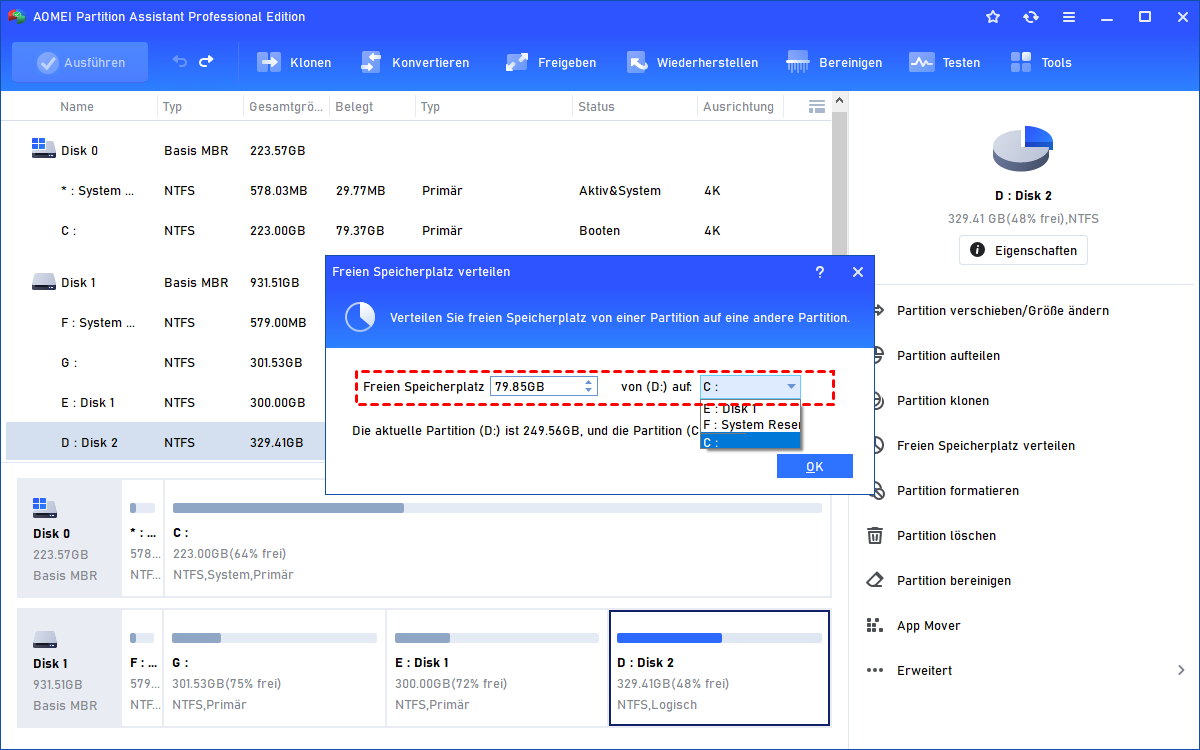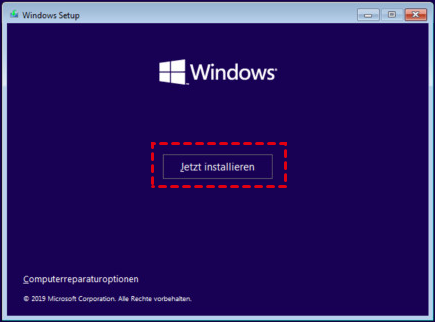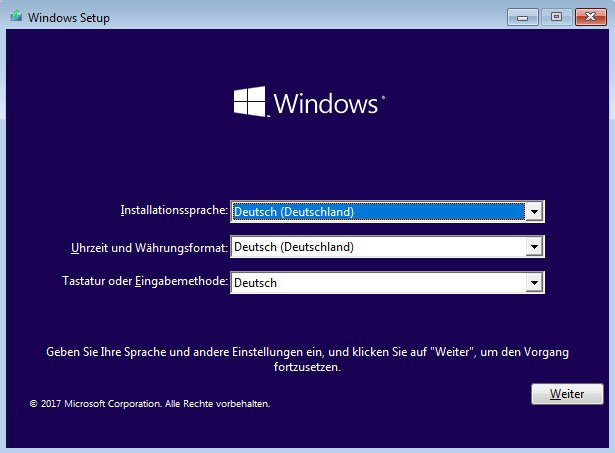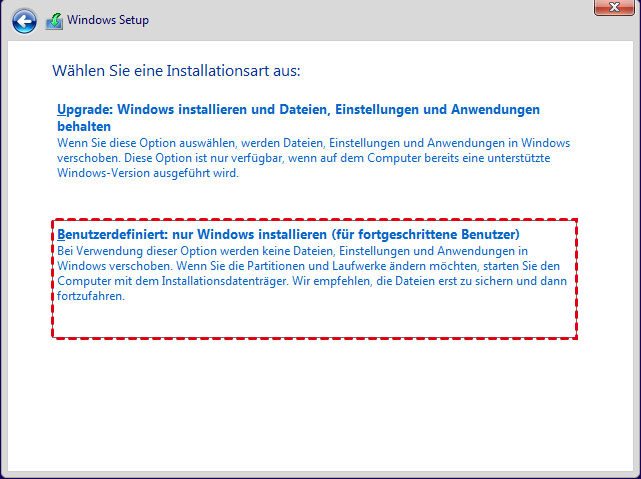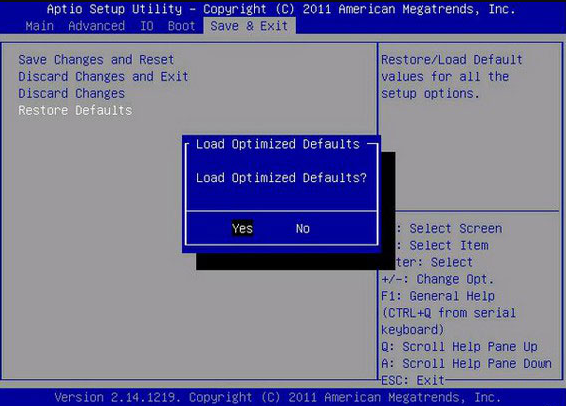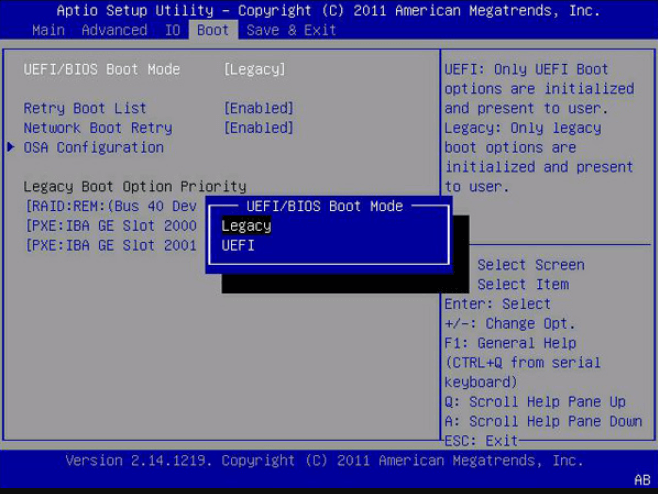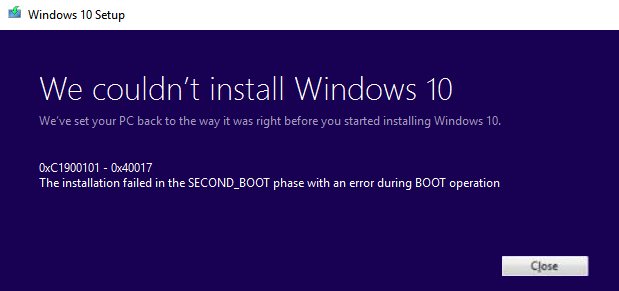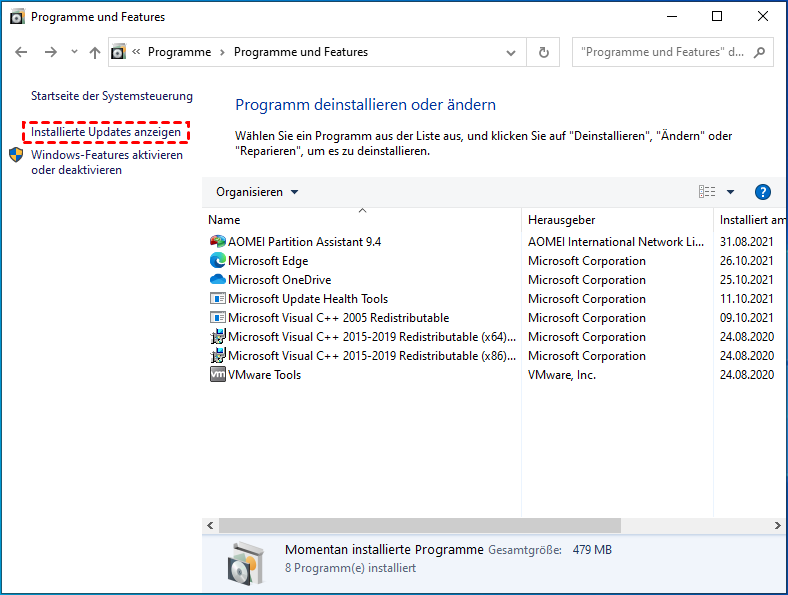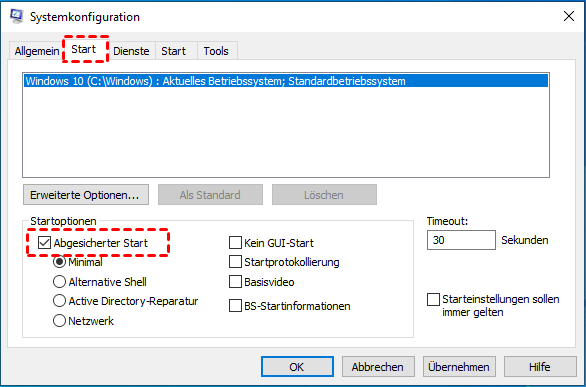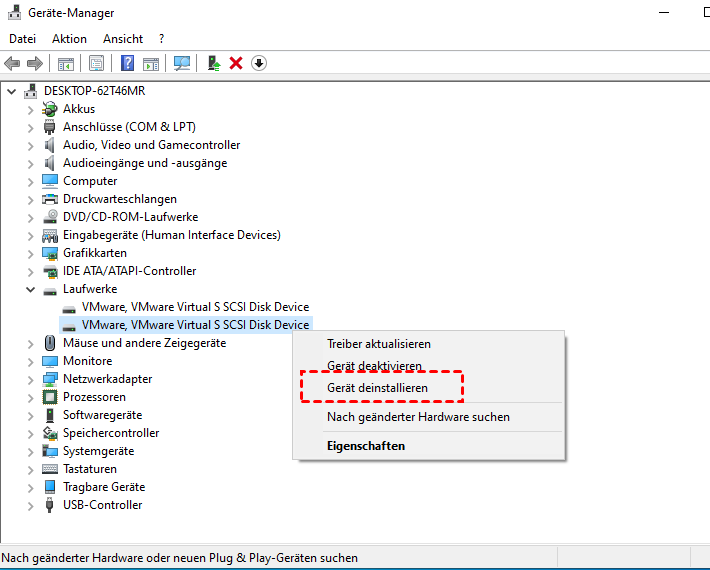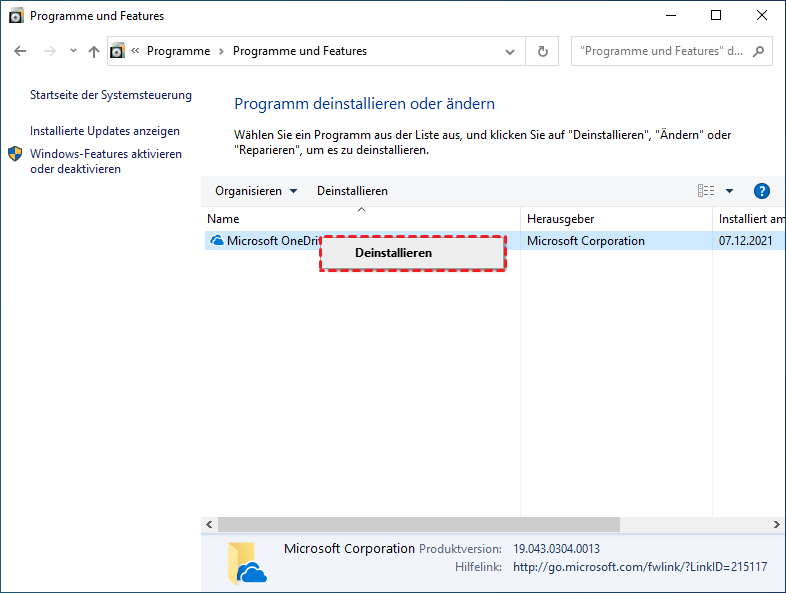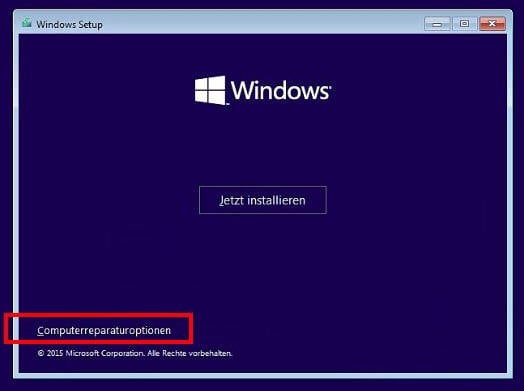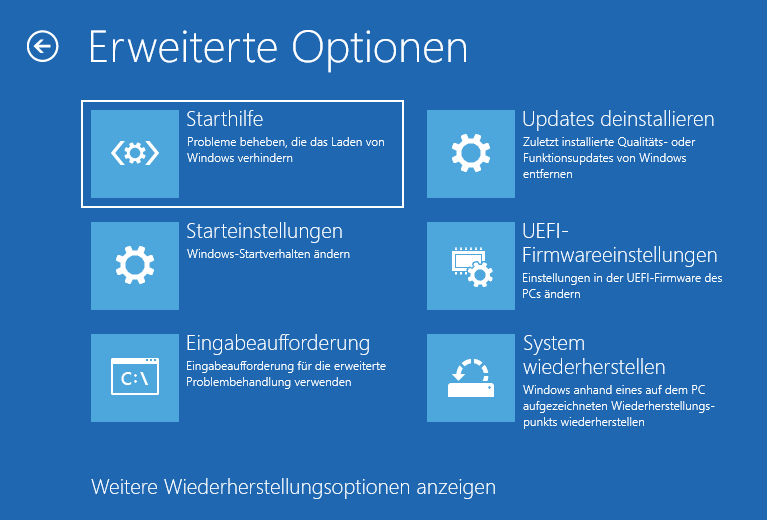Gelöst: Blauer Bildschirm in Windows 10
Lesen Sie die Fehlerbehebungsanleitung für den blauen Bildschirm in Windows 10, um mehr über Bluescreen-Fehler zu erfahren und zu lernen, wie Sie sie beheben können.
Über den blauen Bildschirm
Blue Screen of Death, auch bekannt als BSOD, ist ein Systemfehler. Basierend auf der offiziellen Erklärung von Windows wird das System angehalten, wenn einige Operationen auftreten, die die Sicherheit beeinträchtigen würden, was als Fehlerprüfung bezeichnet wird, auch als Systemabsturz, Kernelfehler und Stoppfehler.
Wenn der Bluescreen-Fehler auftritt und das Betriebssystem weiter ausgeführt wird, nachdem seine Gesamtheit beschädigt wurde, kann es zu einer Beschädigung von Daten und einem Zusammenbruch der Systemsicherheit kommen. Dann startet der Absturz, das System bricht ab, um den Absturz zu überprüfen, wenn nicht, wird ein blauer Bildschirm mit den Fehlerinformationen angezeigt.
Gründe für Bluescreen-Fehler
Im Großen und Ganzen tritt blauer Bildschirm in Windows 10 ohne bestimmten Grund auf, tritt jedoch häufig nach dem Windows-Upgrade, beim Start und während der Verwendung auf, daher teilen wir die Gründe grob in 2 Kategorien ein.
Hardwaregründe:
• Hardware entwickelt Installation
• Hardwarefehler
• Die Inkompatibilität neu installierter Hardwaregeräte
Softwaregründe:
• Für die Installation von Windows ist nicht genügend Speicherplatz vorhanden
• Inkompatible Windows-Updates oder -Programme
• Systemdateien beschädigt
• Veraltetes BIOS
• …
Symptome vom blauen Bildschirm in Windows 10
Auf Ihrem PC wird ein Windows blauer Bildschirm mit folgendem Text angezeigt: Ihr PC ist auf ein Problem gestoßen und muss neu gestartet werden. Wir sammeln nur einige Fehlerinformationen und starten dann für Sie neu. Und unter dem Bildschirm sehen Sie möglicherweise einen Fehlercode.
Hier listen wir häufige Bluescreen-Fehlercodes auf:
• SYSTEM_THREAD_EXCEPTION_NOT_HANDLED
• IRQL NICHT WENIGER ODER GLEICH
• VIDEO_TDR_TIMEOUT_DETECTED
• PAGE_FAULT_IN_NONPAGED_AREA
• SYSTEM_SERVICE_AUSNAHME
• DPC_WATCHDOG_VIOLATION
• C1900101-20017
• 0XC1900101-0X40017
Was tun beim blauen Bildschirm in Windows 10?
Nachdem wir nun wissen, was der Bluescreen-Fehler in Windows 10 ist und warum Windows 10 wegen blauen Bildschirms nicht startet, ist die nächste Frage, wie wir den Fehler beheben können. Wie bereits erwähnt, kann dieser Bluescreen-Fehler nach dem Upgrade von Windows, während des Bootes von Windows und währenddessen auftreten verwenden, deshalb listen wir verschiedene Lösungen basierend auf diesen 3 Situationen auf.
▌Fix: Blauer Bildschirm in Windows 10 nach dem Upgrade
Weg 1. Systemwiederherstellung ausführen
Schritt 1. Folgen Sie den Anweisungen, um Windows 10 im abgesicherten Modus neu zu starten:
Drücken Sie den Netzschalter 10 Sekunden lang, um Windows 10 auszuschalten.
Drücken Sie den Netzschalter erneut, um den PC zu starten, und halten Sie den Netzschalter 10 Sekunden lang gedrückt, um ihn auszuschalten.
Drücken Sie den Netzschalter erneut, um den Computer einzuschalten. Halten Sie nach dem Start von Windows den Netzschalter erneut 10 Sekunden lang gedrückt, um ihn auszuschalten.
Versuchen Sie erneut, Ihren Computer einzuschalten, bis Windows vollständig neu gestartet wird und in WinRE (Windows-Wiederherstellungsumgebung) eintritt.
Klicken Sie auf „Problembehandlung“ > „Erweiterte Optionen“ > „Starteinstellungen“ > „Abgesicherten Modus aktivieren“.
Jetzt befindet sich Ihr PC im abgesicherten Modus.
Schritt 2. Drücken Sie gleichzeitig die Tasten „Windows + R“ und geben Sie rstrui.exe in das Feld ein. Drücken Sie „Enter“, um die Systemwiederherstellung zu öffnen. Klicken Sie auf „Anderen Wiederherstellungspunkt auswählen“ > „Weiter“.
Schritt 3. Wählen Sie die neueste Windows-Sicherung aus, bevor Sie das neue Windows 10-Update installieren, und klicken Sie auf „Nach betroffenen Programmen suchen“.
Schritt 4. Klicken Sie auf „Fertig“. Und klicken Sie im Warnfenster auf „Ja“ und warten Sie auf den Vorgang.
Weg 2. Systemlaufwerk erweitern und Windows 10-Update installieren
Wenn das Systemlaufwerk nicht genügend Speicherplatz für das Update hat, tritt blauer Bildschirm in Windows 10 auf. Die einfache Strategie für diese Situation besteht also darin, das Systemlaufwerk zu erweitern und das Windows-Update sauber zu installieren.
Weil es viele Grenzen gibt, um den Speicherplatz über die Datenträgerverwaltung und CMD zu erweitern, empfehlen wir Ihnen hier eine praktische Laufwerksanpassung, AOMEI Partition Assistant Professional. Mit dieser leistungsstarken Software müssen Sie sich keine Gedanken darüber machen, ob auf der Festplatte nicht zugeordneter Speicherplatz vorhanden ist oder nicht, da diese Anwendung freien Speicherplatz für Sie zuweisen kann.
Auswahl 1. Systemlaufwerk erweitern mit nicht zugeordnetem Speicherplatz
Schritt 1. Installieren und starten Sie AOMEI Partition Assistant, Sie können die gesamte Situation der Festplatte sehen. Wenn nicht zugeordneter Speicherplatz vorhanden ist, klicken Sie mit der rechten Maustaste auf Laufwerk C und wählen Sie „Partition verschieben/Größe ändern“ im Menü.
Schritt 2. Ziehen Sie im Pop-up-Fenster den Rand nach rechts, um die Partition zu erweitern. Klicken Sie dann auf „OK“.
Schritt 3. Dann kehren Sie zur Hauptseite zurück und klicken auf „Ausführen“ in der Symbolleiste, um die Operation zu übernehmen.
Auswahl 2. Systemlaufwerk erweitern ohne nicht zugeordneten Speicherplatz
Schritt 1. Klicken Sie mit der rechten Maustaste auf die Partition, von der Sie freien Speicherplatz zuweisen möchten, und wählen Sie „Freien Speicherplatz verteilen“.
Schritt 2. Geben Sie im Pop-up-Fenster die Größe des freien Speicherplatzes ein, den Sie aus der D-Partition ausschneiden möchten, und dieser freie Speicherplatz wird direkt zur Zielpartition hinzugefügt.
Schritt 3. Klicken Sie auf „Ausführen“, um diesen Vorgang auszuführen. Sie können im Pop-up-Fenster sehen, wie viel Zeit es Sie kosten wird, diesen Vorgang abzuschließen.
Nachdem Ihr Systemlaufwerk genügend freien Speicherplatz hat, können Sie eine Neuinstallation von Windows 10 durchführen.
Schritt 1. Laden Sie Windows 10-Installationsmedien herunter und installieren Sie sie auf einem USB-Stick mit mehr als 8 GB.
Schritt 2. Bitte schließen Sie das Windows-Installationsmedium USB an Ihren PC an und befolgen Sie die Schritte, um den PC über USB neu zu starten.
Schritt 3. Wählen Sie nach dem PC-Start von USB „Jetzt installieren“.
Schritt 4. Legen Sie die Spracheinstellungen und andere Optionen fest.
Schritt 5. Überspringen Sie die Eingabe des Produktschlüssels und wählen Sie „Nur Windows installieren“. Wählen Sie das Zielgerät, um Windows 10 zu installieren.
Schritt 6. Befolgen Sie die Reihenfolge, um die Installation abzuschließen.
Schritt 7. Rufen Sie das BIOS-Startmenü erneut auf und legen Sie das Windows 10-Betriebssystemlaufwerk als Startlaufwerk fest. Starten Sie den Computer neu.
Weg 3. Für Bluescreen-Fehlercode: C1900101-20017
Dieser Fehler wird normalerweise während der Installation von Updates angezeigt. Sie können das BIOS so einstellen, dass der Fehler behoben wird.
Schritt 1. Folgen Sie dem Pfad C:/Windows/Software Distribution/Download und löschen Sie alle Dateien und Ordner im Download-Ordner.
Schritt 2. Gehen Sie zurück zum Stammverzeichnis von Laufwerk C: und löschen Sie den Ordner $Windows.~BT.
Schritt 3. Starten Sie den PC neu und rufen Sie das BIOS auf. Aktivieren Sie bitte „Load Optimized Defaults“, um alle Übertaktungsoptionen zu deaktivieren.
Schritt 4. Aktivieren Sie den UEFI-Bootmodus im Boot-Menü.
Schritt 5. Deaktivieren Sie den sicheren Start.
Schritt 6. Drücken Sie die Taste F10, um Ihre Einstellungen zu speichern und das BIOS zu verlassen
Weg 4. Für Bluescreen-Fehlercode: 0XC1900101-0X40017
Wenn dieser Fehlercode auf dem Bildschirm angezeigt wird, bedeutet dies, dass ein inkompatibler Hardwarestandard für die Boot-Umgebung, die eng mit dem Update verknüpft ist, unerlässlich ist. Wir können es mit Fehlerbehebung beheben.
Schritt 1. Setzen Sie auf Windows 7/8.1 zurück und deaktivieren Sie alle Antivirensoftware.
Schritt 2. Lassen Sie nur Maus und Tastatur mit dem PC verbunden, entfernen Sie andere Geräte.
Schritt 3. Wenn der Update-Download 100 % anzeigt, trennen Sie die Internetverbindung und fahren Sie danach mit der Installation fort.
▌Fix: Blauer Bildschirm in Windows 10 beim Start
Weg 1. Das neueste Windows 10-Update hochladen
Schritt 1. Starten Sie Ihren PC im abgesicherten Modus, drücken Sie dann „Win“ + „R“ zusammen, geben Sie „Systemsteuerung“ in die Suchleiste ein, um ihn zu öffnen.
Schritt 2. Klicken Sie auf „Programme“ und „Programme und Features“.
Schritt 3. Klicken Sie im linken Menü auf „Installierte Updates anzeigen“.
Schritt 4. Klicken Sie mit der rechten Maustaste auf das neueste Windows-Update und klicken Sie auf „Deinstallieren“.
Schritt 5. Klicken Sie im Warnfenster zur Bestätigung auf „Ja“. Und dann klicken Sie auf „Jetzt neu starten“.
Verlassen Sie nach dem Zurücksetzen Ihres Computers bitte den abgesicherten Modus, um die Änderungen zu speichern und den Vorgang auszuführen.
Schritt 1. Drücken Sie die Tasten „Windows + R“, geben Sie „msconfig“ ein und drücken Sie die Eingabetaste.
Schritt 2. Folgen Sie: „Start“ > „Startoptionen“, und deaktivieren Sie das Kontrollkästchen „Abgesicherter Start“.
Schritt 3. Klicken Sie auf „OK“ und „Übernehmen“.
Starten Sie dann Ihren PC neu.
Weg 2. Das Gerät in Windows 10 deinstallieren
Schritt 1. Geben Sie im Suchfeld „Geräte-Manager“ ein und wählen Sie „Geräte-Manager“.
Schritt 2. Erweitern Sie „Laufwerke“, klicken Sie mit der rechten Maustaste auf die Festplatte des Betriebssystems und wählen Sie im kleinen Menü „Gerät deinstallieren“.
Dann müssen Sie der gleichen Anleitung am Ende von Weg 1 folgen, um den abgesicherten Modus zu verlassen, die Änderungen auszuführen und Ihren Computer neu zu starten.
Weg 3. Programm deinstallieren
Manchmal tritt blauer Bildschirm in Windows 10 auf, nachdem Sie ein Programm installiert haben. Sie können also versuchen, dieses Programm zu deinstallieren, um festzustellen, ob der Fehler behoben ist.
Schritt 1. Geben Sie im Suchfeld „Systemsteuerung“ ein, um das Systemsteurung-Fenster zu öffnen.
Schritt 2. Klicken Sie auf „Programme“ und „Programme und Features“.
Schritt 3. Suchen Sie die App in der Liste und klicken Sie mit der rechten Maustaste darauf. Wählen Sie dann „Deinstallieren“ und folgen Sie den Anweisungen, um den Vorgang abzuschließen.
Weg 4. Die Bluescreen-Neustartschleife reparieren
Bei dieser Methode müssen Sie den Computer von einer Windows 10-Installation oder einem bootfähigen externen Laufwerk von Windows 10 starten.
Schritt 1. Klicken Sie im Installationsfenster von Windows 10 auf „Weiter“ > „Computerreparaturoptionen“ > „Problembehandlung“ > „Erweiterte Optionen“ > „Starteinstellungen“ > „Neu starten“.
Schritt 2. Drücken Sie die entsprechende Taste, um im abgesicherten Modus zu booten. Die verschiedenen Computer haben möglicherweise unterschiedliche Tasten zum Aufrufen des abgesicherten Modus, aber normalerweise ist F4/F5.
Schritt 3. Dann können Sie die Programme oder defekten Festplatten deinstallieren.
▌Fix: Windows blauer Bildschirm während des Laufens
Diese Situation tritt häufig aufgrund von inkompatibler Software, neu hinzugefügten Hardwaregeräten, Viren usw. auf. Daher sind die Methoden die gleichen wie die oben genannten Methoden:
Schritt 1. Booten Sie den PC aus dem abgesicherten Modus.
Schritt 2. Deinstallieren Sie Programme und führen Sie dann einen Virenscan durch.
Schritt 3. Trennen Sie die neuen Hardwaregeräte.
Zusammenfassung
Es gibt verschiedene Gründe für den blauen Bildschirm in Windows 10. Wir können weitere Möglichkeiten zur Wiederherstellung des blauen Bildschirms in Windows 10 ausprobieren. Sie können dieser Fehlerbehebungsanleitung folgen, um die Bluescreen-Fehler zu lösen. Ich hoffe, Ihr PC wird dieses Problem bald los!