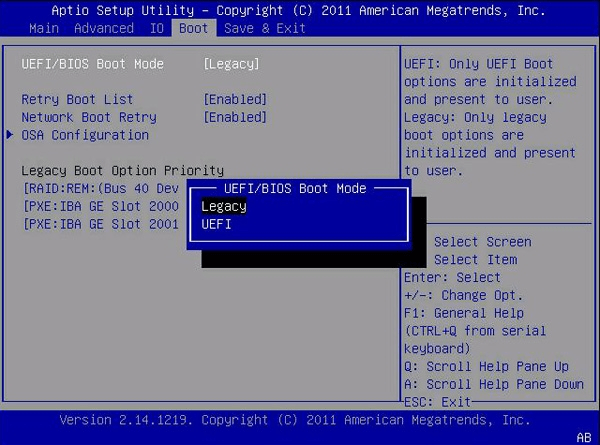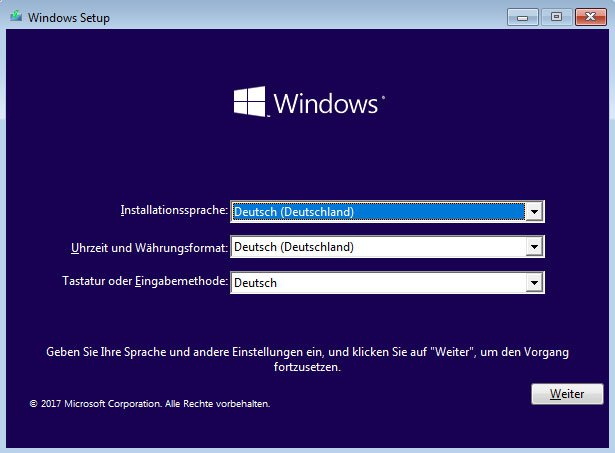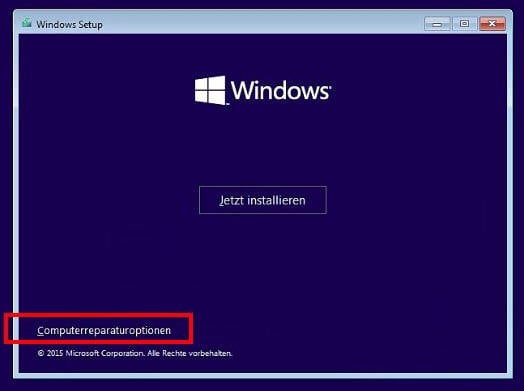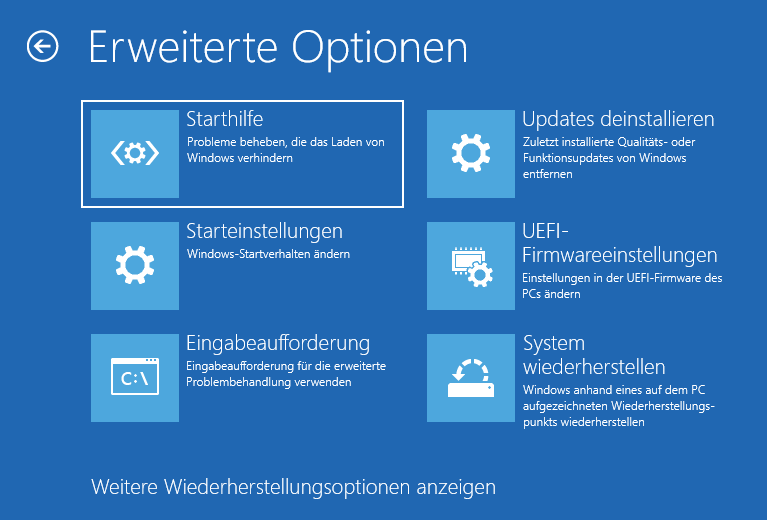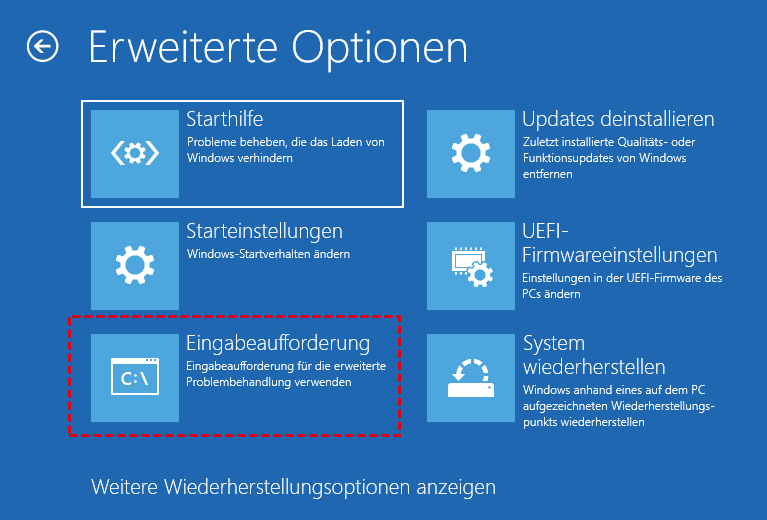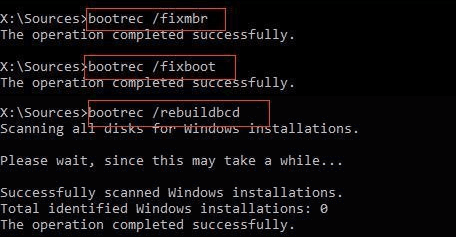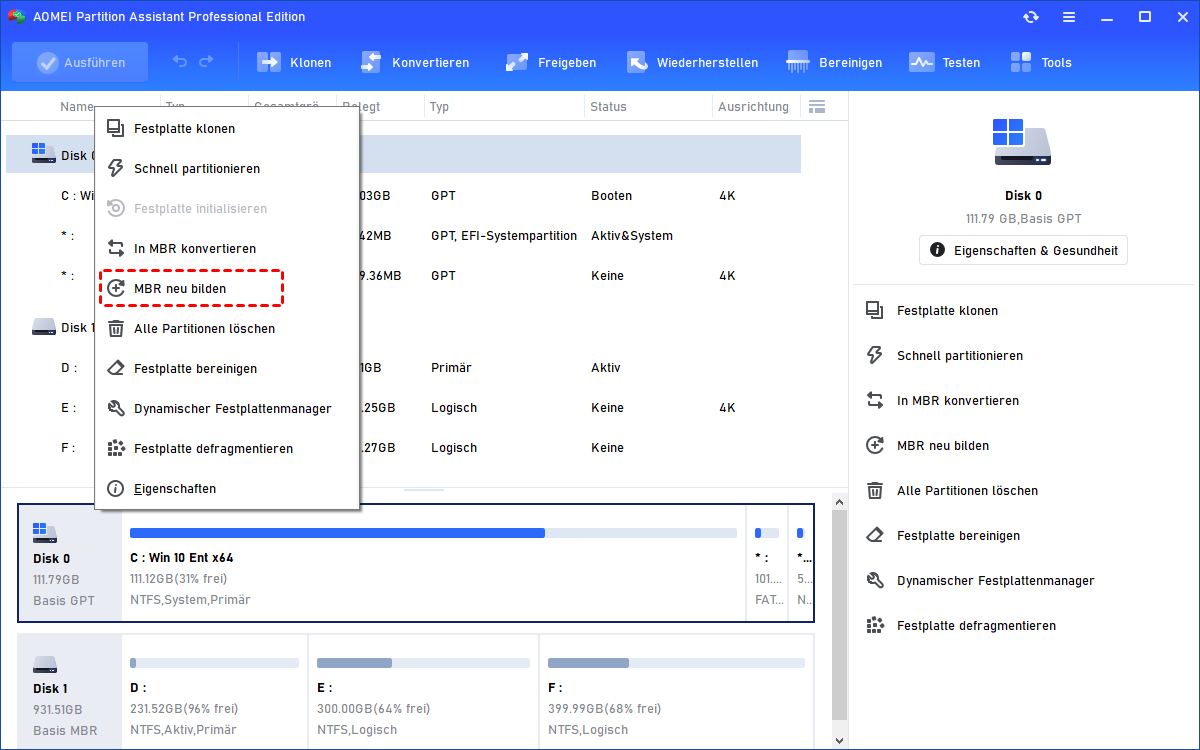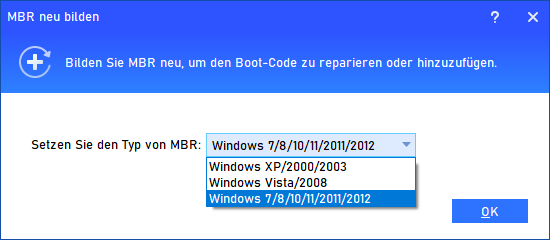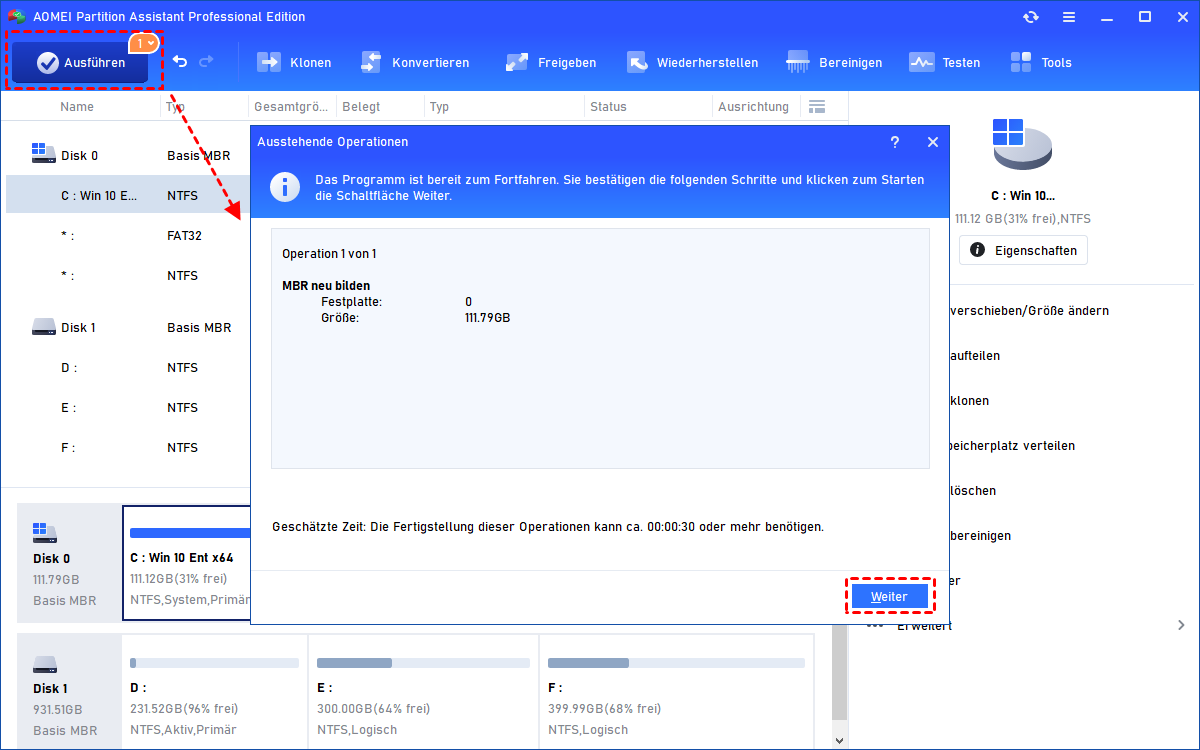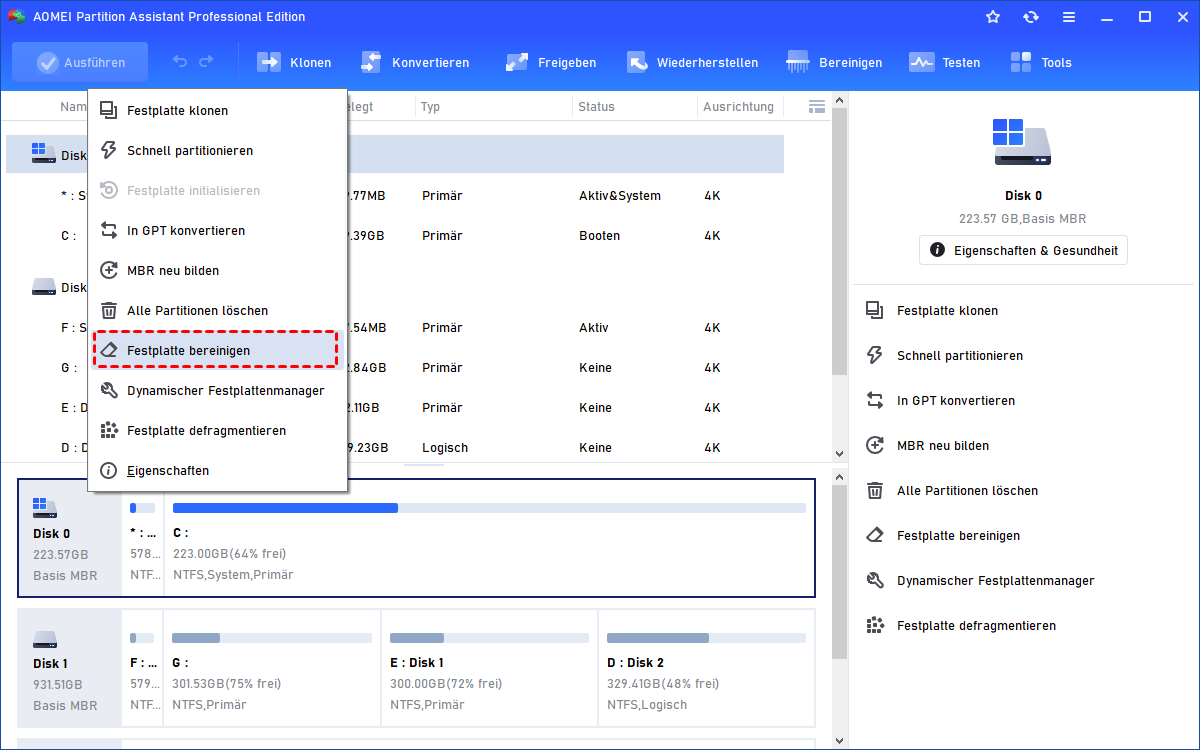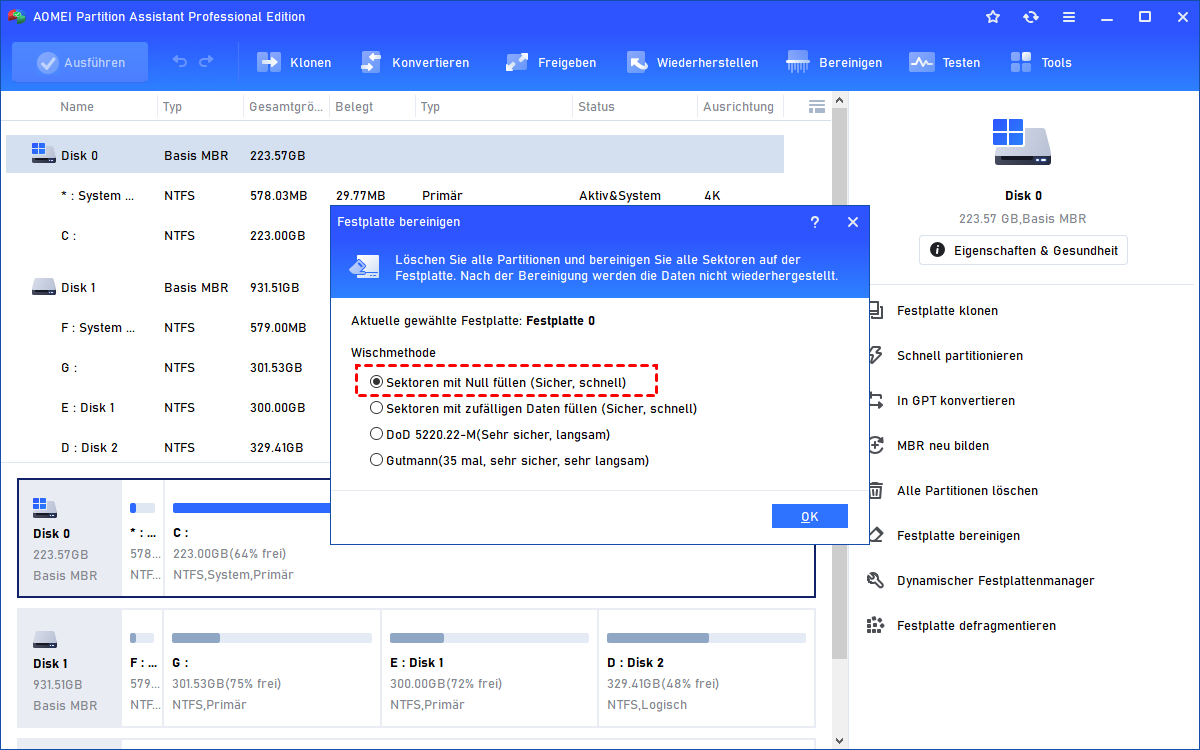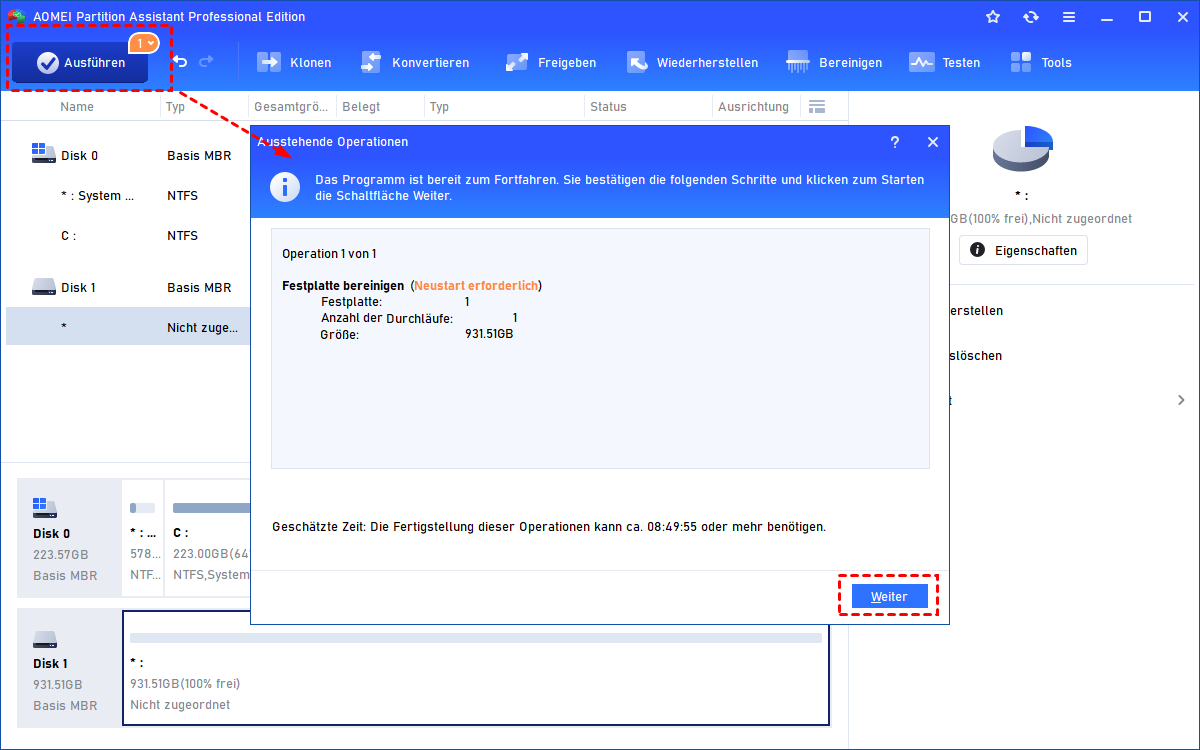6 Lösungen: Standard-Boot-Gerät fehlt oder Start fehlgeschlagen
Erhalten Sie beim Hochfahren Ihres Computers einen Bluescreen mit der Fehlermeldung „Standard-Boot-Gerät fehlt oder Start fehlgeschlagen“? Hier bieten sich lohnenswerte Lösungen für den Bootfehler an.
Der Fehler: Boot-Gerät fehlt oder Start fehlgeschlagen
Ich habe seit mehreren Jahren meinen Lenovo-Laptop gekauft, auf dem Windows 10 vorinstalliert ist. Als ich gestern versuchte, es zu starten, bekam ich nur einen Bluescreen mit der Meldung:
• Standard-Boot-Gerät fehlt oder Start fehlgeschlagen.
• Legen Sie das Wiederherstellungsmedium ein und drücken Sie eine beliebige Taste.
• Wählen Sie dann „Boot Manager“, um ein neues Boot-Gerät oder Boot-Wiederherstellungsmedium auszuwählen.
Was kann ich tun, um das Problem zu beheben, dass das Boot-Gerät fehlt oder der Start meines Lenovo-Computers fehlgeschlagen ist?
- Frage von Benny
Ursachen und Lösungen für Boot-Fehler
Wenn das Standard-Boot-Gerät fehlt oder der Start fehlgeschlagen ist, kann Ihr PC kein Gerät zum Starten finden. Dieses Problem kann auf eine falsche Startreihenfolge, ein falsch konfiguriertes BIOS, eine lose Verbindung, beschädigte Startdateien oder eine defekte Festplatte usw. zurückzuführen sein. Lesen Sie jetzt weiter, um zu erfahren, wie Sie den Windows-Bootfehler Ihres PCs beheben können.
✔ Lösung 1. Startreihenfolge und Startmodus ändern
Es ist die unvermeidliche Folge, dass der PC nicht normal starten kann, wenn Sie nicht die richtige Festplatte als erstes Startgerät festlegen. Hier sind die detaillierten Schritte zum Auschecken und Ändern der Startreihenfolge.
Schritt 1. Starten Sie Ihren Computer neu, drücken Sie eine Funktionstaste (F1, F2, F12; die Taste kann bei verschiedenen Modellen verschiedener Marken unterschiedlich sein), um das BIOS-Setup aufzurufen, wenn der erste Bildschirm erscheint.
Schritt 2. Überprüfen Sie im BIOS-Setup-Fenster, ob Ihre Boot-Festplatte im Hauptmenü angezeigt wird.
Schritt 3. Wenn die Boot-Festplatte erkannt wird, prüfen Sie, ob sie im Boot-Menü als erste Option zum Booten eingestellt ist. Wenn nicht, können Sie es über die Pfeiltasten als erstes Startgerät festlegen.
Schritt 4. Wählen Sie dann einen geeigneten Startmodus basierend auf Ihrer eigenen Situation (Legacy für MBR-Systemdatenträger und UEFI für GPT-Systemdatenträger).
Schritt 5. Drücken Sie abschließend F10, um die Änderungen zu speichern und das BIOS zu verlassen.
☞ Weitere Informationen zum Legacy- und UEFI-Startmodus finden Sie unter Legacy vs UEFI vs Legacy+UEFI: Welches sollten Sie wählen?
✔ Lösung 2. Verbindungskabel für das Bootlaufwerk prüfen
Wenn Ihr Boot-Gerät im BIOS nicht erkannt wird, schalten Sie Ihren PC aus und überprüfen Sie die Verbindungskabel. Wenn die Verbindung zwischen Boot-Festplatte und Motherboard in gutem Zustand ist und der Fehler auftritt, können Sie andere Lösungen ausprobieren.
✔ Lösung 3. Starthilfe ausführen, um den Windows-Bootfehler zu beheben
Wenn das BIOS die Startfestplatte normal erkennt, die Startreihenfolge und der Startmodus korrekt sind, können Sie die Starthilfe ausführen, um den Fehler „Standard-Boot-Gerät fehlt oder Start fehlgeschlagen“ zu beheben. Sehen Sie sich an, wie Sie den Fehler mithilfe der Startreparatur beheben können.
Schritt 1. Legen Sie die Windows-Installations-CD/DVD ein und starten Sie Ihren PC vom Gerät.
Schritt 2. Wenn der erste Bildschirm erscheint, wählen Sie „Installationssprache, Uhrzeit und Währungsformat und Tastatur oder Eingabemethode“. Klicken Sie dann auf „Weiter“.
Schritt 3. Klicken Sie in diesem Bildschirm auf „Computerreparaturoptionen“ und wählen Sie dann „Problembehandlung“.
Schritt 4. Wählen Sie im Fenster „Erweiterte Optionen“ die Option „Starthilfe“, um den Startfehler zu beheben.
✔ Lösung 4. SFC-Befehl ausführen, um Startdateien zu reparieren
Wenn die Starthilfe nicht funktioniert, können Sie den SFC-Befehl ausführen, um beschädigte Startdateien zu reparieren.
Schritt 1. Starten Sie von der Windows-Installations-CD/DVD, gehen Sie zu „Computerreparaturoptionen“ > „Problembehandlung“ > „Eingabeaufforderung“.
Schritt 2. Führen Sie den folgenden Befehl aus:
sfc /scannow /offbootdir=c: /offwindir=c:windows
✔ Lösung 5. MBR für die Boot-Festplatte neu erstellen
Sie können auch versuchen, den beschädigten MBR über die Eingabeaufforderung wiederherzustellen.
Schritt 1. Navigieren Sie zu „Computerreparaturoptionen“ > „Problembehandlung“ > „Eingabeaufforderung“.
Schritt 2. Führen Sie den Befehl „bootrec /fixmbr“ aus.
Wenn Sie keine Möglichkeit haben, auf die Eingabeaufforderung zuzugreifen, können Sie auf ein bootfähiges Reparaturtool eines Drittanbieters zurückgreifen, AOMEI Partition Assistant Professional. Es unterstützt Sie dabei, ein bootfähiges USB-Laufwerk zu erstellen, den MBR neu zu bilden und fehlerhafte Sektoren auf der Festplatte zu überprüfen.
Laden Sie es auf einen funktionierenden PC herunter und sehen Sie sich die Schritte zum Wiederherstellen des MBR an. Hier ist eine Demoversion, die Sie ausprobieren können.
Schritt 1. Schließen Sie einen leeren USB-Stick an den funktionierenden PC an. Installieren Sie das Reparaturtool und führen Sie es aus. Wählen Sie in der Hauptoberfläche „Tools“ und „Bootfähiges Medium erstellen“. Klicken Sie dann auf „Weiter“.
Schritt 2. Wählen Sie „USB-Boot-Gerät“ und wählen Sie das angeschlossene USB-Laufwerk aus. Klicken Sie dann auf „Weiter“.
Schritt 3. Warten Sie, bis der gesamte Vorgang abgeschlossen ist.
Nachdem der Vorgang abgeschlossen ist, können Sie das bootfähige USB-Laufwerk an den PC anschließen, bei dem der Boot-Fehler auftritt, und das BIOS aufrufen, um den PC von dort starten zu lassen. Sobald Sie sich angemeldet haben, gelangen Sie zur Hauptoberfläche des Reparaturtools. Und Sie können den MBR mit den folgenden Schritten neu erstellen:
Schritt 1. Klicken Sie mit der rechten Maustaste auf die Systemfestplatte und wählen Sie „MBR neu bilden“.
Schritt 2. Geben Sie den MBR-Typ basierend auf dem aktuellen Betriebssystem an. Klicken Sie dann auf „OK“.
Schritt 3. Klicken Sie auf „Ausführen“ und „Weiter“, um den Vorgang auszuführen.
Hinweis: Mit der Software können Sie versehentlich gelöschte Boot-Partitionen reparieren, fehlerhafte Sektoren überprüfen, Fehler überprüfen und beheben usw.
✔ Lösung 6. Festplatte bereinigen und Betriebssystem neu installieren
Sie können nur versuchen, Ihr System von einem Systemabbild wiederherzustellen, wenn Sie zuvor eine Sicherungskopie Ihres Betriebssystems erstellt haben, bevor der Fehler „Startgerät nicht gefunden“ oder „Start fehlgeschlagen“ auftrat. Andernfalls können Sie nur Ihre Festplatte bereinigen und dann das Betriebssystem neu installieren.
Schritt 1. Erstellen Sie mit AOMEI Partition Assistant Professional einen bootfähigen USB-Stick auf einem funktionierenden Computer.
Schritt 2. Starten Sie den PC, dessen Systemfestplatte gelöscht werden muss, über den USB-Stick. Anschließend gelangen Sie zur Startoberfläche der Software.
Schritt 3. Klicken Sie mit der rechten Maustaste auf die Systemfestplatte und wählen Sie „Festplatte bereinigen“.
Schritt 4. Wählen Sie „Sektoren mit Null füllen“, um die Festplatte für die Reparatur auf Null zu füllen.
Schritt 5. Klicken Sie auf „Ausführen“ und „Weiter“, um den Vorgang auszuführen.
Zusammenfassung
Was sollte man tun, wenn man den Fehler „Standard-Boot-Gerät fehlt oder Start fehlgeschlagen“ hat? Nachdem Sie diesen Artikel gelesen haben, werden Sie die beste Lösung gefunden haben!
Erwähnenswert ist AOMEI Partition Assistant ein professioneller Festplatten/Partitionen-Manager. Sie können auch mit dieser Software Ihre Festplatte auf eine neue HDD/SSD klonen, um Daten zu sichern oder die Systemfestplatte zu aktualisieren.
Wenn Ihr PC mit dem Windows Server-System läuft, können Sie sich an AOMEI Partition Assistant Server Edition wenden.