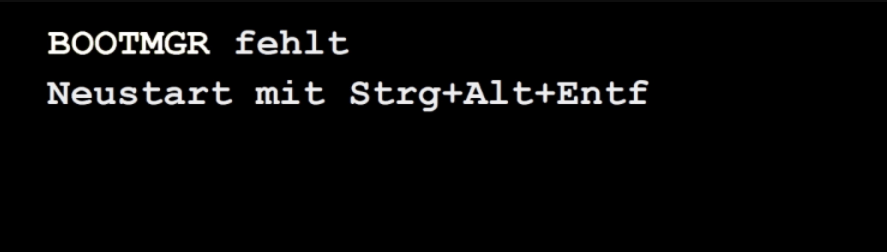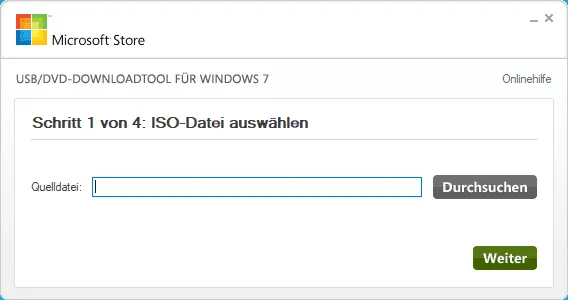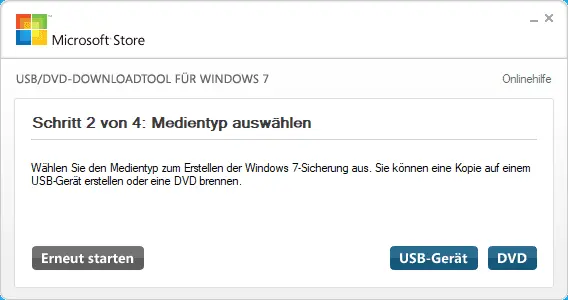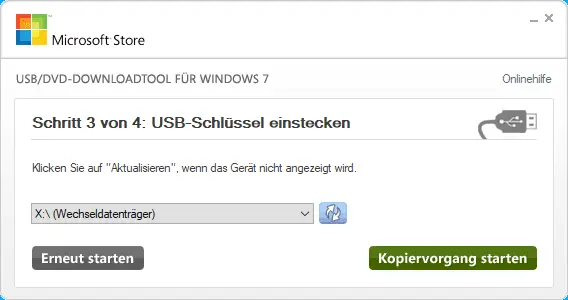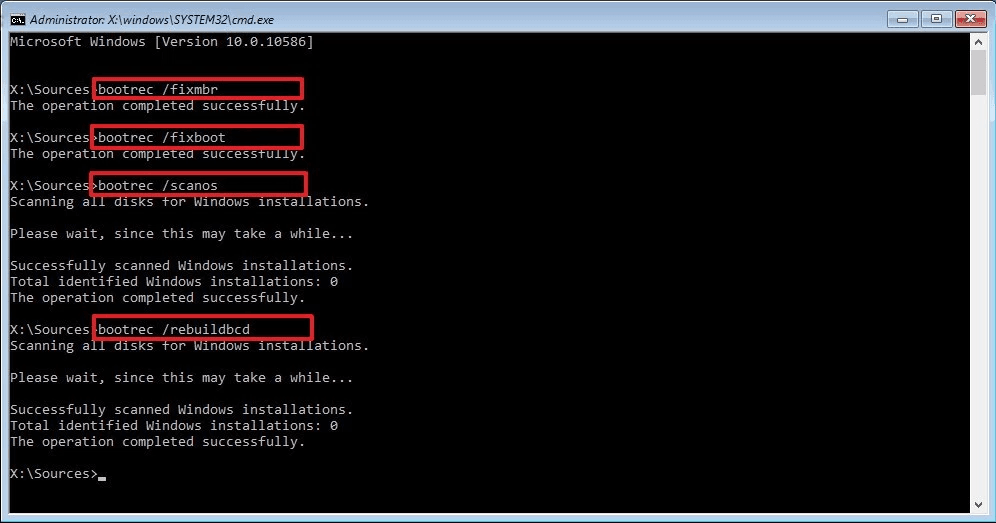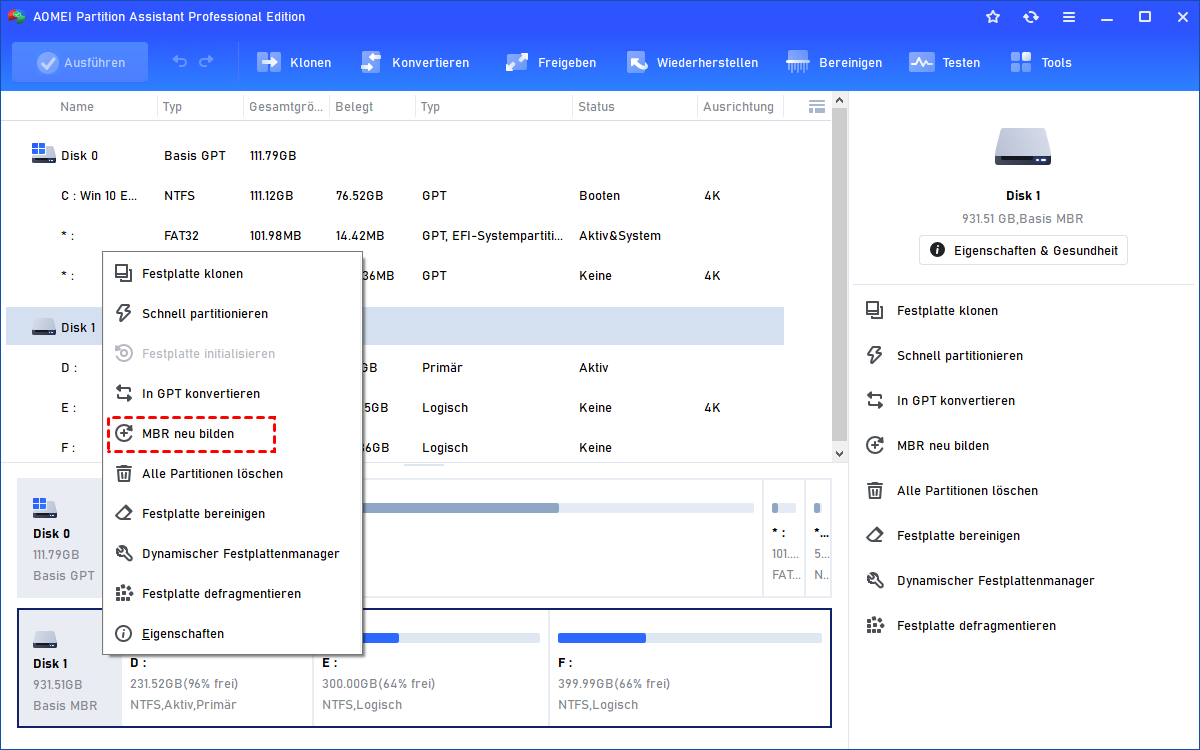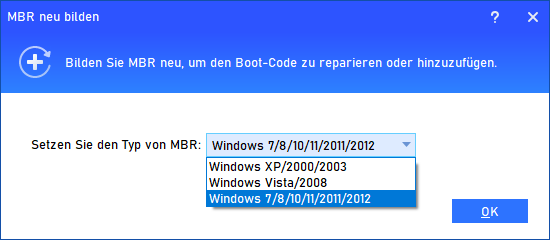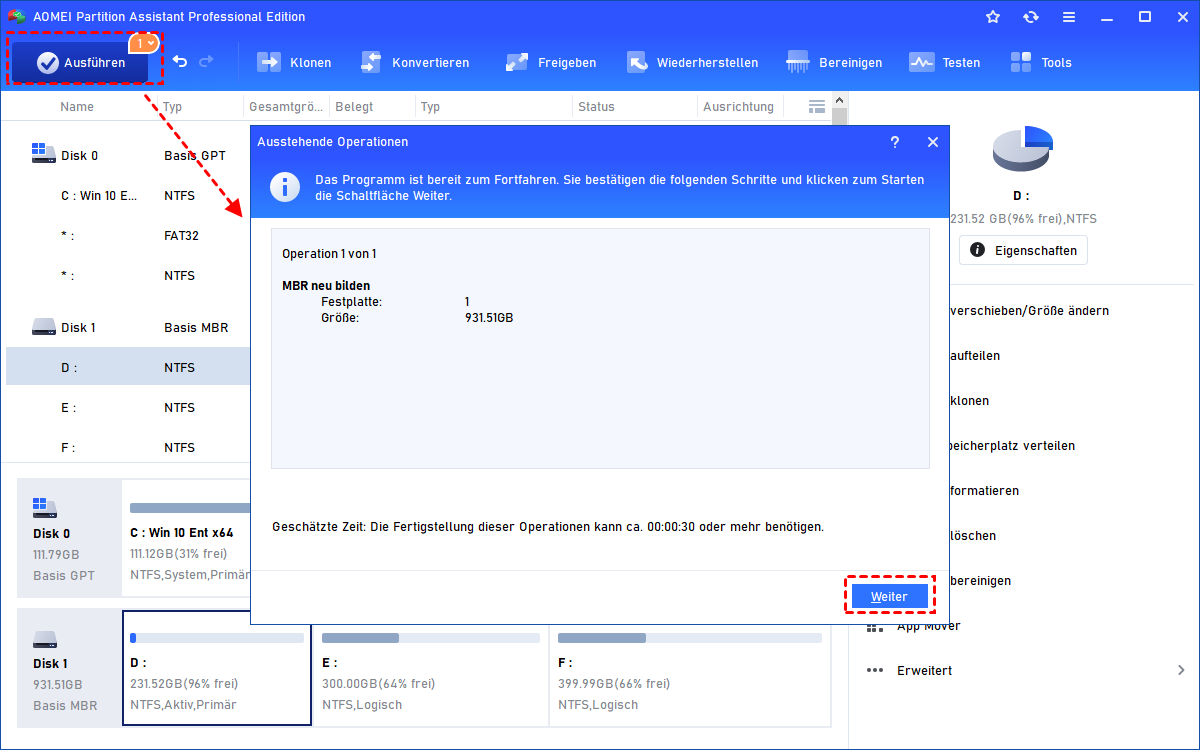Kann man „BOOTMGR fehlt“ mit USB-Stick reparieren?
Wenn auf Ihrem Laptop oder Desktop der Fehler „BootMGR fehlt“ auftritt und Sie keine Windows-Installations-CD/DVD haben, um auf die Wiederherstellungsoptionen zuzugreifen, lesen Sie diesen Beitrag, der zwei Möglichkeiten zeigt, wie Sie BOOTMGR fehlt mit USB beheben können.
Mein Laptop zeigt „BOOTMGR fehlt“ an.
Ich habe einen Laptop, der mit Windows 7 läuft und immer gut funktioniert hat. Plötzlich erscheint jedoch die Meldung „BOOTMGR fehlt. Neustart mit Strg+Alt+Entf“. Ich habe keine Ahnung, was passiert ist. Was soll ich tun? Kann ich „BOOTMGR fehlt“ mit USB beheben? Gibt es Tipps?
- Frage von Kahr
Warum tritt der Fehler „BOOTMGR fehlt“ bei Windows 7 auf?
BOOTMGR ist eine Datei namens Windows Boot Manager, die beim Starten des Computers ausgeführt wird. Die oben genannte Fehlermeldung kann verschiedene Ursachen haben:
• BOOTMGR-Dateien sind beschädigt und falsch konfiguriert.
• Veraltete BIOS-Version.
• Falsche Boot-Reihenfolge.
• Die Festplatte hat fehlerhafte Sektoren.
• Veraltete BIOS-Version.
• Ein beschädigter MBR.
• Lose oder beschädigte Festplattenschnittstellenkabel.
Wie behebt man „BOOTMGR fehlt“ mit USB-Stick?
Um diesen Fehler zu beheben, können Sie den Computer neu starten, alle externen Geräte trennen, ins BIOS gehen, um sicherzustellen, dass Sie von der richtigen Quelle booten, und zuerst die BIOS-Version aktualisieren. Wenn dieser Fehler „BOOTMGR fehlt“ in Windows 7/8/10/11 immer noch auftritt, können Sie versuchen, ihn mit einem Wiederherstellungs-USB-Stick für Windows 7 oder einem bootfähigen USB-Stick zu beheben.
➞ „BOOTMGR fehlt“ beheben mit einem Wiederherstellung-USB-Stick für Windows 7
Um einen Wiederherstellung-USB-Stick für Windows 7 zu erstellen, benötigen Sie eine ISO-Image-Datei, einen USB-Stick und das Windows USB/DVD Download Tool. Führen Sie dann die folgenden Schritte aus:
1. Führen Sie das Windows 7 USB DVD Download Tool auf einem funktionierenden Computer aus. Klicken Sie auf „Durchsuchen“, um Ihre Quelldatei auszuwählen. Klicken Sie dann auf „Weiter“
2. Wählen Sie „USB-Gerät“ als Medientyp.
3. Stecken Sie Ihr USB-Laufwerk in den Computer, wählen Sie es aus und klicken Sie auf „Kopiervorgang starten“.
4. Wenn der gesamte Vorgang abgeschlossen ist, können Sie einen Wiederherstellung-USB-Stick erhalten.
- ★Hinweise:
- Ihr USB-Stick wird während dieses Prozesses formatiert. Sie sollten wichtige Dateien darauf sichern, bevor Sie den Vorgang durchführen.
- Wenn Sie eine Windows-Installations-CD/DVD haben, können Sie wählen, den Fehler „BOOTMGR fehlt“ mit der CD/DVD zu beheben und keinen Wiederherstellung-USB-Stick zu erstellen.
✔ „BOOTMGR fehlt“ mit Wiederherstellung-USB-Stick reparieren: Starthilfe
Nach erfolgreicher Erstellung des Wiederherstellung-USB-Sticks für Windows 7 können Sie eine Startreparatur durchführen, um Windows 7 automatisch zu reparieren. Hier sind die ausführlichen Schritte:
1. Stecken Sie den Wiederherstellung-USB-Stick in den Computer mit der Fehlermeldung „BOOTMGR fehlt“.
2. Rufen Sie das BIOS auf, um den Computer von Ihrem USB-Laufwerk zu starten, damit Sie auf das Fenster „Systemwiederherstellungsoptionen“ zugreifen können.
3. Klicken Sie im Fenster „Systemwiederherstellungsoptionen“ auf „Starthilfe“.
Der gesamte Vorgang kann viel Zeit in Anspruch nehmen. Bitte warten Sie geduldig und brechen Sie ihn nicht ab. Nachdem die Starthilfe durchgeführt wurde, entfernen Sie den Wiederherstellung-USB-Stick für Windows 7, starten Sie den Computer neu und gehen Sie ins BIOS, um von der reparierten Festplatte zu booten und zu überprüfen, ob das Problem behoben ist.
✔ Bootsektor oder MBR reparieren in der Eingabeaufforderung
Wenn der Fehler „BOOTMGR fehlt“ mit dem Bootsektor, MBR oder der BCD-Datei zusammenhängt, können Sie Windows 7 von der Eingabeaufforderung aus reparieren. Führen Sie die folgenden Schritte aus:
1. Schließen Sie den Wiederherstellung-USB-Stick an den Computer an.
2. Starten Sie den Computer über USB und rufen Sie das Fenster „Systemwiederherstellungsoptionen“ auf.
3. Klicken Sie im Fenster „Systemwiederherstellungsoptionen“ auf „Eingabeaufforderung“ und führen Sie die folgenden Befehle aus:
- bootrec /fixmbr
- bootrec /fixboot
- bootrec /scanos
- bootrec /rebuildbcd
✔ Partition aktivieren, auf der sich BOOTMGR befindet
Wenn der Fehler auftritt, weil die Partition, auf der sich BOOTMGR befindet, nicht als aktiv festgelegt ist, öffnen Sie die Eingabeaufforderung und geben Sie die folgenden Befehle ein:
- diskpart
- list disk
- select disk 0
- list partition
- select partition 1 (die 100-MB-Partition)
- active
- exit
➞ „BOOTMGR fehlt“ beheben mit einem bootfähigen USB-Stick für Windows 11/10/8/7
Wenn Sie keinen Wiederherstellung-USB-Stick für Windows 7 erstellen möchten, können Sie auf ein professionelles Tool von Drittanbietern - AOMEI Partition Assistant Professional - zurückgreifen, um den MBR auf der Festplatte zu reparieren.
Schritt 1. Laden Sie es kostenlos herunter, installieren Sie es und führen Sie es auf einem funktionierenden Computer aus. Klicken Sie in der oberen Symbolleiste auf „Tools“ und wählen Sie „Bootfähiges Medium erstellen“, um den Fehler „BOOTMGR fehlt“ mit USB-Stick zu reparieren.
Schritt 2. Schließen Sie das bootfähige USB-Laufwerk an den nicht bootfähigen Computer an und starten Sie von diesem. Dann befinden Sie sich in der Hauptoberfläche von AOMEI Partition Assistant.
Schritt 3. Klicken Sie mit der rechten Maustaste auf die Festplatte, deren MBR repariert werden muss, und wählen Sie „MBR neu bilden“.
Schritt 4. Wählen Sie den richtigen MBR-Typ basierend auf dem Betriebssystem (hier Windows 7) und klicken Sie auf „OK“.
Schritt 5. Anschließend kehren Sie zur Hauptoberfläche zurück. Bestätigen Sie Ihren Vorgang und klicken Sie auf „Ausführen“ > „Weiter“, um ihn auszuführen.
- Hinweise:✎...
- „MBR neu bilden“ führt zu keinem Datenverlust. Es kann nur Probleme beheben, die durch beschädigte MBR verursacht wurden und nicht Probleme, die durch fehlende bootfähige Dateien oder Systemdateien verursacht wurden.
- AOMEI Partition Assistant ermöglicht es Ihnen auch, defekte Sektoren auf der Festplatte zu überprüfen. Wenn der Fehler „BOOTMGR fehlt“ weiterhin besteht, können Sie die Funktion „Oberfläche testen“, um die Festplatte zu testen.
- Darüber hinaus können Sie auch weitere erweiterte Funktionen von AOMEI Partition Assistant genießen, wie z. B. eine GPT-Systemfestplatte auf SSD klonen.
Zusammenfassung
Aus all dem oben Genannten können Sie erfahren, wie Sie den Fehler „BOOTMGR fehlt“ mit USB-Stick in Windows 7 mit verschiedenen Methoden beheben können. Sie müssen nicht jede oben beschriebene Lösung ausprobieren, wählen Sie einfach eine oder mehrere entsprechend den möglichen Ursachen für diesen Fehler aus.