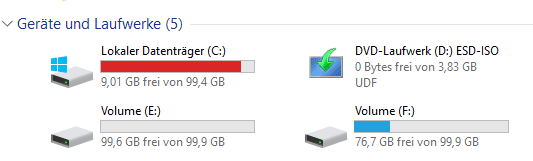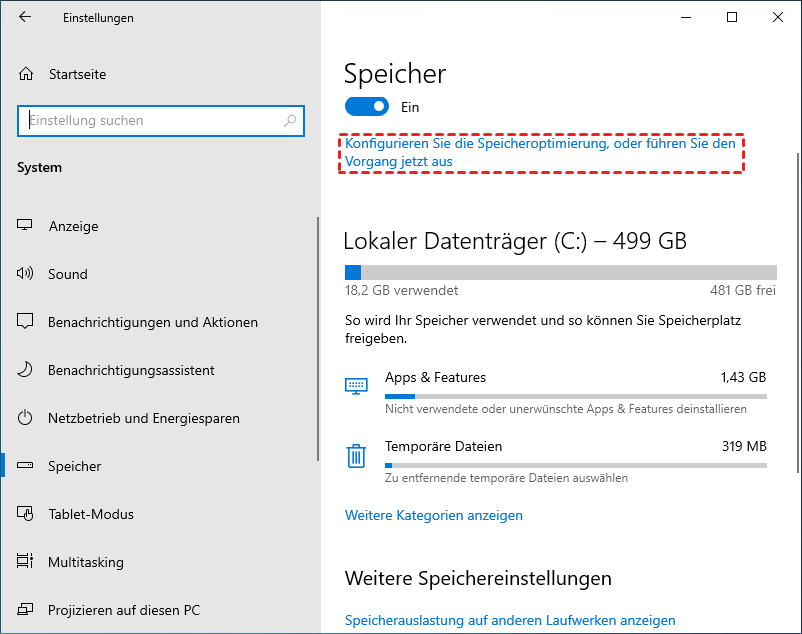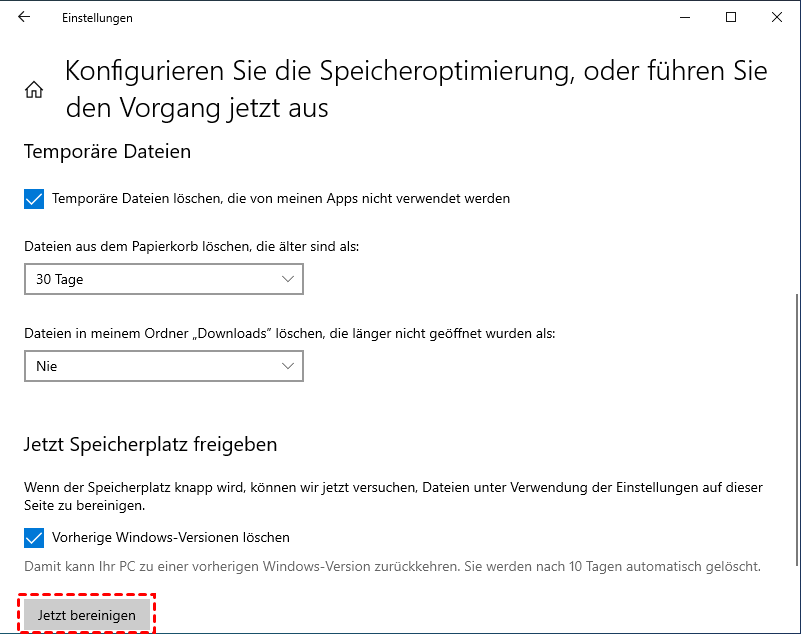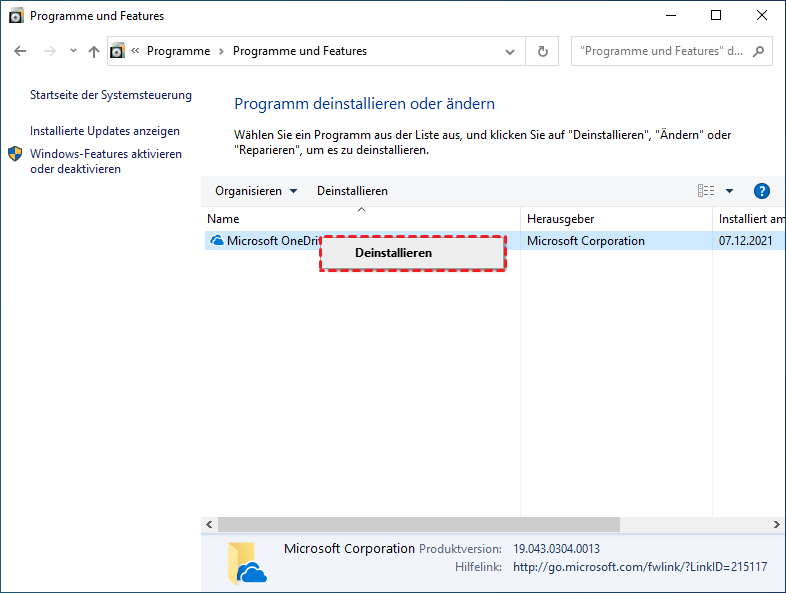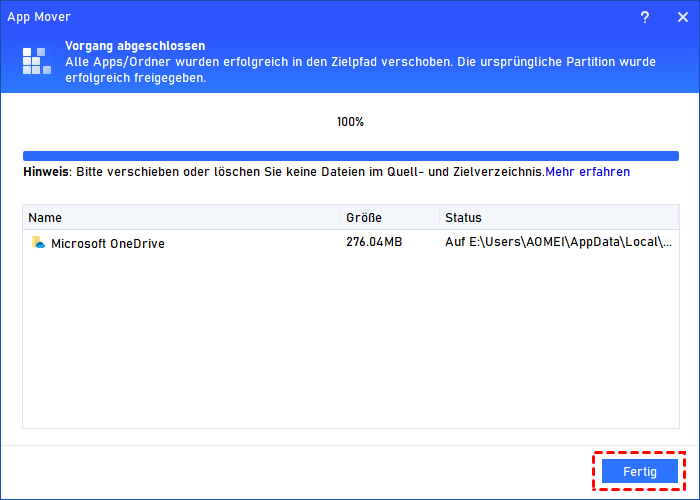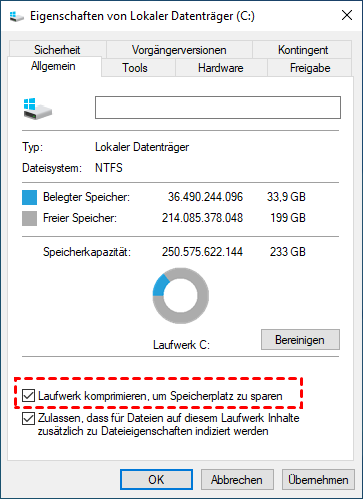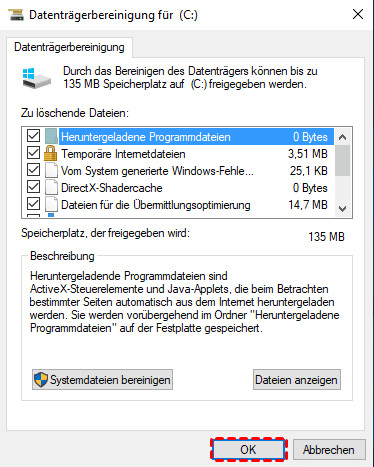Laufwerk C: Speicherplatz freigeben in Windows 11/10
Wenn kein Speicherplatz mehr auf Ihrer Systempartition vorhanden ist, kann die Leistung Ihres PCs beeinträchtigt werden. Aber keine Sorge, denn der folgende Artikel enthält mehrere Methoden, die Ihnen dabei helfen, den C-Speicherplatz problemlos freizugeben.
Was passiert, wenn das Laufwerk C voll ist?
Ich möchte C-Speicherplatz freigeben?
Meine Windows 10-Systempartition hat eine Größe von 100 GB. Allerdings wird der C-Speicherplatz aufgrund der Installation von mehr Apps und Programmen schnell knapp. Jetzt sehe ich in der Windows File Explorer-Anzeige, dass auf dieser Partition nur noch etwa 9 GB freier Speicherplatz verfügbar sind, was durch eine rote Leiste angezeigt wird!
Was noch schlimmer ist, der Computer wird von Tag zu Tag langsamer. Wie kann ich also den Systempartition-Speicherplatz freigeben und die Leistung meines PCs wieder normalisieren? Vielen Dank!
- Frage von Tim
Wie kann ich Speicherplatz auf C freigeben?
Um den Festplatte-Speicherplatz freizugeben und die rote Leiste im Datei-Explorer loszuwerden, sind die folgenden Methoden einen Versuch wert. Sie können sie nacheinander überprüfen und diejenige auswählen, die für Ihre Situation und Anforderungen am besten geeignet ist.
1. Speicheroptimierung verwenden
Diese Methode ist recht gängig und sollte die erste Lösung für die meisten Benutzer sein, insbesondere für diejenigen, die nicht über ausreichendes Computerwissen verfügen. Neben dem manuellen Auswählen und Löschen der unnötigen Dateien können Sie auch die Speicheroptimierung verwenden.
Diese Funktion kann Ihr Gerät überwachen und automatisch Festplatte-Speicherplatz freigeben. Wenn Ihr Laufwerk C voll ist, können Sie diese Funktion verwenden, um Junk-Dateien wie temporäre Systemdateien, Elemente im Papierkorb und viele andere Elemente zu löschen und den C-Speicherplatz freizugeben.
Hinweis: Wenn die Speicheroptimierung deaktiviert war, können Sie jetzt die folgenden Schritte ausführen, damit es wieder funktioniert und temporäre Dateien automatisch gelöscht werden.
Schritt 1. Gehen Sie zum Startmenü ⇨ Einstellungen ⇨ System ⇨ Speicher. Schalten Sie die Option „Speicheroptimierung“ um und klicken Sie auf „Konfigurieren Sie die Speicheroptimierung oder führen Sie den Vorgang jetzt aus“.
Schritt 2. Überprüfen Sie im nächsten Fenster, welche temporären Dateien gelöscht werden sollen. Sie können auch auf „Jetzt bereinigen“ klicken, um den Speicherplatz auf C in Windows 10 freizugeben.
2. Apps deinstallieren, die Sie nicht mehr verwenden
Da die meisten Programme und Apps standardmäßig auf der Systempartition installiert sind, können Sie einige Apps, die Sie nicht mehr benötigen, deinstallieren oder entfernen, um den C-Speicherplatz freizugeben. Dieser Vorgang ist ganz einfach:
Schritt 1. Geben Sie im Suchfeld der Taskleiste „Systemsteuerung“ ein und wählen Sie es aus den Ergebnissen aus.
Schritt 2. Wählen Sie „Programme“ > „Programme und Features“. Klicken Sie dann mit der rechten Maustaste auf das unnötige Programm und wählen Sie „Deinstallieren“.
Schritt 3. Wiederholen Sie diesen Vorgang, um andere Apps zu entfernen, die Sie nicht mehr benötigen.
Diese Methode macht einen großen Unterschied, wenn diese deinstallierten Programme sehr groß sind. So können Sie viel Speicherplatz auf Laufwerk C freigeben.
3. Apps/Programme verschieben (vom Laufwerk C auf eine andere Partition)
Wenn alle auf Laufwerk C installierten Programme erforderlich sind und für Ihre Anforderungen aufbewahrt werden müssen, können Sie sie vom Laufwerk C auf eine andere Partition, z. B. Laufwerk D, verschieben, um den C-Speicherplatz freizugeben.
In diesem Fall sollten Sie beachten, dass das manuelle Kopieren und Einfügen von einem Speicherort an einen anderen dazu führen kann, dass einige wichtige Startdateien fehlen und verschobene Apps nicht erfolgreich am Zielspeicherort geladen werden können.
Um diese schreckliche Situation zu vermeiden, empfehlen wir Ihnen die Verwendung eines professionellen Tools wie AOMEI Partition Assistant Professional. Es kann Apps von der Systempartition auf eine andere Partition auf derselben oder einer anderen Festplatte verschieben und sicherstellen, dass sie erfolgreich ausgeführt werden können.
Darüber hinaus unterstützt es auch die Wiederherstellung der verschobenen App am ursprünglichen Speicherort für den Fall, dass sie aus irgendeinem Grund nicht geladen werden konnte.
Laden Sie die Demoversion herunter und führen Sie den Prozess des Verschiebens von Apps/Programmen vom Laufwerk C auf ein anderes Laufwerk in Windows 11, 10, 8, 7 und Windows XP/Vista durch, um den Speicherplatz auf Windows-Partition freizugeben.
Schritt 1. Installieren und starten Sie PA Professional und wählen Sie dann unter „Freigeben“ den „App Mover“ aus. Und im nächsten Pop-up-Fenster wählen Sie „Apps verschieben“.
Schritt 2. Wählen Sie im neuen Fenster das Systemlaufwerk aus.
Schritt 3. Im Pop-up-Fenster werden alle beweglichen Apps in dieser ausgewählten Partition aufgelistet. Sie können eine oder mehrere Apps auswählen, um sie an einen anderen Ort zu verschieben.
Schritt 4. Jetzt können Sie unten eine Partition zum Speichern der verschobenen Apps auswählen. Klicken Sie dann auf „Verschieben“ > „OK“, um den Vorgang zu starten.
- Hinweise:✎...
- Wenn die ausgewählte Partition nicht über ausreichend Speicherplatz für die Apps verfügt, erhalten Sie die Fehlermeldung: X:\ verfügt über nicht genügend Speicherplatz, Anwendungen können nicht verschoben werden. Bitte geben Sie Speicherplatz frei oder erweitern Sie die Partition und versuchen Sie es dann erneut.
- Wenn Sie eine Partition auf einem externen Laufwerk oder USB-Flash-Laufwerk auswählen, wird der Laufwerksbuchstabe beim erneuten Anschließen möglicherweise automatisch geändert. Dann können die verschobenen Anwendungen nicht ausgeführt werden.
Schritt 5. Es öffnet sich ein neues Fenster, das Ihnen den Vorgang zum Verschieben von Apps zeigt.
4. Ruhezustand deaktivieren
Der Ruhezustand ist eine Funktion zum Herunterfahren eines Computers unter Beibehaltung seines Zustands. Dies verbraucht sehr wenig Strom und sorgt dafür, dass Ihr PC schneller hochfährt, sodass Sie schnell wieder dort sind, wo Sie beim letzten Mal aufgehört haben. Das Betriebssystem erstellt eine Datei mit dem Namen „Hiberfil.sys“, wenn der Computer in den Ruhezustand wechselt. Und diese Dateien befinden sich immer im Laufwerk C.
Das Deaktivieren dieser Funktion kann also auch dazu beitragen, den C-Speicherplatz freizugeben. Dies kann im Eingabeaufforderungsfenster abgeschlossen werden.
Öffnen Sie „cmd“ und führen Sie den Befehl aus: „powercfg /hibernate off“.
Weitere Informationen: Wie man Speicherplatz auf der System-Reserviert-Partition freigibt
Die oben genannten 4 Methoden können Ihnen sehr helfen, wenn Sie in Windows 11, 10, 8 und 7 den C-Speicherplatz freigeben müssen. Zusätzlich möchten Sie vielleicht auch wissen, wie Sie Speicherplatz auf der Windows-System-Reserviert-Partition freigeben können.
Die System-Reserviert-Partition (SRP) ist eine kleine Partition am Anfang der Systemfestplatte, in der die Systemdateien gespeichert sind. Da Windows dieser Partition normalerweise keinen Laufwerksbuchstaben zuweist, sehen Sie sie nur in der Datenträgerverwaltung oder ähnlichen Tools.
Um den Speicherplatz auf der Windows-System-Reserviert-Partition freizugeben, können Sie ihr in der Datenträgerverwaltung einen Laufwerksbuchstaben zuweisen und „Datenträgerbereinigung“ darauf ausführen.
Schritt 1. Öffnen Sie die Datenträgerverwaltung, klicken Sie mit der rechten Maustaste auf die vom System reservierte Partition, wählen Sie „Laufwerksbuchstaben und -pfad ändern“ und befolgen Sie die Anweisungen auf dem Bildschirm, um diesen Vorgang abzuschließen.
Schritt 2. Doppelklicken Sie dann auf „Dieser PC“, um den Datei-Explorer aufzurufen, klicken Sie mit der rechten Maustaste auf die umgekehrte Systempartition und wählen Sie „Eigenschaften“.
Schritt 3. Gehen Sie zur Registerkarte „Allgemein“ und klicken Sie auf „Bereinigen“.
Schritt 4. Nach einigen Minuten werden alle Dateien aufgelistet, die bereinigt werden können, und Sie können sehen, wie viel Speicherplatz jede Datei beansprucht hat. Markieren Sie diejenigen, die Sie löschen möchten, und klicken Sie auf „OK“.
Da die System-Reserviert-Partition immer klein ist - 100 MB Speicherplatz in Windows 7, 350 MB Speicherplatz in Windows 8 und 500 MB Speicherplatz in Windows 10 - besteht die Möglichkeit, dass Sie nicht mehr Festplatte-Speicherplatz freigeben können, wie Sie benötigen.
In diesem Fall empfehlen wir Ihnen stattdessen, diese Partition zu vergrößern, um mehr Speicherplatz zu erhalten. Hierfür können Sie auch AOMEI Partition Assistant Professional verwenden. Mit der Funktion „Freien Speicherplatz verteilen“ können Sie direkt etwas freien Speicherplatz von einer Partition auf eine andere übertragen, und mit der Funktion „Partitionen zusammenführen“ können Sie nicht zugewiesenen Speicherplatz einfach in andere Partitionen integrieren.
Zusammenfassung
In diesem Artikel haben wir Ihnen 4 Methoden gezeigt, um den C-Speicherplatz freizugeben, und hoffen, dass Sie Ihr Problem erfolgreich lösen können. Neben der Freigabe von Speicherplatz auf Laufwerk C können Sie auch AOMEI Partition Assistant verwenden, um das Systemlaufwerk zu erweitern. Wählen Sie die Methode, die Ihnen am besten gefällt.