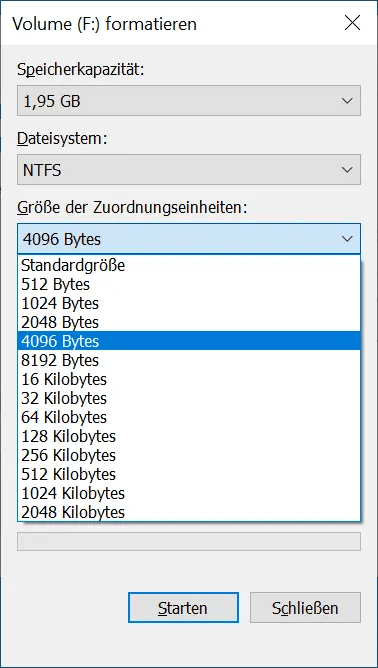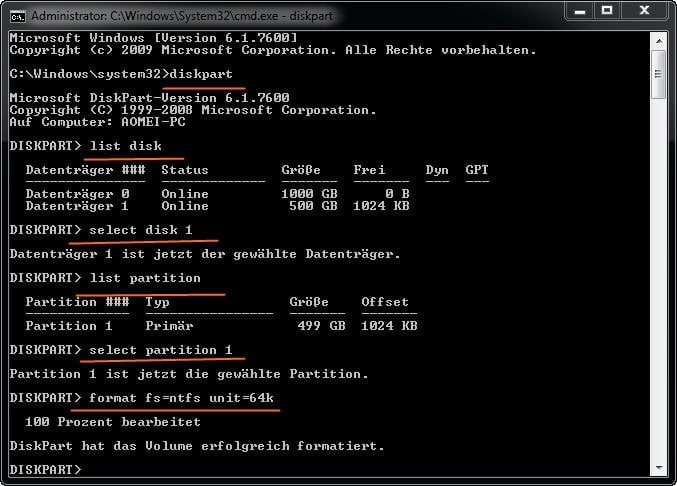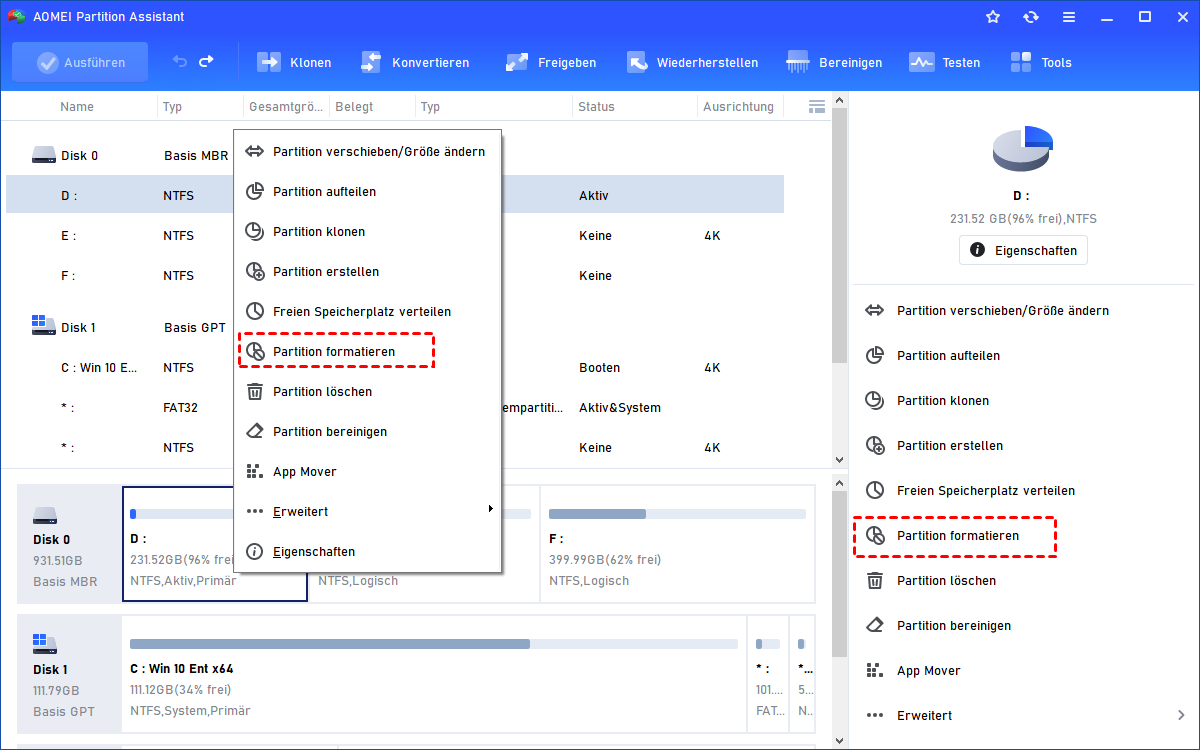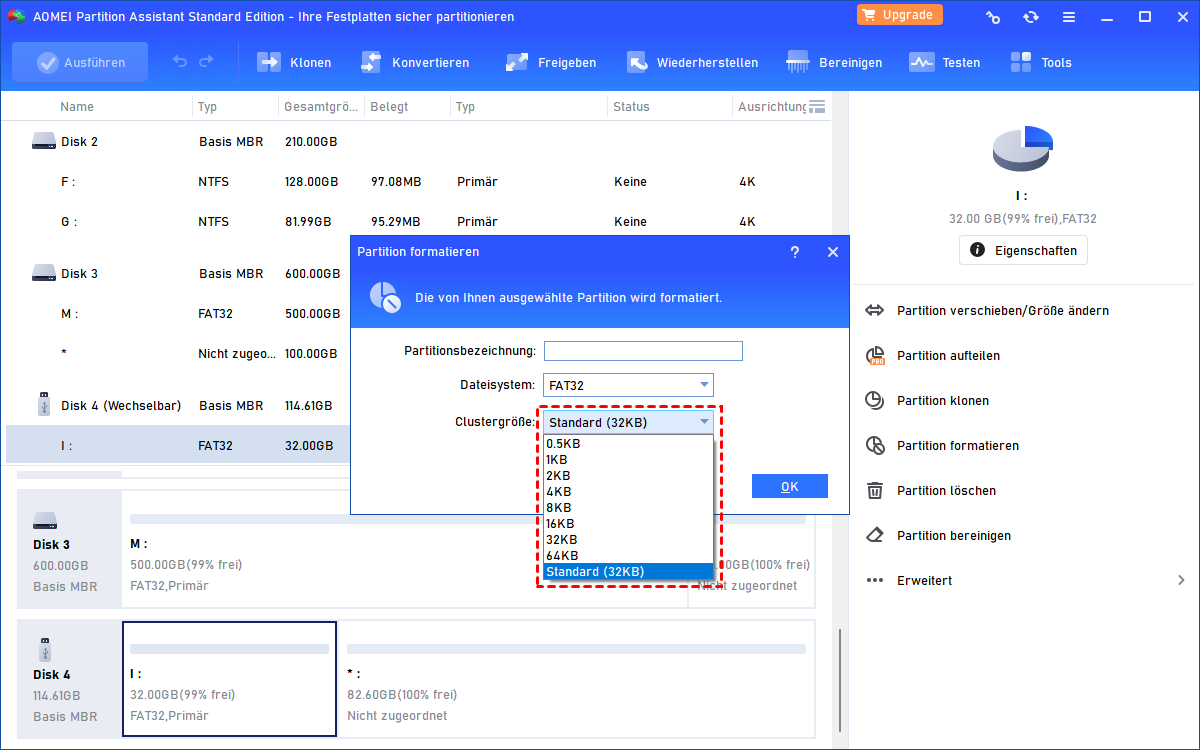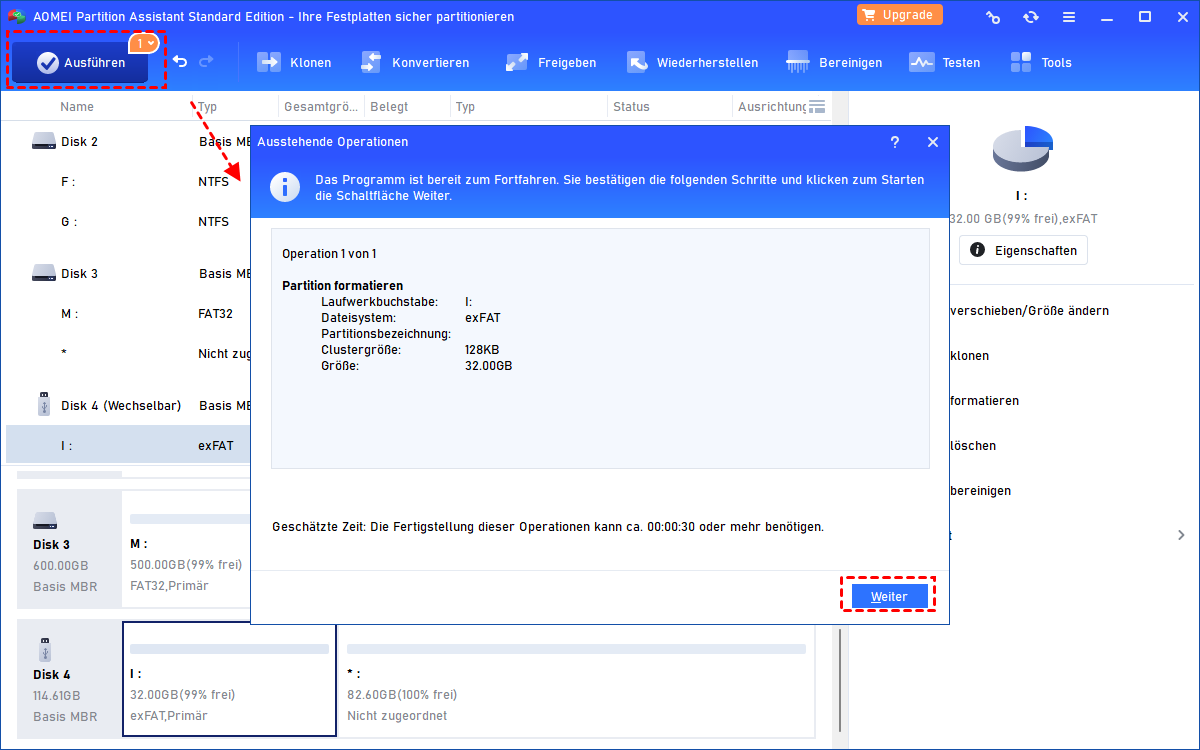Wie kann man die Clustergröße ändern, ohne Daten zu verlieren?
Manchmal müssen Sie aus bestimmten Gründen die Clustergröße ändern. Hier erfahren Sie, wie Sie die Clustergröße effektiv ändern können. Es werden 3 kostenlose Tools zum Ändern der Volume-Cluster-Größe vorgestellt.
Über die Clustergröße
Ein Computercluster ist ein verteiltes System und die Vernetzung von mehreren Rechnern, nicht selten Hochleistungsrechnern, über ein lokales Netzwerk (LAN). Die in einem Rechenzentrum miteinander verbundenen Server bilden ein solches Cluster. Wie bereits erwähnt kann man diese auch als Serverfarmen oder Serverparks bezeichnen. Ziel des Clusterings ist die Erhöhung der Rechenleitung und der Verfügbarkeit.
Wie wir alle wissen, stellt Cluster die kleinste Einheit zum Speichern und Verwalten von Dateien auf der Festplatte unter Windows OS dar. Ein Cluster kann nur eine Datei enthalten, auch wenn es nur ein Byte ist. Wenn Sie kleine Dateien speichern müssen, müssen Sie ein Volume mit kleinen Clustern konfigurieren, die die Speicherplatznutzung verbessern können. Wenn Sie große Dateien speichern müssen, sollte das Volume mit großen Clustern ausgestattet werden, die die Lese-/Schreibgeschwindigkeit der Daten optimieren können.
Warum müssen Sie die Clustergröße ändern?
Eine Festplattenpartition kann nach NTFS, FAT, exFAT formatiert werden. Alle Dateisysteme, die von Windows verwendet werden, organisierten Ihre Festplattenbasis auf Clustergröße (auch bekannt als Zuordnungseinheitsgröße). Wenn Sie beim Formatieren keine Clustergröße angegeben haben, wird eine Partition standardmäßig basierend auf der Größe der Partition ausgewählt. Dies ist einer der Gründe, warum Sie die Clustergröße des Volumes ändern müssen.
Verschiedenes Dateisystem hat verschiedene Standardclustergröße. Wenn Sie also Partition von FAT nach NTFS formatieren, müssen Sie möglicherweise die Clustergröße ändern. Standardmäßig ist die maximale Clustergröße für NTFS unter Windows NT 4.0 und höheren Versionen von Windows 4 KB. Wenn Sie das Dienstprogramm „Convert.exe" zum Konvertieren von FAT in NTFS verwenden, verwendet Windows immer die ursprüngliche FAT-Clustergröße als NTFS-Clustergröße für eine Clustergröße von bis zu 4 KB. Wenn die FAT-Clustergröße größer als 4 KB ist, werden die Cluster in NTFS auf 4 KB herunter konvertiert.
Im Allgemeinen ist der 512b-Cluster der Standard der alten Generation, 4k-Cluster sind heute üblich, 64k-Clustergröße ist für große Dateispeicher wie Spiel, 3D-Film, HD-Foto. Sie können die Clustergröße entsprechend der Dateigröße für eine bessere Leistung ändern.
Wie die Clustergröße des Volumes zu ändern?
Die Änderung der Clustergröße des Volumes erfordert eine Neuformatierung von Volume, bei der alle Daten auf der Partition gelöscht werden. Daher müssen Sie die Partition sichern, bevor Sie die Clustergröße ändern. Hier finden Sie 3 Möglichkeiten, die Clustergröße des Volumes zu ändern:
Methode 1. Die Clustergröße im Windows-Datei-Explorer ändern
Sie können die Clustergröße über den Windows-Datei-Explorer ändern.
Schritt 1. Drücken Sie die Tastenkombination Windows + E und rechtsklicken Sie auf die Partition, deren Clustergröße Sie ändern möchten, wählen Sie dann Formatieren..., hier nehmen wir E: als Beispiel an.
Schritt 2. Klicken Sie auf Größe der Zuordnungseinheiten (Clustergröße), wählen Sie eine Clustergröße aus, zu der Sie ändern möchten, hier 64 Kilobytes.
Schritte 3. Haken Sie Schnellformatierung, dann klicken Sie auf Starten.
Es wird Ihnen eine Formatwarnung angezeigt, klicken Sie auf OK, um fortzufahren. Nach einiger Zeit ist das Format abgeschlossen und Sie haben bereits die Clustergröße geändert.
Methode 2. Clustergröße mit Diskpart ändern
Sie können auch den Befehl „format fs = ntfs quick unit = 64k" verwenden, um die Operation auszuführen.
I. Klicken Sie auf Start, geben Sie cmd in das Suchfeld ein und führen Sie das Programm als Administrator aus.
II. Wenn die Eingabeaufforderung angezeigt wird, geben Sie diskpart ein und drücken Sie die Eingabetaste, um die diskpart-Eingabeaufforderung zu öffnen.
III. Geben Sie list disk ein.
IV. Geben Sie select disk 1 .
V. Geben Sie list partition ein.
VI. Geben Sie select partition 1 ein.
VII. Geben Sie format fs=ntfs unit=64k ein.
* Jeder Schritt wird nach dem Drücken der Eingabetaste ausgeführt. Sie müssen also nach jedem Befehl die Eingabetaste drücken.
Methode 3. Clustergröße ändern mit kostenlosem Tool
Neben dem Windows Datei-Explorer und Diskpart können Sie auch einen Partitionsmanager eines Drittanbieters verwenden, um die Clustergröße zu ändern. AOMEI Partition Assistant Standard ist ein empfohlener kostenloser Partitionsmanager, mit dem Sie die Clustergröße über die Funktion „Partition formatieren“ ändern können.
Hinweis: Um die alten Daten zu behalten, können Sie AOMEI Partition Assistant verwenden, um die Daten zunächst an einem anderen Ort zu speichern. Mit dem Assistenten zum Kopieren von Partitionen können Sie die Partition auf eine andere Partition kopieren, bevor Sie sie formatieren. Wenn Sie also die Clustergröße durch Formatieren der Partition ändern, sind die Daten an einem anderen Ort sicher. Assistant, installieren und starten Sie es.
1. Laden Sie AOMEI Partition Assistant kostenlos herunter, installieren und starten Sie ihn. Um die Clustergröße einer Partition zu ändern, klicken Sie mit der rechten Maustaste darauf und wählen Sie Partition formatieren.
2. Im Fenster Partition formatieren können Sie die Partitionsbezeichnung bearbeiten, das Dateisystem auswählen und die Clustergröße im Dropdown-Menü ändern. Klicken Sie auf OK. Hier ändern wir die Clustergröße von 4k auf 64k.
3. Klicken Sie auf Ausführen, um den gesamten Vorgang auszuführen.
Warten Sie, bis der Fortschritt 100% erreicht. Schließen Sie das Programm, um es zu beenden.
Fazit
Dieser Artikel enthält drei Methoden zum Ändern der Clustergröße. Egal, ob Sie das integrierte Windows-Tool oder die Software von Drittanbietern verwenden, können Sie eine wählen, welche für Sie geeignet ist.
AOMEI Partition Assistant ist nicht nur ein kostenloses Tool, mit dem Sie die Clustergröße ohne Datenverlust ändern können, sondern auch ein Festplattenpartitionsmanager, der Windows 7/8/10/11-Benutzern helfen kann, viele Festplattenpartitionierungsprobleme zu beheben, wie FAT32 in NTFS ohne Datenverlust umwandeln.
Sie können sogar auf AOMEI Partition Assistant Professional Edition aktualisieren, um erweiterte Funktionen wie zugewiesenen freien Speicherplatz, Partitionsausrichtung, Änderung der Partitionstyp-ID usw. zu erleben.