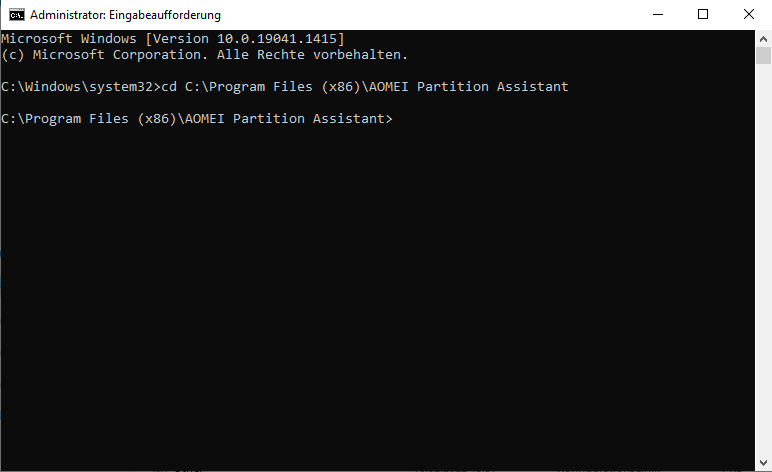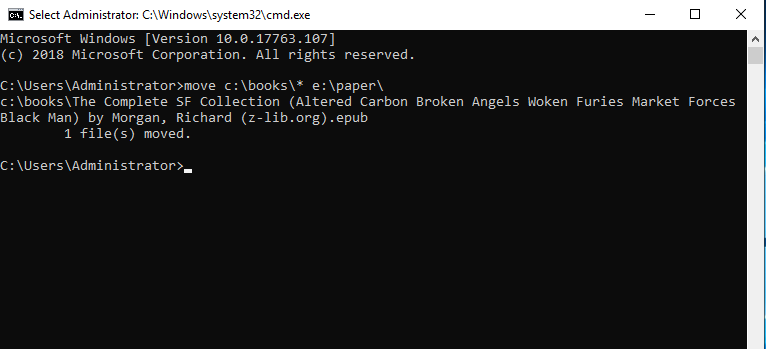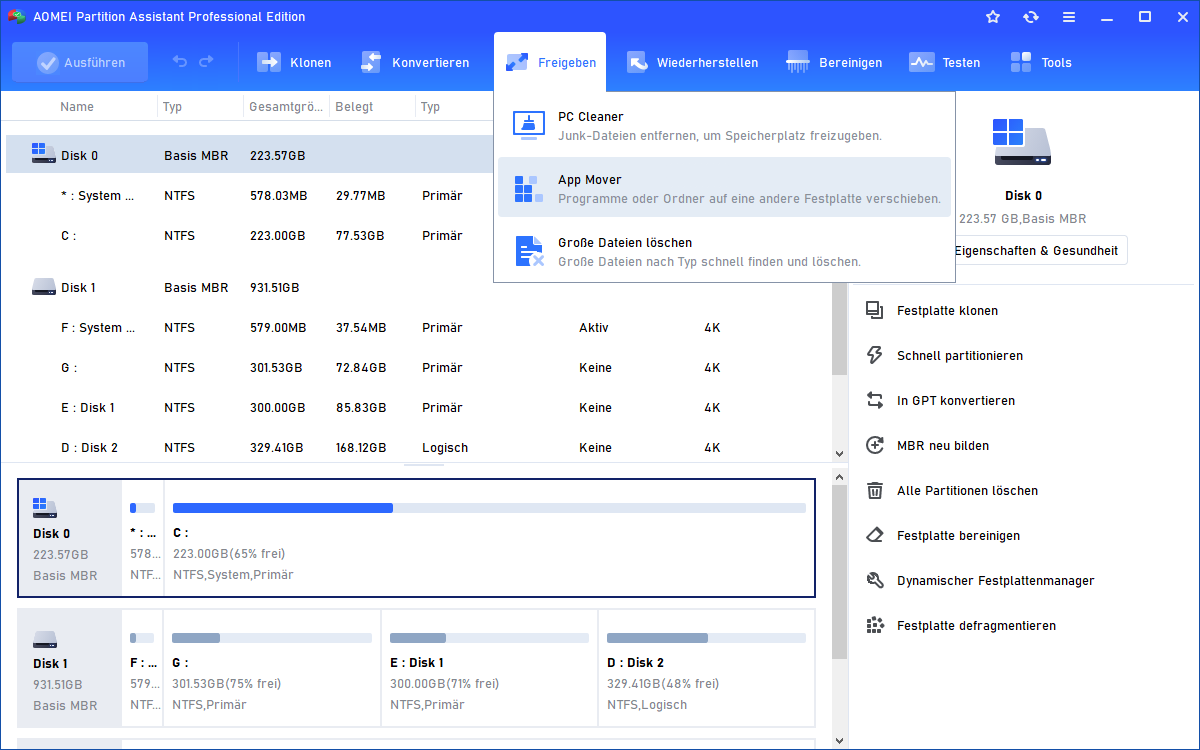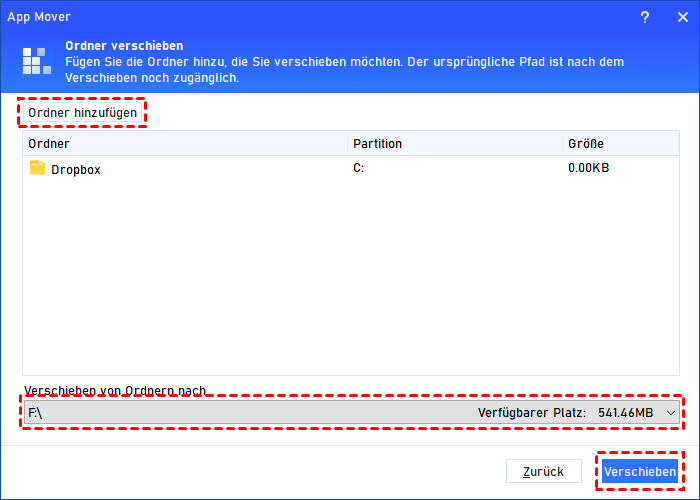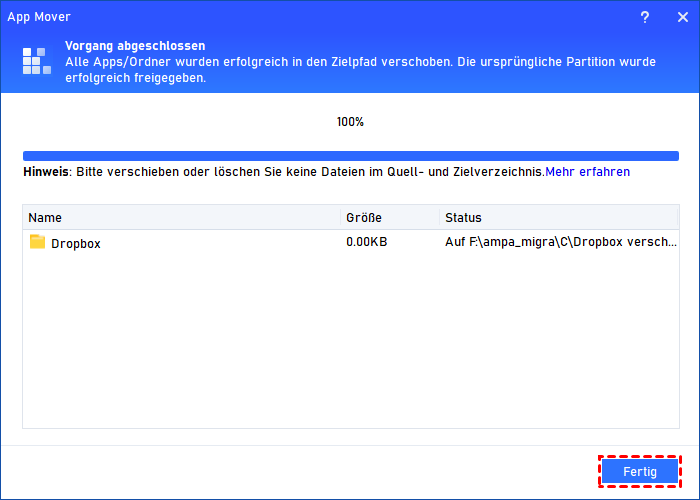CMD: Ordner auf ein anderes Laufwerk verschieben
Wenn Sie nicht wissen, wie Sie mit CMD einen Ordner auf ein anderes Laufwerk verschieben können, zeigt Ihnen dieser Beitrag alle Details und bietet ein alternatives Tool zum einfacheren Verschieben von Ordnern.
Über CMD (Eingabeaufforderung)
In Windows gibt es ein Befehlszeileninterpreter-Tool namens Command Prompt. Es wird verwendet, die eingegebene Anweisungen auszuführen. Viele Technikfreaks passen die Einstellungen gerne an, um den PC per CMD zu einem ganz eigenen Style-Gadget zu entwickeln.
Die Befehle verwenden Skripts und Stapeldateien, um erweiterte Verwaltungsaufgaben auszuführen und bestimmte Windows-Probleme zu beheben oder zu beheben.
Wenn Ihr Windows 10-PC auf Probleme stößt und Sie Windows 10 nicht booten können, können Sie ein Installationsmedium an Ihren PC anschließen und in Win PE booten und mit Befehlen zu CMD gehen, um die Systemfehler zu beheben, z. B. beschädigten MBR neu erstellen, CHKDSK ausführen oder neue Bootpartition erstellen usw.
Obwohl viele Befehle für normale PC-Benutzer ziemlich komplex sind, müssen sie ihr Bestes geben, um sie zu verwenden, um ihren abgestürzten PC zu retten, was für viele Benutzer schwierig ist.
Mit CMD den Ordner auf ein anderes Laufwerk verschieben
Das Verschieben eines Ordners ist im täglichen Gebrauch eine so einfache Aufgabe. Benutzer können nur kopieren und einfügen oder direkt vom Quellspeicherort zum Zielspeicherort ziehen und dort ablegen.
Wenn das System jedoch aufgrund von Systemfehlern abgestürzt ist, kann Ihnen nur CMD helfen, oder wenn Sie einen wichtigen Datenordner auf andere Festplatte sicher verschieben möchten, müssen Sie den CMD-Move-Befehl verwenden, Ordner mit den Inhalten zu verschieben.
Der Befehl, den wir brauchen, ist ziemlich einfach, also zeigen wir Ihnen zuerst ein Beispiel und erklären dann den Befehl.
Geben Sie in CMD Folgendes ein: move Quelllaufwerksbuchstabe:\Quellordner\* Ziellaufwerksbuchstabe:\Zielordner\
Im Beispiel geben wir ein: move c:\books\* e:\paper\, nachdem wir die Taster Enter gedrückt haben, werden die Inhalte im Ordner „books“ in den Ordner „paper“ auf dem Laufwerk E verschoben.
- Es gibt zwei Punkte, auf die Sie achten müssen:✎...
- Wenn Sie den Zielordner weglassen, wird der Befehl abgelehnt. Es sei denn, Sie möchten den Ordner auf dasselbe Laufwerk verschieben (c:\Ordnername\* c:\).
- Der CMD-Move-Befehl wird den Ordner mit den allen Inhalten verschieben, nicht den Ordner selbst. Nach dem Verschieben ist der Quellordner leer.
Einfacher Methode: Ordner auf anderes Laufwerk verschieben
Obwohl der CMD-Move-Befehl den Ordner mit den Inhalten verschieben kann, kann er den Ordner selbst nicht verschieben, nur die Inhalte wird verschoben. Und es muss einen Zielordner geben, andernfalls wird der Befehl möglicherweise nicht erfolgreich ausgeführt oder alle Inhalte werden separat auf dem Ziellaufwerk gespeichert.
Um den gesamten Ordner auf ein anderes Laufwerk oder externes Gerät zu migrieren und den Fortschritt zu sehen, empfehlen wir Ihnen, sich an AOMEI Partition Assistant Professional zu wenden. Es ist ein Festplatten- und Partition-Manager für Benutzer von Windows 11/10/8/8.1/7/XP.
Während des Vorgangs können Benutzer mehrere Ordner hinzufügen, die verschoben werden müssen, und den gesamten Fortschritt mit der Maus steuern. Selbst wenn Ihr PC nicht normal booten kann, nachdem Sie mit diesem Tool ein bootfähiges Medium erstellt haben. Dann können Sie von dem erstellten AOMEI Partition Assistant-Reparatur-USB booten, und wichtige Ordner vom abgestürzten Laufwerk C auf ein anderes Laufwerk verschieben.
Sehen wir uns nun die Details an:
Schritt 1. Installieren und starten Sie dieses Tool, klicken Sie im oberen Menü auf „Freigeben“ und wählen Sie „App Mover“.
Schritt 2. Wählen Sie im neuen Fenster die Funktion „Ordner verschieben“.
Schritt 3. Klicken Sie auf „Ordner hinzufügen“, um die Ordner hinzuzufügen, die Sie verschieben möchten, und wählen Sie das Ziellaufwerk unter dem Ordnerfeld aus.
Hinweis: Systemordner können nicht verschoben werden. Und wenn der ausgewählte Ordner Dokumente geöffnet hat, werden sie während des Verschiebens zwangsweise geschlossen.
Schritt 4. Klicken Sie auf „Verschieben“. Stellen Sie sicher, dass das Ziellaufwerk über ausreichend Speicherplatz verfügt, um den Ordner zu speichern, andernfalls erhalten Sie Informationen, die zeigen, dass das Verschieben nicht verfügbar ist.
Schritt 5. Klicken Sie in der Warnung auf „OK“ und auf „Fertig“, um die Aufgabe zu beenden.
- ★Hinweise:
- Damit die Ordner normal betrieben werden können, verschieben oder löschen Sie die Dateien im Quell- und Zielverzeichnis bitte nicht.
- Das Verschieben von Ordnern ist nur zwischen NTFS-Laufwerken verfügbar. Wenn die betreffende Partition ein FAT32-Laufwerk ist, sollen Sie zuerst das in das NTFS-Dateisystem konvertieren, Ihre Daten werden dadurch nicht beschädigt.
- Wir raten davon ab, Programmordner zu verschieben, da dies zu Programmstartfehlern führen könnte. Wenn Sie Programme verschieben müssen, wählen Sie bitte die andere Funktion „App Mover“.
- Sie können „Große Dateien löschen“ verwenden, um mehr potenziell freien Speicherplatz auf der Festplatte freizugeben.
Warten Sie dann eine Weile, die ausgewählten Ordner werden auf das andere Laufwerk verschoben.
Zusammenfassung
Jetzt wissen Sie, wie Sie mit CMD einen Ordner auf ein anderes Laufwerk verschieben. Der CMD-Move-Befehl ist nicht schwierig, aber Sie müssen die Bedingungen kennen, die wir auflisten.
AOMEI Partition Assistant kann Ihnen auch beim Verschieben von Ordnern helfen und ist für alle Benutzer einfach zu verwenden. Darüber hinaus können Sie mit diesem Tool andere Verwaltungsaufgaben auf Ihrem PC erledigen, z. B. das Betriebssystem auf eine andere Festplatte migrieren, FAT32 in NTFS ohne Formatierung konvertieren und so weiter.