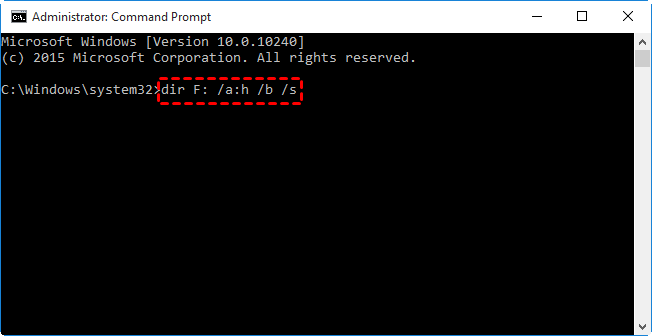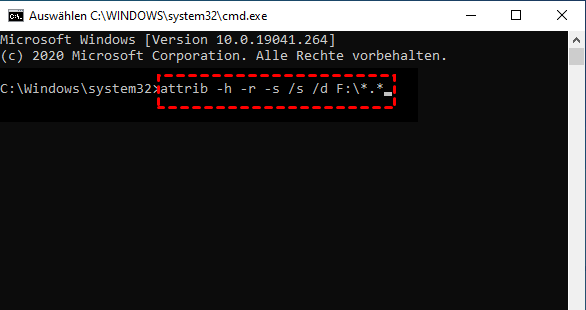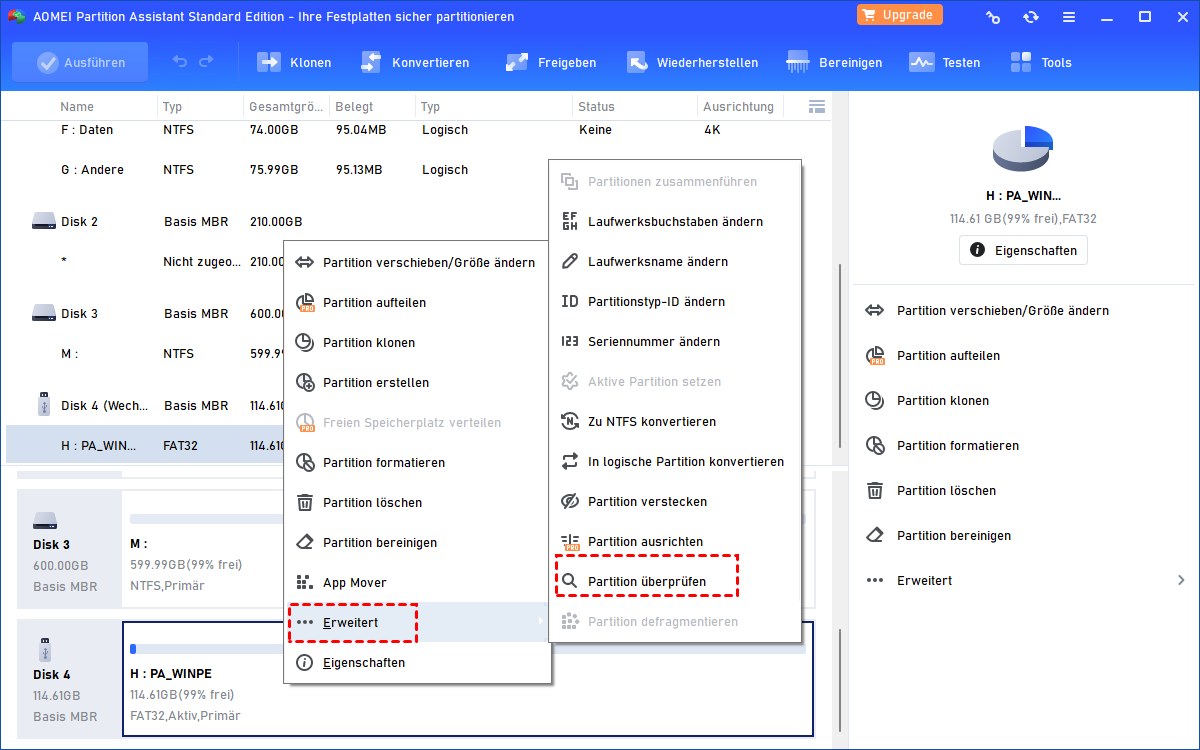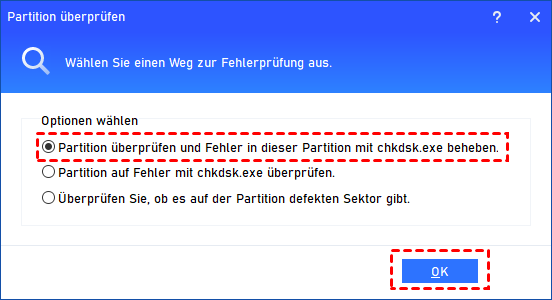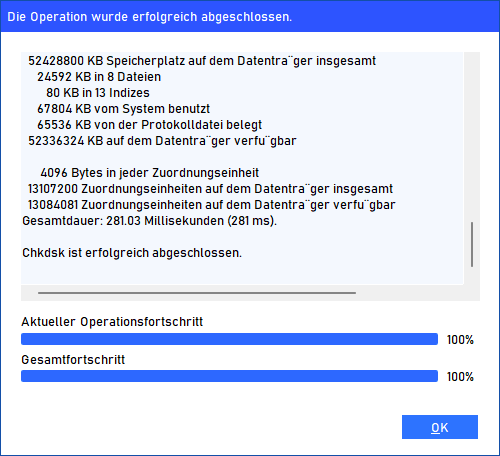Anleitung|Mit CMD versteckte Dateien anzeigen in Windows 11, 10, 8, 7
Möchten Sie mit CMD versteckte Dateien anzeigen? Lesen Sie diesen Artikel sorgfältig durch, um zu erfahren, wie Sie versteckte Dateien mithilfe der Befehlszeilen in Windows 11, 10, 8, 7 anzeigen können.
Das Problem: Dateien werden nicht auf USB angezeigt
Ich hatte Dateien auf einem USB-Flash-Laufwerk gespeichert. Sie waren in Ordnern und einige waren aus Ordnern. Der Inhalt der Ordner wird leer angezeigt, obwohl die Größe der Eigenschaften beschreibt, dass sie Dateien enthalten, deren Größe mit ihrem ursprünglichen Inhalt übereinstimmt.
Ich habe „chkdsk /f“ verwendet und es sagte, dass es Probleme gefunden und behoben habe. Das hat aber die fehlenden Dateien nicht wiederhergestellt. Warum sind die Dinge so kompliziert? Bitte helfen Sie mir!
- Frage von Paul
Das Problem, dass Dateien auf externer Festplatte nicht angezeigt werden, tritt hin und wieder auf. Dies kann verschiedene Ursachen haben:
▶ Inkompatibilität des Dateisystems
Verschiedene Betriebssysteme können unterschiedliche Dateisysteme verwenden (z. B. NTFS, FAT32, exFAT). Wenn das USB-Laufwerk mit einem Dateisystem formatiert ist, das von dem Gerät, auf das Sie zuzugreifen versuchen, nicht unterstützt wird, sind die Dateien möglicherweise nicht sichtbar.
▶ Beschädigtes Dateisystem
Wenn das Dateisystem auf dem USB-Laufwerk beschädigt ist, kann dies das ordnungsgemäße Lesen von Dateien verhindern. Eine Beschädigung kann durch das plötzliche Entfernen des USB-Laufwerks, Stromausfälle während der Datenübertragung oder andere unerwartete Ereignisse auftreten.
▶ Versteckte Dateien
Die Dateien können als versteckt markiert sein. In einigen Fällen kann das Betriebssystem so konfiguriert sein, dass bestimmte Dateitypen standardmäßig ausgeblendet werden. Wenn Sie die Einstellungen so anpassen, dass versteckte Dateien angezeigt werden, kann dieses Problem behoben werden.
▶ Virus oder Malware
Ein Virus oder eine Malware-Infektion könnte Dateien auf dem USB-Laufwerk verstecken oder beschädigen. Ein gründlicher Antiviren-Scan kann helfen, solche Probleme zu erkennen und zu beheben.
Dies ist kein seltener Fehler, wenn Sie Ihren Computer benutzen, aber wenn er auftritt, ist er etwas ärgerlich. Wie kann man also versteckte Dateien in Windows 11/10/8/7 anzeigen? Die Eingabeaufforderung, ein integriertes Tool in Windows, kann Ihnen dabei helfen. In diesem Beitrag zeigen wir Ihnen, wie Sie die Befehlszeile verwenden können, um versteckte Dateien anzuzeigen, und wie Sie dieses Problem bequem beheben können.
Wie kann man über CMD versteckte Dateien anzeigen?
Tatsächlich gibt es zwei Arten von Befehlszeilen, die helfen können, versteckte Dateien anzuzeigen: der Befehl „dir“ und der Befehl „attrib“. Erfahren Sie unten, wie Sie in CMD versteckte Dateien anzeigen.
Weg 1. Mit dem Befehl „dir“ versteckte Dateien anzeigen
1. Geben Sie CMD in das Suchfeld ein und führen Sie Eingabeaufforderung als Administrator aus.
2. Geben Sie den Befehl „dir F: /a:h /b /s“ ein und drücken Sie die Eingabetaste, um versteckte Dateien im Laufwerk F anzuzeigen. Sie sollten den Laufwerksbuchstaben entsprechend Ihrer Situation ändern.
- /a:h – zeigt die Namen der Verzeichnisse und Dateien mit dem versteckten Attribut an, der Doppelpunkt zwischen „a“ und „h“ ist optional.
- /b – zeigt eine Liste von Verzeichnissen und Dateien ohne zusätzliche Informationen an.
- /s – listet jedes Vorkommen des angegebenen Dateinamens innerhalb des angegebenen Verzeichnisses und aller Unterverzeichnisse auf.
3. Geben Sie exit ein und drücken Sie die Eingabetaste, um die Eingabeaufforderung zu verlassen.
Sie können nur mit dem Befehl „dir“ im Fenster CMD versteckte Dateien anzeigen. Um diese Dateien von einem bestimmten Laufwerk einzublenden, lernen Sie bitte Weg 2.
Weg 2. Mit dem Befehl „attrib“ versteckte Dateien anzeigen
1. Öffnen Sie die Eingabeaufforderung wie in Weg 1.
2. Geben Sie den Befehl „attrib -h -r -s /s /d F:\*.*“ ein und drücken Sie die Eingabetaste, um versteckte Dateien in Laufwerk F anzuzeigen. Sie sollten den Laufwerksbuchstaben entsprechend Ihrer Situation ändern.
- -h – löscht das Attribut „Versteckte Dateien“.
- -r – löscht das schreibgeschützte Dateiattribut.
- -s – löscht das Systemdateiattribut.
- /s – wendet das Attribut und alle Befehlszeilenoptionen auf passende Dateien im aktuellen Verzeichnis und allen seinen Unterverzeichnissen an.
- /d – wendet das Attribut und alle Befehlszeilenoptionen auf Verzeichnisse an.
3. Geben Sie exit ein und drücken Sie die Eingabetaste, um die Eingabeaufforderung zu verlassen. Sie können dann die versteckten Dateien im entsprechenden Laufwerk sehen.
Zusätzliche Tipps: Versteckte Dateien auf externen Festplatten reparieren
Wie im ersten Teil erwähnt, kann ein beschädigtes Dateisystem dazu führen, dass Dateien nicht angezeigt werden. Wenn Sie das Problem nicht mit den Befehlen „dir“ und „attrib“ beheben können, können Sie Festplattenfehler mit der praktischen Freeware AOMEI Partition Assistant Standard überprüfen und beheben. Es unterstützt alle Windows-PC-Betriebssysteme wie Windows 11, 10, 8.1/8, 7, Vista, XP.
Befolgen Sie die nachstehenden Anweisungen, um eine beschädigte externe Festplatte über AOMEI Partition Assistant zu reparieren:
Schritt 1. Schließen Sie das externe Laufwerk an Ihren Computer an und stellen Sie sicher, dass es erkannt wird. Laden Sie AOMEI Partition Assistant herunter, installieren und starten Sie es.
Schritt 2. Klicken Sie mit der rechten Maustaste auf die Partition, auf der es versteckte Dateien gibt, wählen Sie „Erweitert“ und dann „Partition überprüfen“.
Schritt 3. Sie sehen drei Auswahlmöglichkeiten. Wählen Sie die erste aus und klicken Sie auf „OK“.
♦ Partition überprüfen und Fehler in dieser Partition mit chkdsk.exe beheben.
♦ Partition auf Fehler mit chkdsk.exe überprüfen.
♦ Überprüfen Sie, ob es auf der Partition defekten Sektor gibt.
Schritt 4. Warten Sie, bis der Vorgang abgeschlossen ist. Klicken Sie auf „OK“, wenn es fertig ist.
Beschädigtes Dateisystem kann auf diese Weise repariert werden, sodass sich im Datei-Explorer unsichtbare Dateien anzeigen lassen.
Außerdem können Sie auch mit der Funktion „Partition anzeigen“ von dieser Freeware ausprobieren, um versteckte Dateien anzuzeigen.
Zusammenfassung
Jetzt wissen Sie, wie Sie in Windows 11, 10, 8, 7 mit CMD versteckte Dateien anzeigen können. Sie können auch AOMEI Partition Assistant verwenden, um ein beschädigtes Dateisystem zu reparieren und so versteckte Dateien abzurufen.
Abgesehen von der Überprüfung und Behebung von Festplattenfehlern bietet AOMEI Partition Assistant die Pro-Edition an. Sie können mit der erweiterten Edition mehr Funktionen genießen, z.B. die Festplattengeschwindigkeit testen und RAW-Dateisystem reparieren. Warum nicht gleich ausprobieren?
FAQs - Mit CMD versteckte Dateien anzeigen
1. Welcher Befehl zeigt versteckte Dateien in der Windows-Eingabeaufforderung an?
Um versteckte Dateien in der Windows-Eingabeaufforderung anzuzeigen, verwenden Sie den Befehl: dir /a. Dieser Befehl listet alle Dateien, auch die versteckten, im aktuellen Verzeichnis auf.
2. Wie kann ich versteckte Dateien in einem Verzeichnis unter Linux oder macOS auflisten?
Verwenden Sie den Befehl ls -a im Terminal. Dieser Befehl listet alle Dateien, auch die versteckten, im angegebenen Verzeichnis auf.
3. Kann ich in der Befehlszeile nur versteckte Dateien anzeigen lassen?
Ja, das können Sie. Unter Windows können Sie den Befehl dir /a:h verwenden, um nur versteckte Dateien anzuzeigen. Auf Unix-basierten Systemen können Sie ls -a | grep '^\.' verwenden, um nur versteckte Dateien anzuzeigen.
4. Warum sind manche Dateien standardmäßig versteckt?
Bei versteckten Dateien handelt es sich oft um Konfigurationsdateien oder um Dateien, die nicht direkt von Benutzern bearbeitet werden sollen. Sie werden ausgeblendet, um die Dateilisten übersichtlicher zu gestalten und versehentliche Änderungen zu verhindern.
5. Wie kann ich Dateien wieder ausblenden, nachdem ich sie angezeigt habe?
Um Dateien unter Windows auszublenden, können Sie den Befehl attrib +h verwenden. Zum Beispiel: attrib +h Dateiname.txt versteckt die Datei. Auf Unix-Systemen verwenden Sie den Befehl mv, um die Datei umzubenennen, indem Sie einen Punkt vor den Dateinamen setzen (z. B. mv Dateiname.txt .Dateiname.txt).