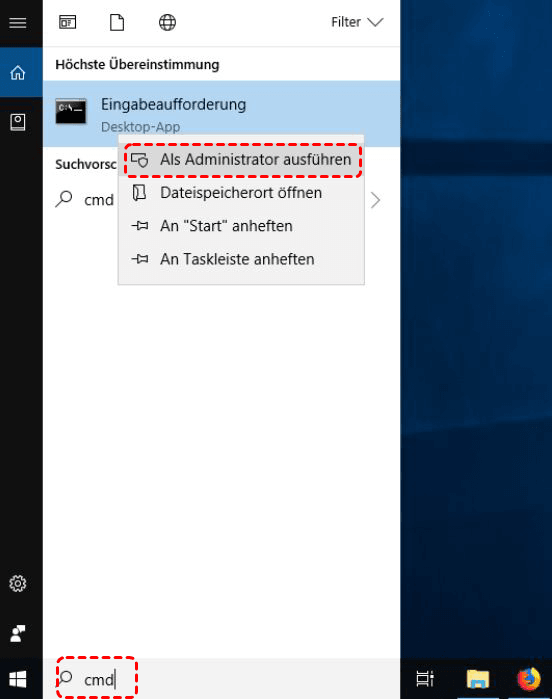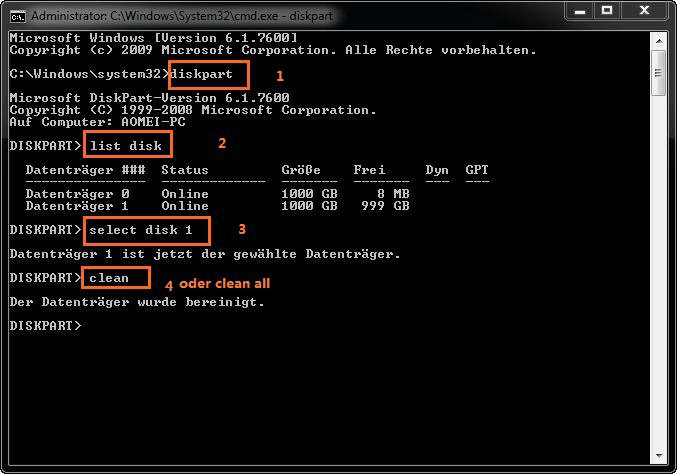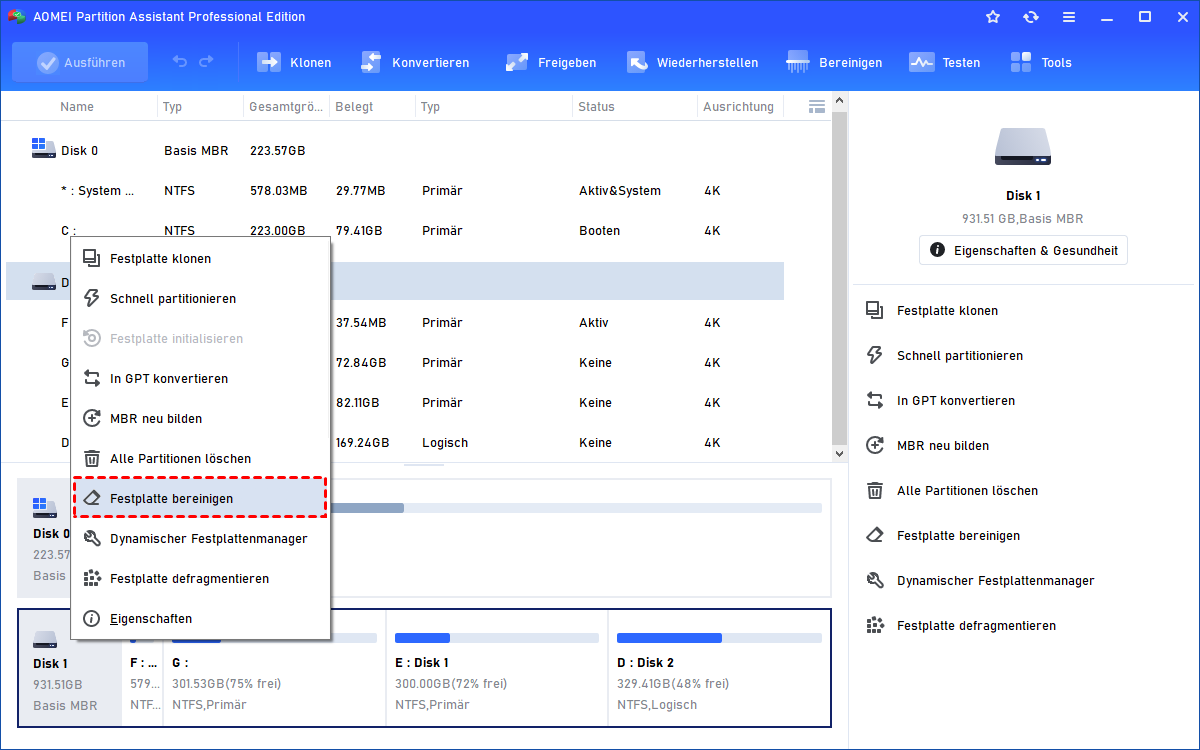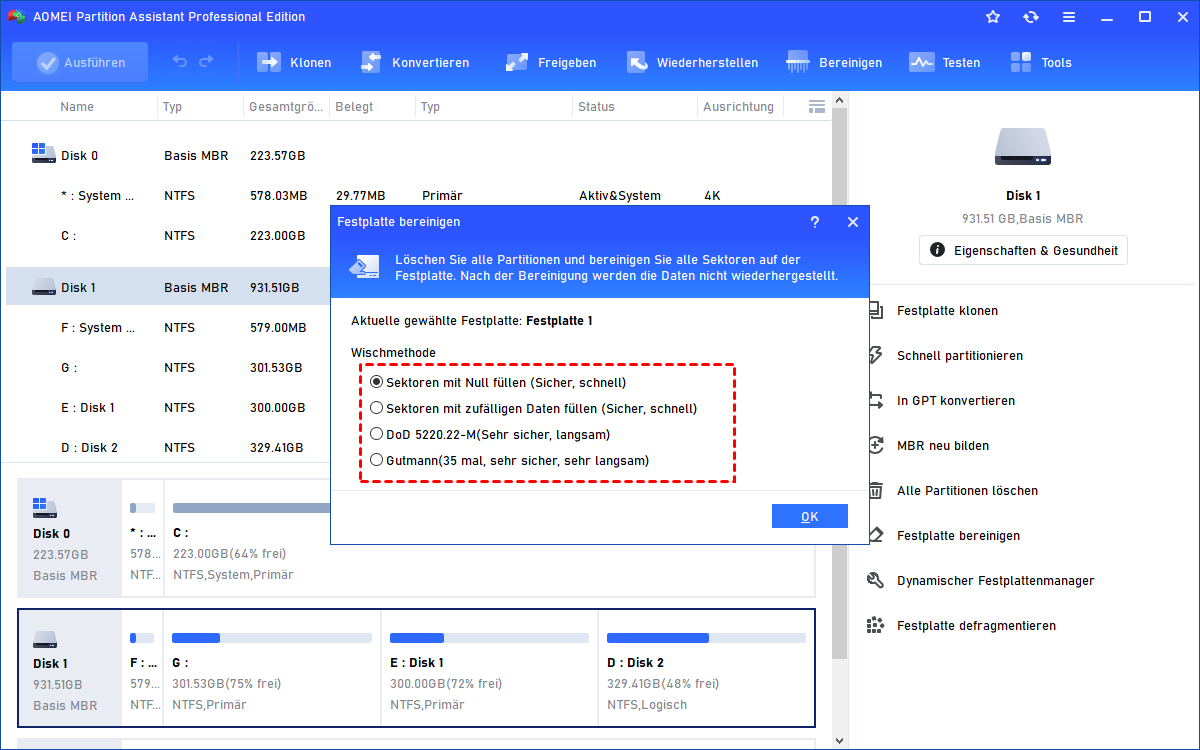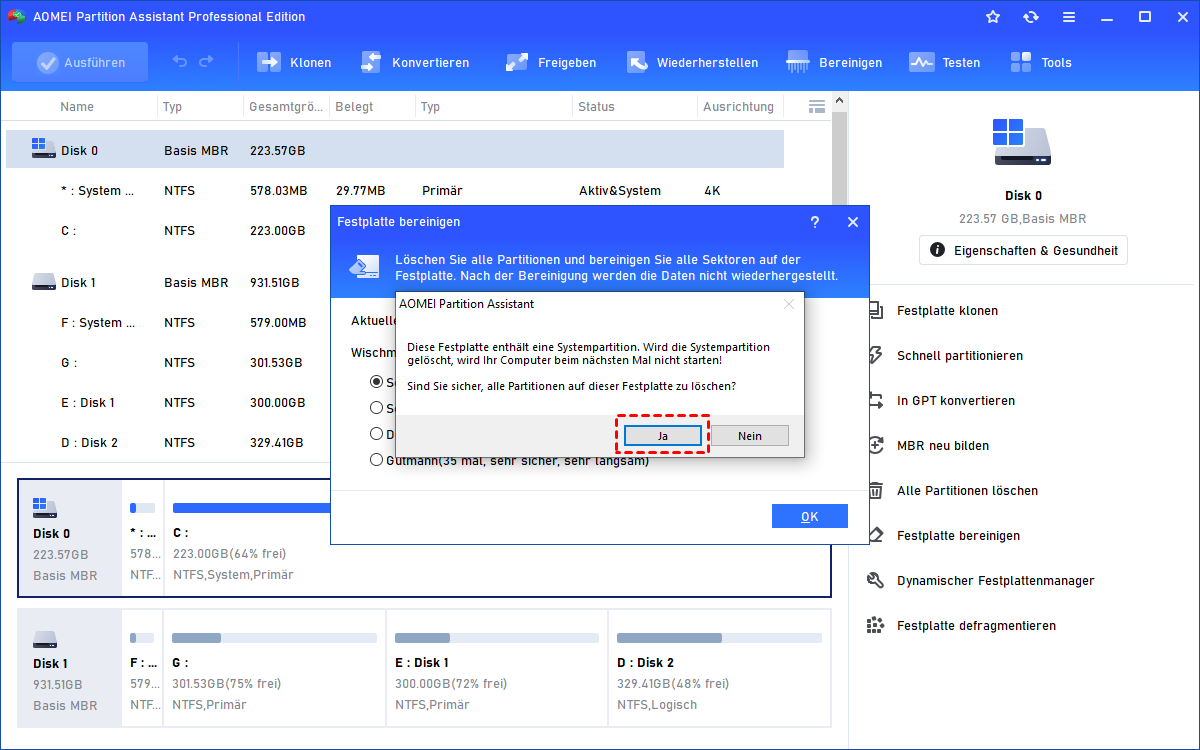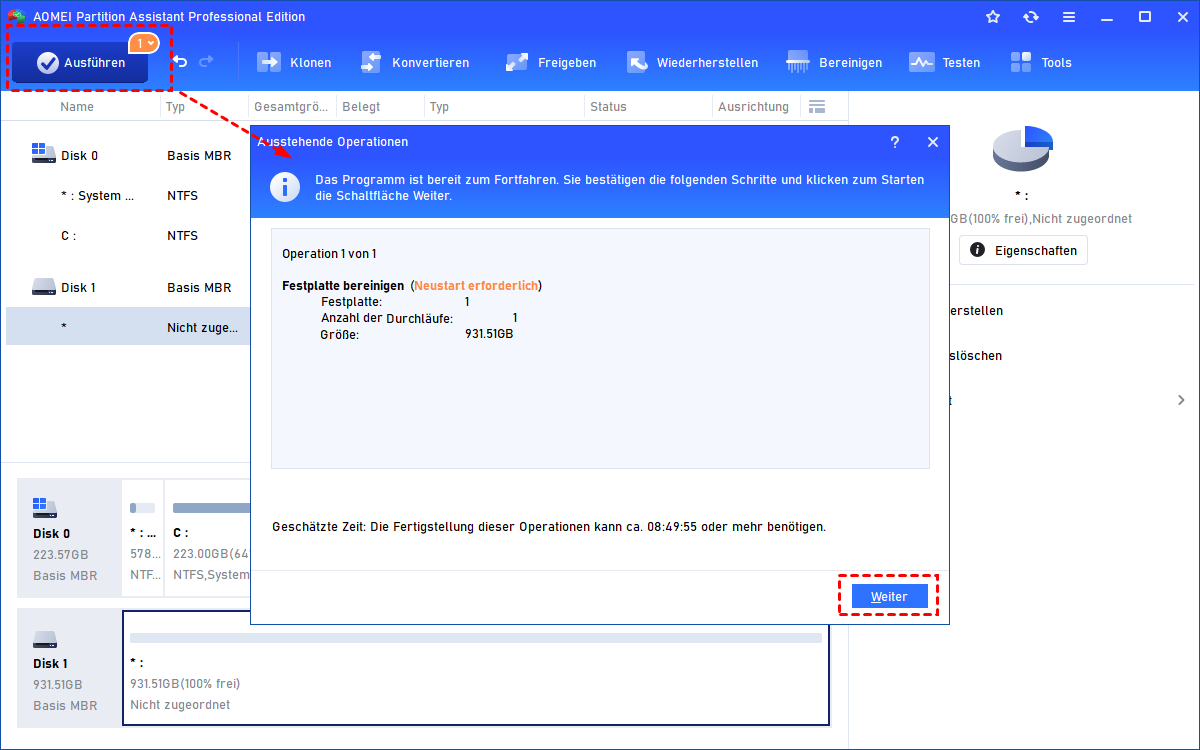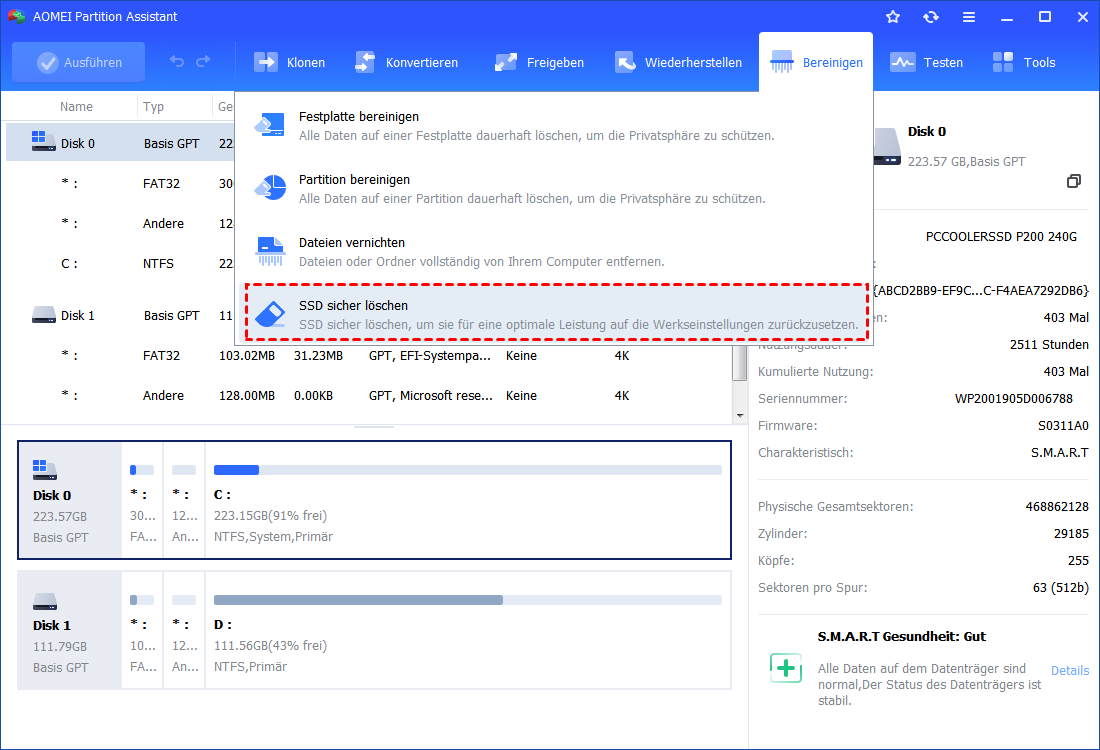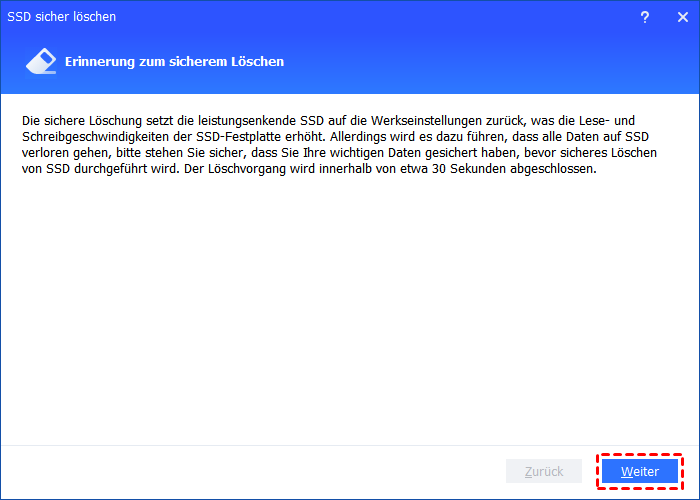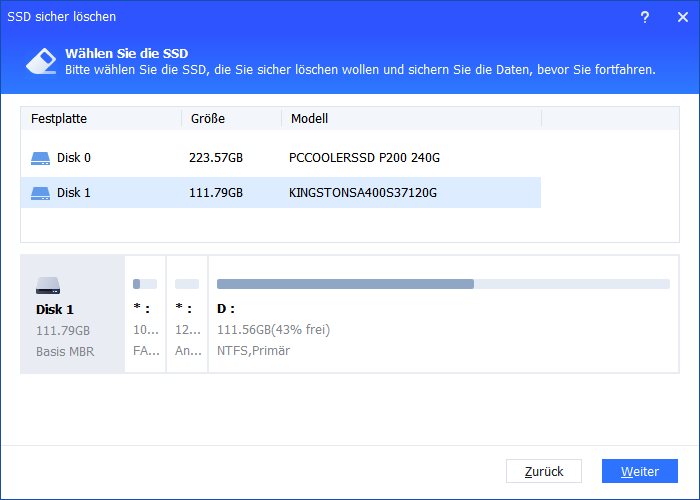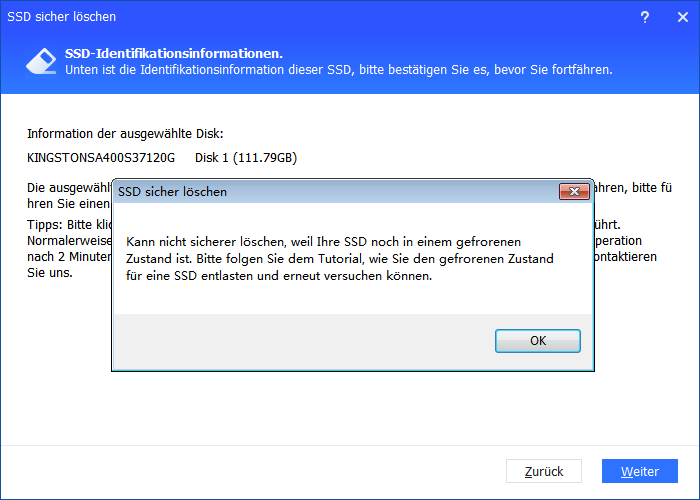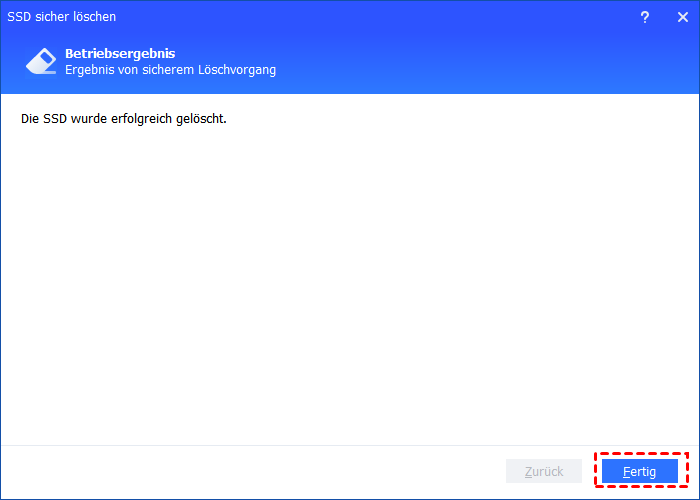[ANLEITUNG] Computer-Festplatte reinigen vor dem Verkauf
Wenn Sie Ihren Computer verkaufen wollen, können Sie zuerst die Computer-Festplatte reinigen. In diesem Artikel werden Ihnen 2 verschiedene Tools vorgestellt, mit denen Sie die PC-Festplatte reinigen können.
Warum muss man Computer-Festplatte reinigen?
Die Reinigung der Festplatte des Computers ist insbesondere für Computernutzer sinnvoll, wenn sie ihn verkaufen möchten. Windows-Benutzer wissen alle, dass mit einigen Datenrettungstools gelöschte Daten wiederhergestellt werden können. Wenn nach dem Verkauf Ihres Computers Ihre alten Daten wiederhergestellt werden, kann dies ein großes Problem für Sie darstellen.
Daher müssen Sie die Festplatte des Computers reinigen, um Ihre Daten vor einer böswilligen Wiederherstellung zu schützen. Gleichzeitig kann das Reinigen der Festplatte des Computers helfen, die Leistung der Festplatte wiederherzustellen, indem sie auf die Werkseinstellungen zurückgesetzt wird, was die Lese- und Schreibgeschwindigkeit erhöhen kann.
Nun, wie kann man die PC-Festplatte reinigen?
Wie kann man mit DiskPart Computer-Festplatte reinigen?
Windows Diskpart ermöglicht es Ihnen, die Festplatte des Computers über die Befehlszeile zu reinigen. Um die Festplatte des Computers zu reinigen, können Sie die folgenden Schritte befolgen.
Zuerst müssen Sie die Eingabeaufforderung öffnen. Geben Sie „cmd“ in das Suchfeld ein. Klicken Sie mit der rechten Maustaste auf „Eingabeaufforderung“ und wählen Sie „Als Administrator ausführen“.
1. Geben Sie in der Eingabeaufforderung „diskpart“ ein und drücken Sie die Eingabetaste, um das Programm zu starten.
2. Geben Sie im Diskpart-Fenster „list disk“ ein und drücken Sie die Eingabetaste. Es werden alle Festplatten auf Ihrem Computer aufgelistet.
3. Geben Sie „select disk n“ ein („n“ steht für die Nummer der zu reinigenden Festplatte).
* Wenn die ausgewählte Festplatte offline ist, geben Sie „online disk“ ein und drücken Sie die Eingabetaste, um sie online zu schalten.
4. Geben Sie dann „clean“ oder „clean all“ ein. Dadurch werden die Daten auf der Festplatte gelöscht. Der Befehl „clean all“ löscht jeden Byte auf der Festplatte, um zu verhindern, dass die gelöschten Daten wiederhergestellt werden können. Dieser Vorgang dauert länger als der „clean“-Befehl.
Beim Bereinigen der Festplatte Ihres Computers mit Windows Diskpart sollten Sie ein wenig vorsichtig sein, da der Vorgang nicht rückgängig gemacht werden kann. Wenn Fehler auftreten, kann dies zu großen Schäden führen. Daher empfehlen wir Ihnen hier dringend ein anderes Festplattenlöschprogramm.
Wie kann man mit Drittanbieter-Software Computer-Festplatte reinigen?
Aufgrund der unterschiedlichen Bauweisen von HDD und SSD unterscheiden sich die Betriebsprinzipien dieser beiden Arten von Speichergeräten. HDD ist eine mit einer Metallschicht überzogene Scheibe. Es hat einen Metallarm, der sich beim Betrieb mit hoher Geschwindigkeit dreht. SSD speichert Daten mit einem kleinen Chip. Es hat begrenzte Lese- und Schreibzeiten.
Wenn Sie SSD mit der gleichen Methode wie HDD löschen, können Sie der SSD schaden und ihre Lebensdauer verringern. Daher sollten Sie ein professionelles Tool verwenden, um die SSD sicher zu löschen.
AOMEI Partition Assistant Professional sollte der beste Festplattenlöscher sein, mit dem Sie die Computer-Festplatte reinigen und gleichzeitig die Leistung der Festplatte in bestem Zustand halten können. Es bietet 2 verschiedene Methoden, um die Festplatte zu bereinigen: „Festplatte bereinigen“ ist für das Löschen von Festplattenlaufwerken (HDD), USB-Flash-Laufwerken usw. vorgesehen. „SSD sicher löschen“ ist speziell für das Löschen von Solid State Drives (SSD) entwickelt.
Um Ihre Festplatte vor dem Verkauf zu reinigen, können Sie AOMEI Partition Assistant verwenden. Mit diesem großartigen Festplattenreiniger können Sie Ihre Festplatte, einschließlich des Systems, mit nur wenigen einfachen Schritten reinigen.
Im nächsten Abschnitt erfahren Sie, wie Sie Computer-Festplatte reinigen können.
Methode 1. HDD bereinigen
Schritt 1: Laden Sie AOMEI Partition Assistant herunter. Installieren und starten Sie es. Wenn sich wichtige Daten auf der Festplatte befinden, sollten Sie zuerst eine Sicherung durchführen.
Schritt 2: Klicken Sie in der Hauptoberfläche mit der rechten Maustaste auf das zu löschende Festplattenlaufwerk und wählen Sie Festplatte bereinigen im Popup-Menü aus.
Schritt 3: Es wird ein Fenster angezeigt, in dem Sie die Löschmethode auswählen können. Hier wählen wir Sektoren mit Null füllen, was sicher und schnell ist. Dieser Vorgang löscht alle Partitionen und Daten auf der ausgewählten Festplatte. Stellen Sie bitte sicher, dass Sie die wichtigen Daten zuvor gesichert haben, klicken Sie auf OK, um fortzufahren.
Schritt 4: Es wird eine Meldung angezeigt, in der Sie gefragt werden, ob Sie alle Partitionen einschließlich der Systempartition löschen möchten. Wenn die Systempartition gelöscht wird, startet Ihr Computer beim nächsten Mal nicht. Wenn alles in Ordnung ist, klicken Sie auf Ja.
Schritt 5: Klicken Sie auf Ausführen > Weiter, um die Festplattenreinigung auszuführen
Methode 2. SSD sicher löschen
Anders als bei der Löschung von HDD können Sie nicht auf die gleiche Weise SSD löschen. Wenn Sie die Löschmethode für Festplattenlaufwerke verwenden, um SSD zu löschen, können Sie die SSD zerstören.
Die Funktion „SSD sicher löschen“ von AOMEI Partition Assistant Professional Edition ermöglicht es Ihnen jedoch, Ihre SSD auf die Werkseinstellungen zurückzusetzen und ihre Spitzenleistung wiederherzustellen.
Schritt 1: Verbinden Sie Ihre SSD mit Ihrem Windows 7-Computer. Starten Sie AOMEI Partition Assistant. Klicken Sie auf SSD sicher löschen aus Bereinigen.
Schritt 2: Lesen Sie den Hinweis, klicken Sie auf Weiter.
Schritt 3: Wählen Sie dann die SSD aus, die Sie sicher löschen möchten. Klicken Sie auf Weiter.
Schritt 4: Möglicherweise tritt das Problem auf, dass die SSD im eingefrorenen Zustand ist. Um den Löschvorgang fortzusetzen, müssen Sie das Hot-Swap für diese SSD durchführen, um den eingefrorenen Zustand aufzuheben.
1. Öffnen Sie das Computergehäuse. Wenn es sich um ein Laptop handelt, öffnen Sie die hintere Abdeckung oder die Laufwerkschale des Computers.
2. Suchen Sie die SSD, die sicher gelöscht werden soll.
3. Ziehen Sie das Netzkabel von der SSD ab.
4. Verbinden Sie das SATA-Kabel mit dem SATA-Anschluss auf der SSD.
5. Stecken Sie abschließend das Netzkabel wieder in den Stromanschluss der SSD.
Schritt 5: Nach Aufhebung des eingefrorenen Zustands können Sie mit dem sicheren Löschen der SSD fortfahren. Klicken Sie auf Fertig.
Fazit
Dieser Artikel zeigt Ihnen, wie Sie die Computer-Festplatte reinigen können. Sie können CMD oder AOMEI Partition Assistant Professional verwenden.
Wenn Sie feststellen, dass Ihr Computer immer langsamer arbeitet, können Sie AOMEI Partition Assistant verwenden, um Ihre Festplatte neu zu partitionieren oder die C: Partition zu erweitern, um die Leistung Ihres Computers zu verbessern.
Außerdem bietet es viele fortschrittliche Funktionen in der Professional Edition von AOMEI Partition Assistant, wie z.B. Zuweisen von freiem Speicherplatz, Partitionsausrichtung, Partitionieren, Wiederherstellung verlorener Daten usw. Es lohnt sich, es auszuprobieren.