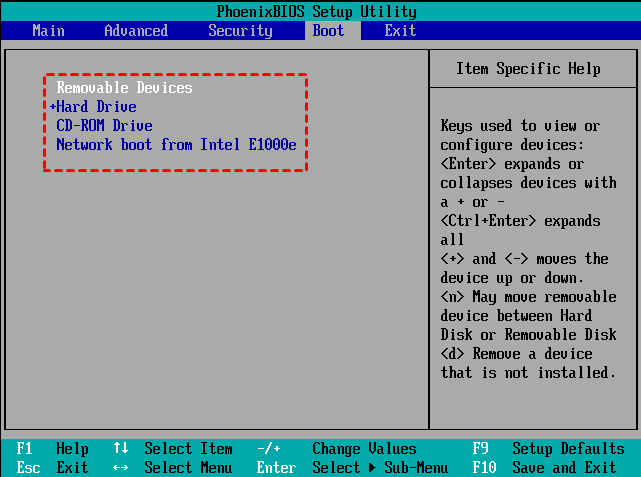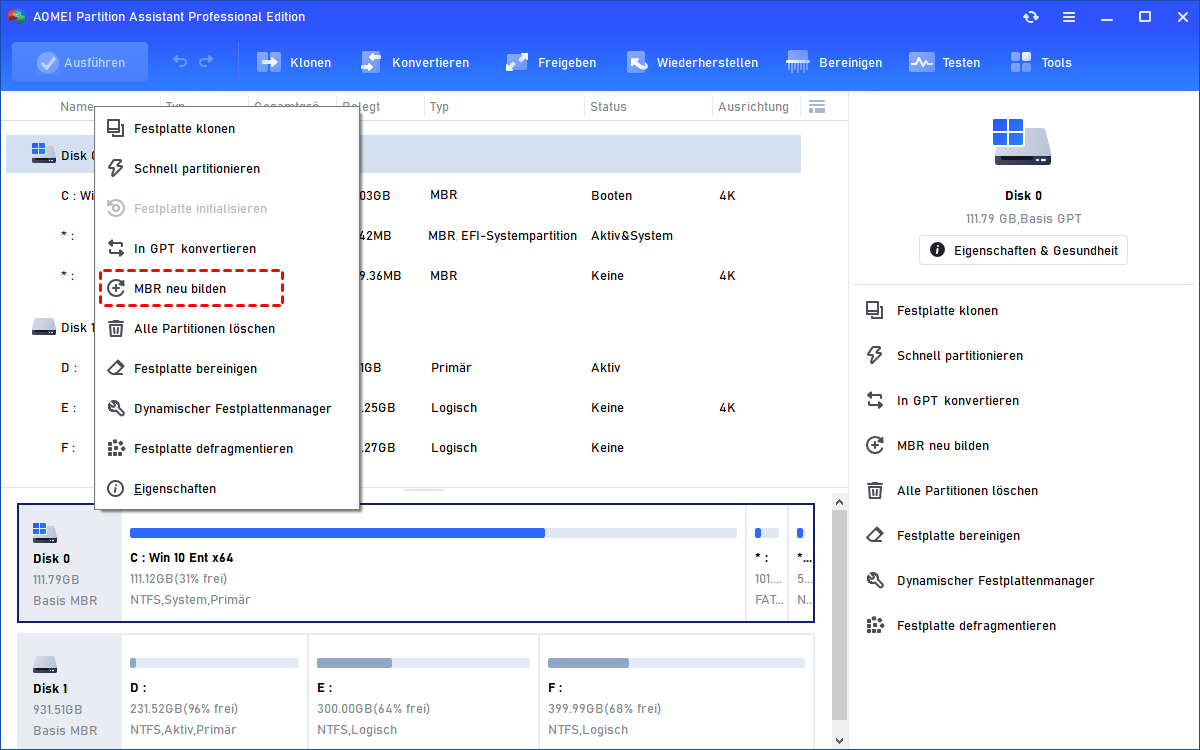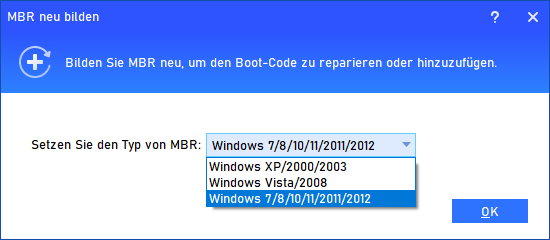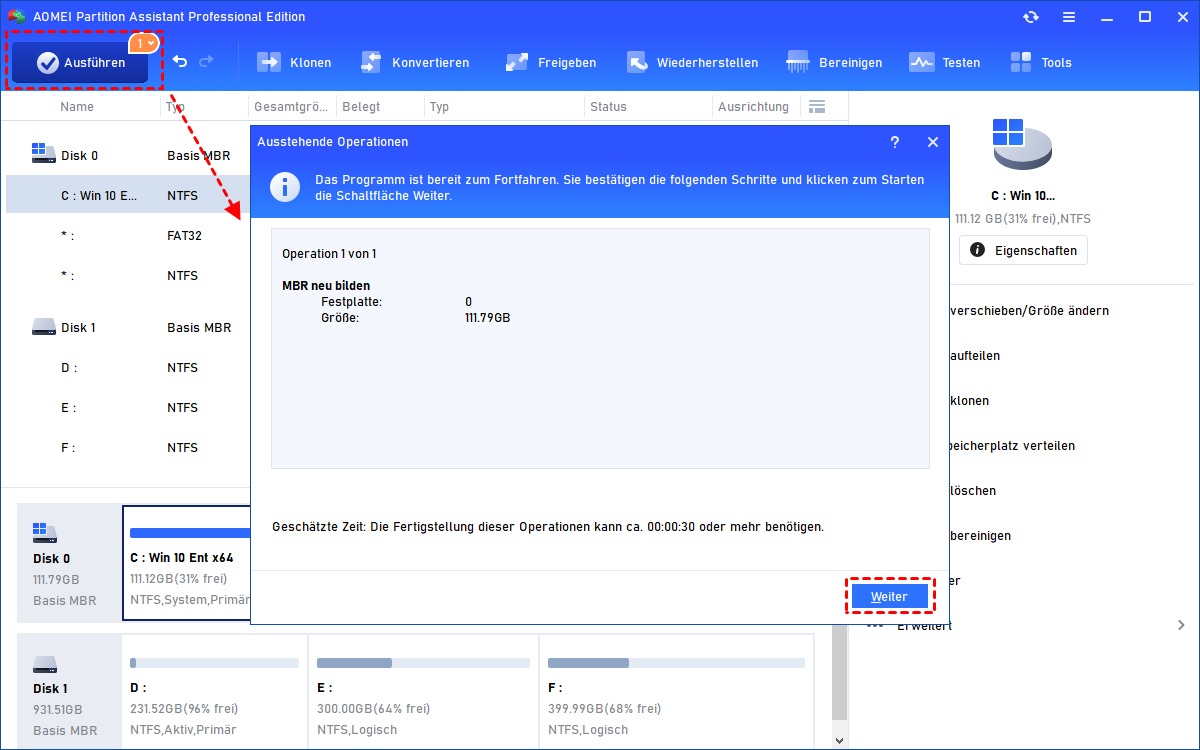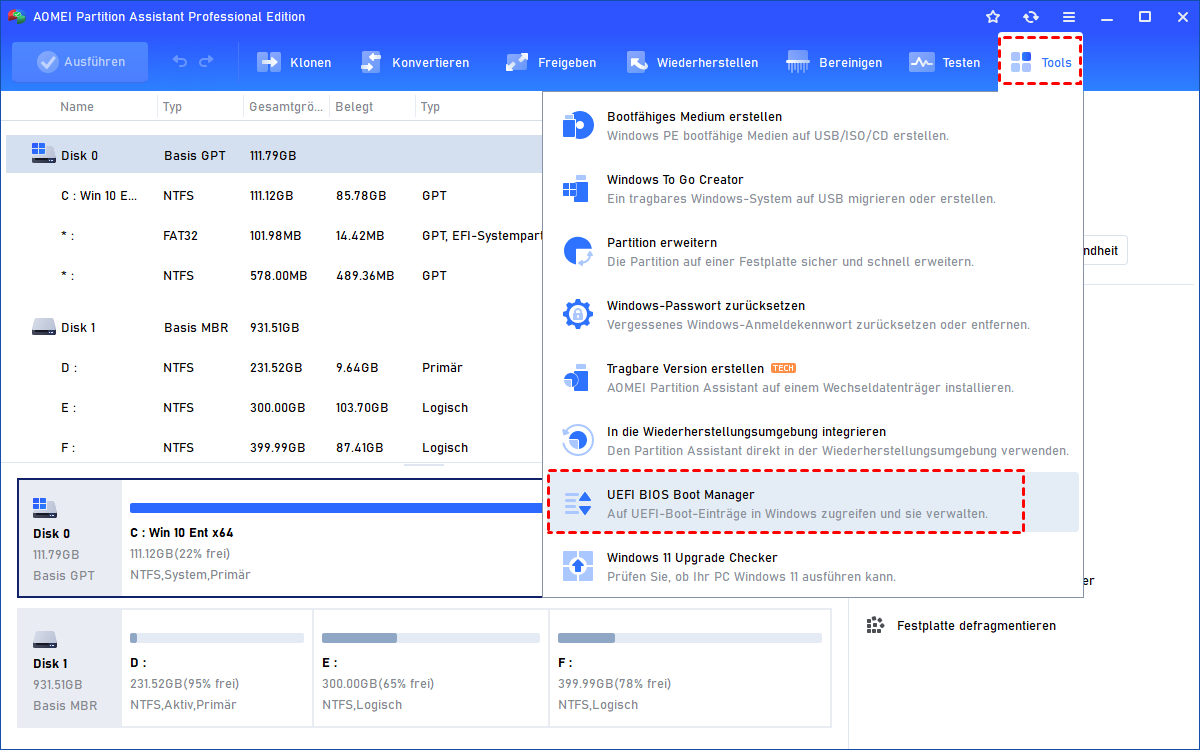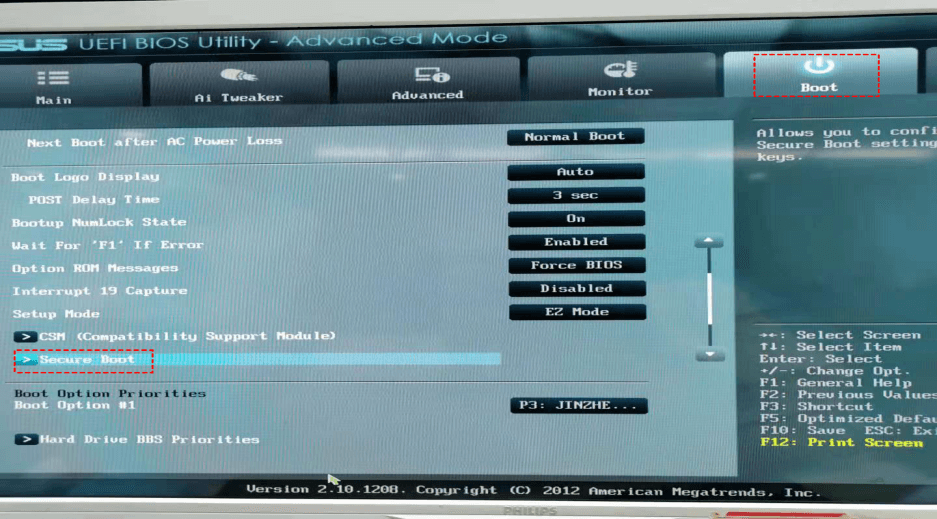Computer lässt sich nicht einschalten - Warum und Wie zu lösen?
Wenn Sie wissen möchten: „Warum lässt sich mein Computer nicht einschalten?“, wird Ihnen dieser Beitrag mit fünf leicht verständlichen Anleitungen zur Fehlerbehebung bei „Computer lässt sich nicht einschalten“ erklärt.
Der Computer lässt sich nicht einschalten und es sind möglicherweise Geräusche zu hören. In dieser Situation bleibt der Bildschirm möglicherweise schwarz. Liegt das an einem einfachen Stromproblem oder einem Bootproblem? Wird es zu Datenverlusten führen? Keine Sorge, wir werden Ihnen nun die Ursachen für das Problem „Warum lässt sich mein Computer nicht einschalten“ mitteilen und Lösungen anbieten, um es einfach zu beheben.
PC lässt sich nicht einschalten - Warum?
Wenn sich Ihr Computer nicht einschalten lässt, kann die spezifische Situation in 5 Fälle unterteilt werden:
• Das Netzteil zeigt eine grüne Leuchte, aber der Computer bleibt inaktiv.
• Der Computer reagiert nicht und lässt sich nicht einschalten oder aufladen.
• Der PC startet nicht, obwohl die Anzeigeleuchte auf dem Motherboard leuchtet.
• Der Computer steckt mit einem schwarzen Bildschirm fest.
Anhand der Symptome können wir die Ursachen in zwei Teilen ableiten:
| Physische Ursachen | Wurzelursachen |
|---|---|
| Monitorproblem | Malware- oder Virenbefall |
| Beschädigte Festplatte aufgrund von Korruption | Ärgerliches Windows-Update |
| Festplatte, die versagt oder sich dem Ende ihres Lebenszyklus nähert | Plötzlicher Systemabsturz |
| Fehlfunktion des Netzteils oder des Akkus | Korrupter Master Boot Record |
| BIOS kann das Boot-Laufwerk nicht erkennen |
Computer lässt sich nicht einschalten - Wie zu löschen?
Wenn sich Ihr PC nicht mehr einschalten lässt, haben sich diese 5 Lösungen als wirksam erwiesen, um das Problem zu beheben. Die Lösungen 1 bis 3 eignen sich zur Behebung physischer Ursachen, während die Lösungen 4 und 5 auf die zugrunde liegenden Wurzelursachen abzielen.
Lösung 1: Monitor überprüfen und neu starten
Stellen Sie zunächst sicher, dass Ihr Monitor funktioniert. Bevor Sie sich mit komplizierteren Computerproblemen befassen, führen Sie einen schnellen Check durch, um sicherzustellen, dass Ihr Monitor in Ordnung ist.
Trennen Sie Ihren Monitor vom Computer und schalten Sie ihn aus und wieder ein. Wenn Sie irgendwelche Nachrichten oder Informationen auf dem Bildschirm sehen, bedeutet das, dass Ihr Monitor Strom erhält und Dinge anzeigen kann.
Bestätigen Sie als Nächstes, dass Ihr Computer vollständig neu gestartet ist. Wenn Sie sich nicht sicher sind, können Sie die folgenden Schritte ausprobieren: Schalten Sie den Computer aus, indem Sie den Netzschalter gedrückt halten, und schalten Sie ihn dann ein, indem Sie den Netzschalter drücken. Wiederholen Sie diesen Vorgang 3-5 Mal und prüfen Sie, ob sich Ihr Computer einschaltet.
Es ist wichtig zu wissen, dass ein Computer manchmal zwar ausgeschaltet zu sein scheint, aber Schwierigkeiten hat, aus den Energiesparmodi in Windows wie Standby, Ruhezustand oder Energiesparmodus aufzuwachen.
Lösung 2: Eine andere Steckdose versuchen
Wenn sich Ihr Computer nach Überprüfung des Monitors und erneutem Neustart immer noch nicht einschalten lässt, liegt möglicherweise ein Stromproblem vor. In diesem Fall können Sie eine andere Steckdose ausprobieren.
Folgendes können Sie tun: Ziehen Sie den Stecker aus der aktuellen Steckdose und stecken Sie ihn in eine andere funktionierende Steckdose. Wenn es sich um einen Laptop handelt, der sich nicht einschaltet, aber die Betriebsleuchte leuchtet, stellen Sie sicher, dass Sie das Ladegerät anschließen und dann eine andere Steckdose ausprobieren.
Lösung 3: CMOS-Batterie überprüfen
Manchmal gibt es ein weniger bekanntes Problem, wenn ein Computer sich nicht einschalten lässt, aber die Stromversorgungsleuchte leuchtet. Dies kann auf ein Problem mit der CMOS-Batterie zurückzuführen sein. Wenn die CMOS-Batterie alt oder beschädigt ist, liefert sie möglicherweise nicht genügend Strom für den BIOS-Chip, der für das Starten des PCs entscheidend ist.
Um dies anzugehen, können Sie folgende Schritte befolgen: Schalten Sie zunächst Ihren Computer aus und stellen Sie sicher, dass er nicht mit Strom verbunden ist. Finden Sie die CMOS-Batterie auf dem Motherboard, nehmen Sie sie heraus, warten Sie etwa 15-20 Minuten und setzen Sie sie dann wieder ein. Sehen Sie, ob dies das Problem behebt. Wenn sich Ihr Computer immer noch nicht meldet, sollten Sie in Betracht ziehen, eine neue Batterie zu besorgen, und das könnte den Trick tun.
Lösung 4: MBR neu erstellen
Wenn der MBR beschädigt ist, kann Ihr Computer Schwierigkeiten haben, hochzufahren und möglicherweise nicht reagieren. Das Neuerstellen des MBR kann eine hilfreiche Lösung sein. Erfahrene Windows-Benutzer haben die Möglichkeit, mit CMD die MBR-Boot-Tabelle neu zu erstellen. Da der MBR jedoch eine wichtige Rolle im Boot-Prozess spielt, können Fehler während dieses Vorgangs zu erheblichem Datenverlust und potenziellen Systemabstürzen führen.
Es wird empfohlen, AOMEI Partition Assistant Professional zu verwenden. Dieses leistungsstarke Computer-Verwaltungstool verfügt über eine benutzerfreundliche Oberfläche und klare Anleitung, die den Prozess der Reparatur eines beschädigten MBR für Benutzer aller Kenntnisniveaus vereinfacht.
Hinweis: Sie können diese Software verwenden, um einen speziellen USB-Stick oder eine CD/DVD zu erstellen, auf der das Programm installiert ist. Installieren Sie dazu einfach die Software auf einem ordnungsgemäß funktionierenden Computer.
Schritt 1. Stecken Sie ein USB-Laufwerk oder eine CD/DVD in einen funktionsfähigen PC. Starten Sie AOMEI Partition Assistant Professional, um bootfähige Medien zu erstellen. Befolgen Sie dann die Anweisungen, um den Vorgang abzuschließen.
Schritt 2. Starten Sie Ihren Computer mit dem von Ihnen erstellten bootfähigen Gerät. Möglicherweise müssen Sie die Startreihenfolge in den BIOS-Einstellungen ändern. Sobald Sie angemeldet sind, werden Sie feststellen, dass AOMEI Partition Assistant automatisch gestartet wird.
Schritt 3. Klicken Sie mit der rechten Maustaste auf die Festplatte, die Sie reparieren möchten, und wählen Sie „MBR neu bilden“.
Schritt 4. Wählen Sie im Popup-Fenster den entsprechenden MBR-Typ für Ihr Windows-System.
Schritt 5. Klicken Sie auf die Schaltfläche „Ausführen“ in der Symbolleiste, um die ausstehenden Vorgänge auszuführen. Wenn Sie fertig sind, fahren Sie Ihren Computer herunter. Entfernen Sie das USB-Laufwerk oder starten Sie während des anschließenden Startvorgangs von der Originaldiskette.
Lösung 5: BIOS-Einstellungen neu konfigurieren
Manchmal, wenn sich Ihr Computer einschaltet, aber der Bildschirm nach der Installation eines neuen Windows-Updates schwarz bleibt, kann dies auf Probleme mit der BIOS-Konfiguration zurückzuführen sein. Sie können das BIOS erkunden und die Einstellungen entsprechend anpassen, um das Problem „Computer lässt sich nicht einschalten“ zu beheben.
Schritt 1. Wenn Sie AOMEI Partition Assistant Professional heruntergeladen haben, können Sie im oberen Menü direkt auf „Tools“ klicken und die Funktion „UEFI BIOS Boot Manager“ auswählen.
Hinweis: Oder Sie können die entsprechenden Tasten drücken, um ins BIOS zu gelangen. Der Schlüssel zum Aufrufen des BIOS unterscheidet sich je nach Computermarke. Sie können die offizielle Website besuchen, um relevante Informationen zu finden.
Schritt 2. Greifen Sie auf das Startmenü zu, überprüfen Sie das Betriebssystemlaufwerk und legen Sie es als primäres Startlaufwerk fest.
Wenn Sie Windows 11 verwenden, stellen Sie sicher, dass auch UEFI und Secure Boot Modes im BIOS aktiviert sind.
Schritt 1. Gehen Sie zum Abschnitt „Boot“, wählen Sie „UEFI/BIOS-Boot-Modus“ und ändern Sie ihn in „UEFI“, falls dies noch nicht geschehen ist. Speichern Sie Ihre Änderungen.
Hinweis: Um den UEFI-Startmodus zu aktivieren, überprüfen Sie bitte den Typ Ihrer Partitionstabelle. Wenn es noch nicht im GPT-Format vorliegt, müssen Sie es von MBR in GPT konvertieren.
Schritt 2: Anschließend können Sie im Abschnitt „Sicherheit/Boot“ die Option „Sicherer Start“ finden und diese aktivieren (falls noch nicht geschehen). Speichern Sie Ihre Änderungen und starten Sie Ihren Computer neu.
Abschließende Worte
Computer lässt sich nicht einschalten? In diesem Beitrag bieten wir einfache Fehlerbehebungstipps und teilen 5 hilfreiche Lösungen, um das Problem zu beheben.
Wie Sie sehen können, kann AOMEI Partition Assistant ein sehr zuverlässiges Werkzeug zur Lösung von Computerproblemen sein. Sie können es verwenden, um den Speicherplatz einer Festplatte zu erweitern, das Betriebssystem auf eine SSD zu migrieren, eine Festplatte für die Sicherung zu klonen usw.
Wenn Sie Benutzer von Windows Server sind, können Sie die Server Edition für Kompatibilität wählen.