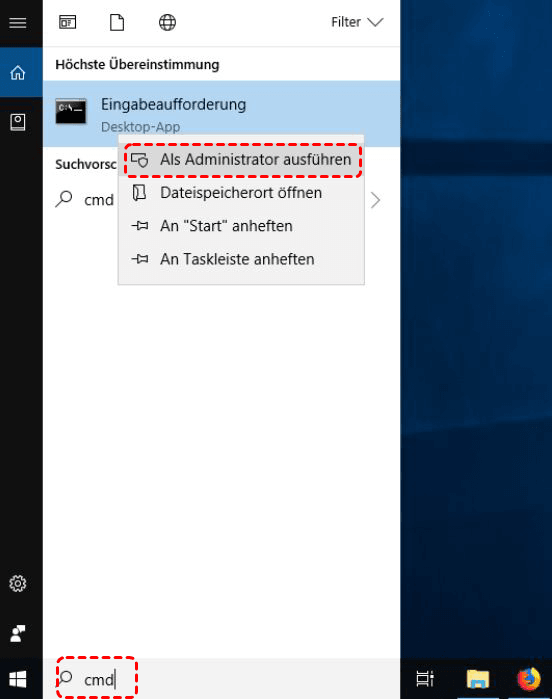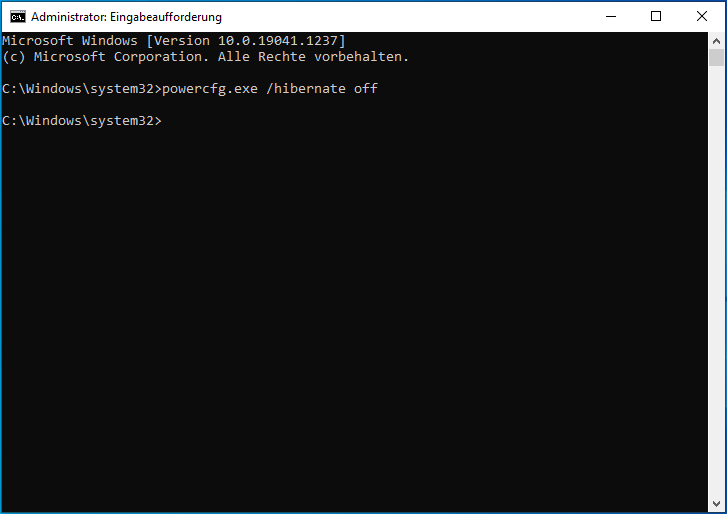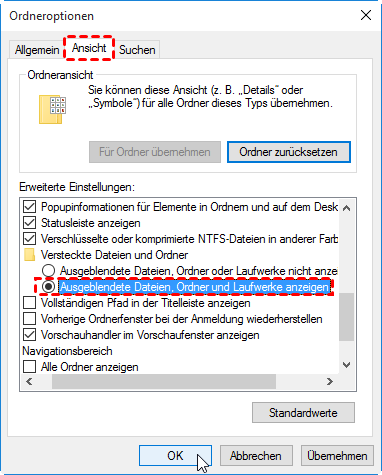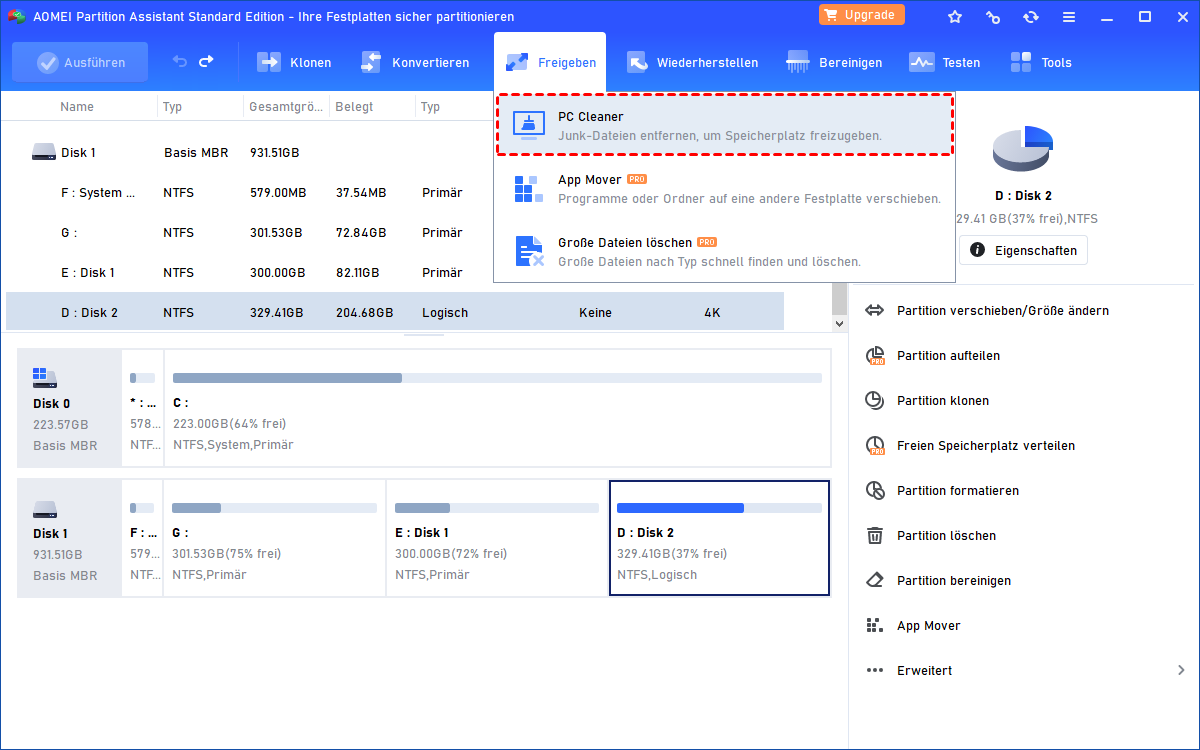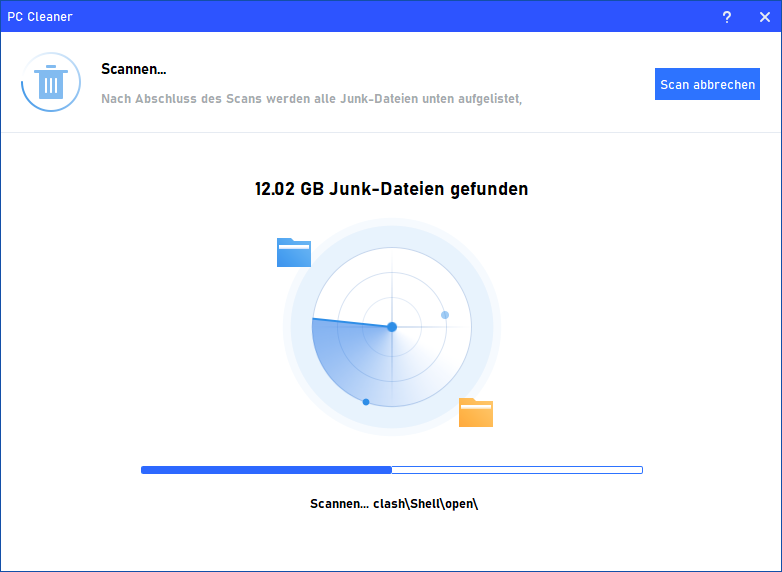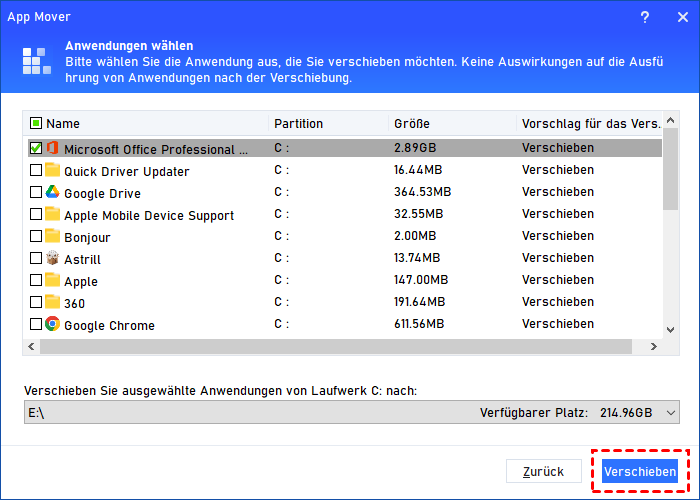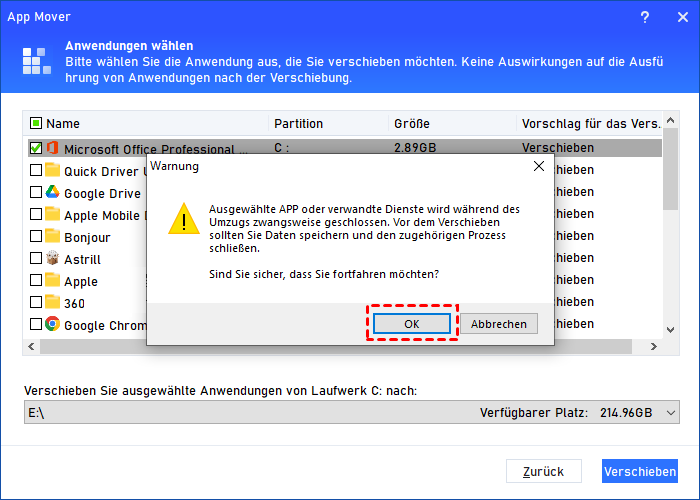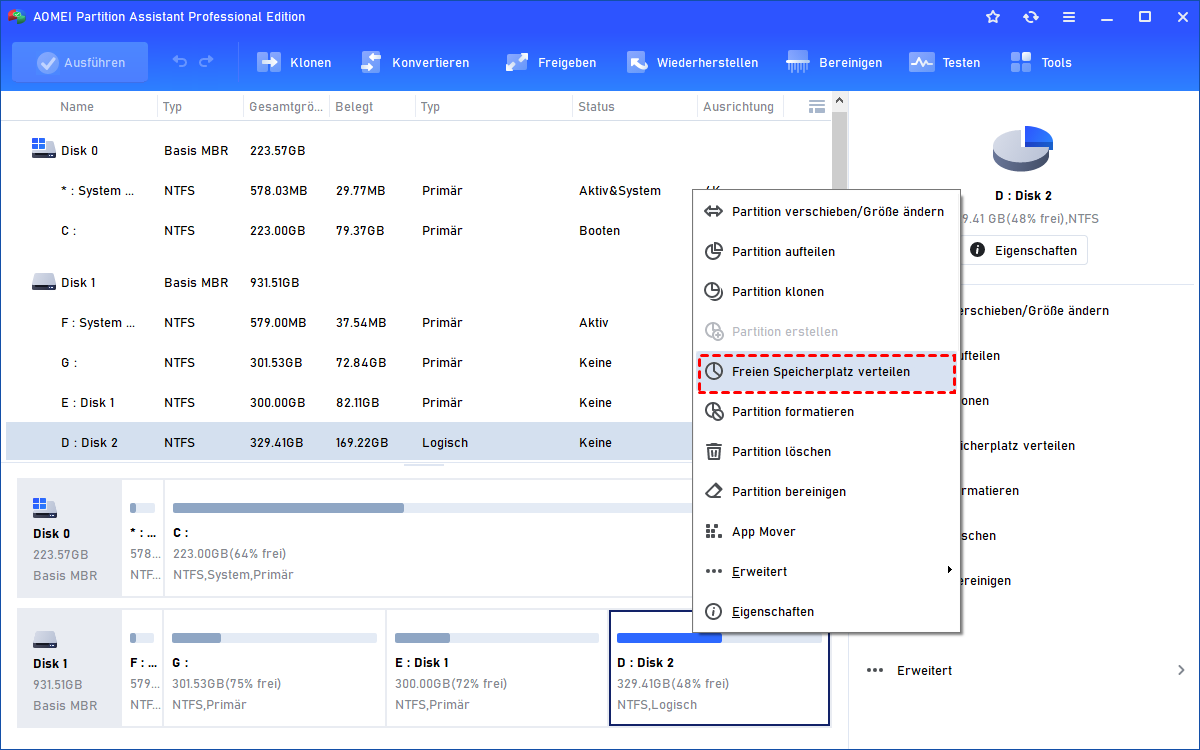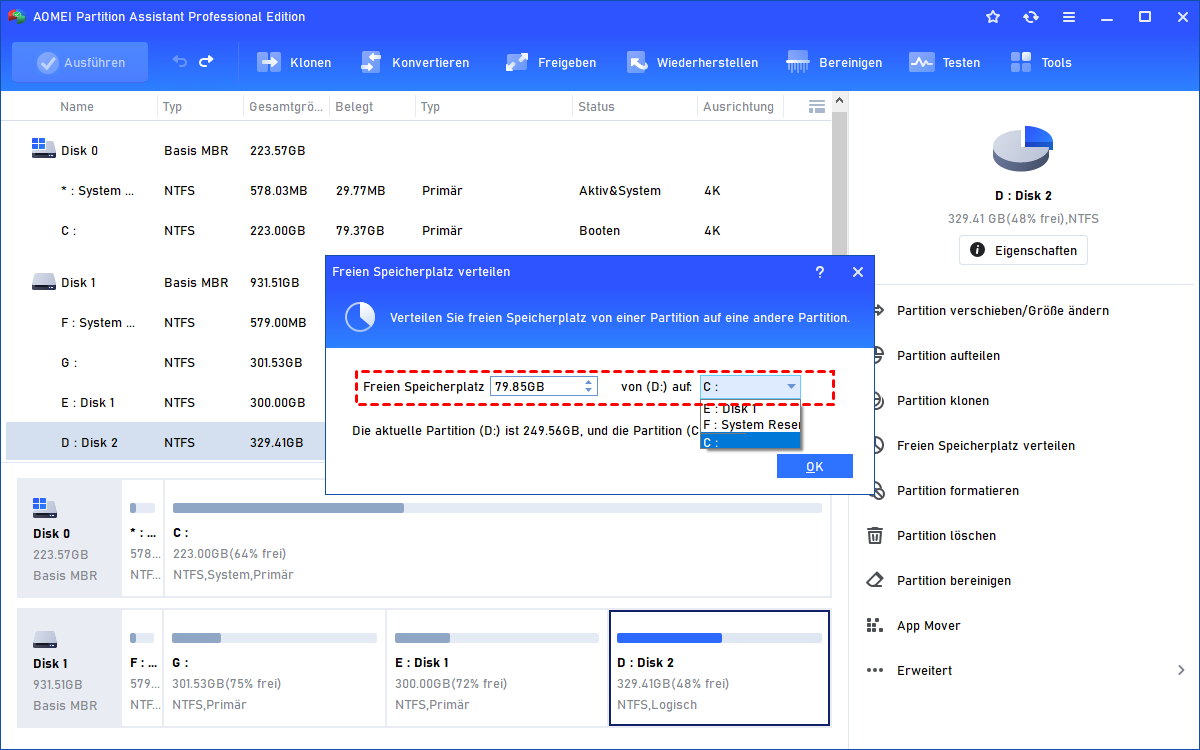Computer verliert Speicherplatz - gelöst mit 6 Methoden
Warum verliert Computer Speicherplatz? Wenn Sie auf die gleichen Probleme wie andere Benutzer stoßen, folgen Sie dieser Anleitung, um zu erfahren, was Speicherplatz auf dem PC verbraucht und wie Sie das auf 6 Arten beheben können.
Mein Computer verliert Speicherplatz!
Hallo, ich habe einen neuen Laptop. Am 17.08.19 hatte Laufwerk C:\ 85 GB freien Speicherplatz von insgesamt 117 GB. Jede Woche verliere ich etwa 5 GB freien Speicherplatz und aktuell stehen nur noch 66,7 GB zur Verfügung. Ich verstehe nicht, warum freier Speicherplatz verloren geht. Bei diesem Tempo wird das Laufwerk in 3 Monaten voll sein. Warum verschwindet Speicherplatz auf meinem PC? Kann mir bitte jemand helfen?
- Frage von Lena
Haben Sie sich schon einmal gefragt, warum Computer Speicherplatz verliert und über Nacht mehrere Gigabyte verloren gehen? Es ist wichtig, diesen mysteriösen Vorfall zu untersuchen und die Gründe dafür herauszufinden, damit wir die richtigen Lösungen finden können.
In den kommenden Abschnitten werden wir die Faktoren untersuchen, die zu dieser verwirrenden Situation führen, und effektive Lösungsansätze entdecken, um das Problem zu beheben.
Computer verliert Speicherplatz - Warum?
Dass das Laufwerk C automatisch voll wird, kann ein unerwartetes Problem sein. Die Hauptursachen für dieses Problem „Festplatte verliert Speicherplatz“ sind in der Regel:
- Viren und bösartige Software können kontinuierlich Dateien erstellen, die Ihr Systemlaufwerk füllen.
- Vielleicht haben Sie große Dateien auf Ihrem Laufwerk C gespeichert, ohne es zu merken. So befindet sich beispielsweise der Standard-Download-Ordner normalerweise auf Laufwerk C.
- Dateien wie Auslagerungsdateien, Überbleibsel alter Windows-Installationen, temporäre Dateien und andere Systemdateien können auf Ihrer Systempartition Platz wegnehmen.
Es könnten noch weitere Gründe dafür geben, dass Ihr Laufwerk C voll wird. Sie können die folgenden Methoden ausprobieren, um den Computer-Speicherplatz freizugeben.
Computer verliert Speicherplatz - Was soll man tun?
Nachdem Sie die Frage „Warum verschwindet Speicherplatz?“ beantwortet haben, ist es jetzt an der Zeit, die Lösungen zu befolgen, um das Problem zu beheben. Hier sind 6 praktische Methoden.
Methode 1. Ruhezustandsdateien entfernen
In Windows wird ein großer Teil des RAMs für die Ruhezustandsdatei verwendet. Wenn der RAM Ihres Computers großzügige 8 Gigabyte beträgt, beansprucht die Ruhezustandsdatei (als hiberfil.sys bezeichnet) ungefähr 4 Gigabyte. Dies könnte zu dem Problem führen, dass Speicherplatz auf meinem PC verloren geht.
Schritt 1: Öffnen Sie das Startmenü, geben Sie cmd ein, klicken Sie mit der rechten Maustaste auf Eingabeaufforderung und wählen Sie Als Administrator ausführen.
Schritt 2: Geben Sie powercfg.exe /hibernate off ein und drücken Sie Enter.
Dadurch sollten Sie mehr freien Speicherplatz auf Ihrem Systemlaufwerk erhalten.
Methode 2. Versteckte Dateien oder Ordner anzeigen
Sie können auch versteckte Dateien und Ordner anzeigen lassen, die möglicherweise Speicherplatz auf Ihrem Laufwerk belegen. Wenn Sie sie gefunden haben und diese Dateien und Ordner nicht nützlich sind, können Sie sie entfernen, um das Problem „Computer verliert Speicherplatz“ zu lösen.
Schritt 1: Klicken Sie zweimal auf Dieser PC auf Ihrem Desktop, um den Windows-Dateiexplorer zu starten. Innerhalb des Fensters gehen Sie auf die Registerkarte Ansicht und treffen Sie dann die Auswahl Ordner- und Suchoptionen ändern in den Optionen.
Schritt 2: Klicken Sie anschließend auf die Registerkarte Ansicht und aktivieren Sie das Kontrollkästchen Ausgeblendete Dateien, Ordner und Laufwerke anzeigen.
Schritt 3: Gehen Sie dann zum Laufwerk, das Probleme verursacht. Überprüfen Sie, ob dort versteckte Dateien Platz belegen. Wenn Sie sie nicht mehr benötigen, können Sie sie löschen.
Methode 3. Softwarekonflikte und Vireninfektionen überprüfen
Haben Sie kürzlich verdächtige Programme aus unbekannten Quellen installiert oder seltsame E-Mail-Anhänge geöffnet? Wenn ja, seien Sie vorsichtig. Ein Virus könnte Ihren Festplattenspeicher fressen! Wenn Sie feststellen, dass Ihrer Computer Speicherplatz verliert, können Sie vor dem nächsten Schritt nach Viren scannen.
Stellen Sie sicher, dass Sie eine gute Antivirensoftware installiert haben, wie z.B. Windows Defender. Aktualisieren Sie sie regelmäßig und führen Sie einen gründlichen Scan durch. Stellen Sie außerdem sicher, dass Ihr System auf dem neuesten Stand ist, um vor Viren und Malware geschützt zu sein. Beachten Sie jedoch, dass Antivirensoftware zu Systemkonflikten führen kann.
Um einen reibungslosen Systembetrieb in Zukunft zu gewährleisten, empfiehlt es sich, die nächste Methode auszuprobieren.
Methode 4. PC-Cleaner durchführen
Nutzer von Antivirensoftware sind möglicherweise mit den negativen Auswirkungen wie Abstürzen oder Fehlercodes vertraut. Um sicher Viren zu überprüfen und zu entfernen, empfehlen wir Ihnen die multifunktionale Freeware AOMEI Partition Assistant Standard, das für alle Windows-Editionen (11/10/8.1/8/7/Vista/XP) entwickelt wurde.
Diese Freeware kann verschiedene Junk-Dateien scannen und entfernen, sowie System- und Registrierungsüberreste problemlos entfernen, um die Sicherheit gegen Viren und Malware zu verbessern. Laden Sie die kostenlose Software mit den folgenden einfachen Schritten herunter, um das Problem „Computer verliert Speicherplatz“ zu beheben.
Schritt 1: Starten Sie das installierte AOMEI Partition Assistant Standard und klicken Sie auf Freigeben > PC Cleaner im oberen Bereich.
Schritt 2: Klicken Sie im Pop-up-Fenster auf Scan starten, um potenzielle Viren zu scannen.
Schritt 3: Warten Sie, bis der Scanvorgang abgeschlossen ist. Wenn Sie den Vorgang abbrechen möchten, klicken Sie auf die Schaltfläche Scan abbrechen.
Schritt 4: Wenn der Vorgang abgeschlossen ist, werden alle verfügbaren Junk-Dateien angezeigt. Wählen Sie die Optionen aus, die Sie löschen möchten, und klicken Sie dann auf Alle löschen, um das Problem „PC-Speicher ist voll“ zu beheben.
Schritt 5: Wenn Sie ein korrektes Symbol in der Benutzeroberfläche sehen, können Sie auf Zurück klicken, um zur Hauptbenutzeroberfläche zurückzukehren.
Methode 5. Große Anwendungen auf ein anderes Laufwerk verschieben
Wenn Ihr Speicherplatz auch nach dem Ausprobieren der oben genannten Methoden immer noch belegt ist, können Sie versuchen, große Anwendungen zu verschieben, um Computer-Speicherplatz freizugeben.
Das Verschieben von Programmen ist jedoch nicht so einfach wie das Verschieben von persönlichen Dateien wie Bildern oder Dokumenten. Wenn Sie versuchen, Programme zu kopieren und einzufügen, können Sie den Boot-Datei durcheinander bringen, was dazu führt, dass diese verschobenen Apps nicht ordnungsgemäß funktionieren, wenn Sie sie verwenden möchten.
AOMEI Partition Assistant Professional ermöglicht es Ihnen, installierte Programme einfach von einem Laufwerk auf ein anderes Laufwerk zu übertragen, ohne Datenverlust und Startprobleme. Sobald Sie auf diese Version aufgerüstet haben, können Sie viele weitere leistungsstarke Funktionen zur Behebung von Computerproblemen nutzen.
Schritt 1: Klicken Sie in der Hauptbenutzeroberfläche auf Freigeben und wählen Sie App Mover.
Schritt 2: Je nach Ihren Bedürfnissen stehen Ihnen 2 Optionen zur Auswahl. Hier klicken wir auf Apps verschieben. Sie können auch auf Ordner verschieben klicken, wenn Sie Ordner vom Laufwerk C auf das Laufwerk D verschieben möchten.
Schritt 3: Wählen Sie dann das Laufwerk C aus und klicken Sie auf Weiter.
Schritt 4: Wählen Sie die Zielanwendungen aus, die Sie verschieben möchten, und wählen Sie den Zielort aus. Klicken Sie dann auf Verschieben, um das Problem „Computer verliert Speicherplatz“ zu beheben.
Schritt 5: Im Pop-up-Fenster müssen Sie die Anweisungen lesen. Klicken Sie auf OK, um den Vorgang zu starten.
Methode 6. Speicherplatz ohne Datenverlust vergößern
Wenn Sie AOMEI Partition Assistant Professional verwenden, gibt es eine weitere Funktion, die es wert ist, ausprobiert zu werden. Mit der Funktion „Freien Speicherplatz verteilen“ können Sie freien Speicherplatz von einem Laufwerk auf ein anderes verschieben und somit Ihren Speicherplatz einfach und ohne jegliches Risiko eines Datenverlusts erweitern.
Schritt 1: Klicken Sie mit der rechten Maustaste auf eine Partition, die genügend Platz hat, und wählen Sie Freien Speicherplatz verteilen aus der Liste.
Schritt 2: Im nächsten Fenster stellen Sie die Größe des freien Speicherplatzes ein, den Sie verteilen möchten, und das Ziel-Laufwerk, auf das Sie den freien Speicherplatz verteilen möchten. Klicken Sie anschließend auf OK.
Schritt 3: Nachdem Sie zur Hauptbenutzeroberfläche zurückgekehrt sind, klicken Sie oben links auf Ausführen und dann auf Weiter, um das Problem „Computer verliert Speicherplatz“ zu beheben.
Zusammenfassung
Mit dem Anwendungsfall „Mein Computer verliert Speicherplatz“ haben wir 6 einfache und praktische Lösungen für das Problem vorgestellt. Wenn Sie das Problem weiterhin beheben möchten, bietet das Tool verschiedene Lösungsmöglichkeiten. Sie können auch die Funktionen zum Zusammenführen von Partitionen, Klonen von Festplatten und Löschen von Partitionen erkunden.
Für andere Computerproblemlösungen sind Funktionen wie das Migrieren des Betriebssystems auf eine SSD und das Konvertieren des Systemdatenträgers zwischen MBR/GPT bei Benutzern ebenfalls beliebt.
Wenn Sie Windows-Server-Benutzer sind, steht Ihnen die Server-Edition zur Verfügung.