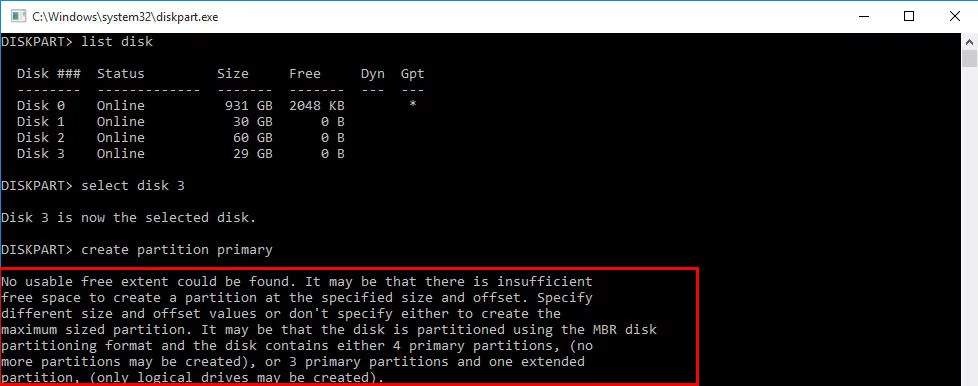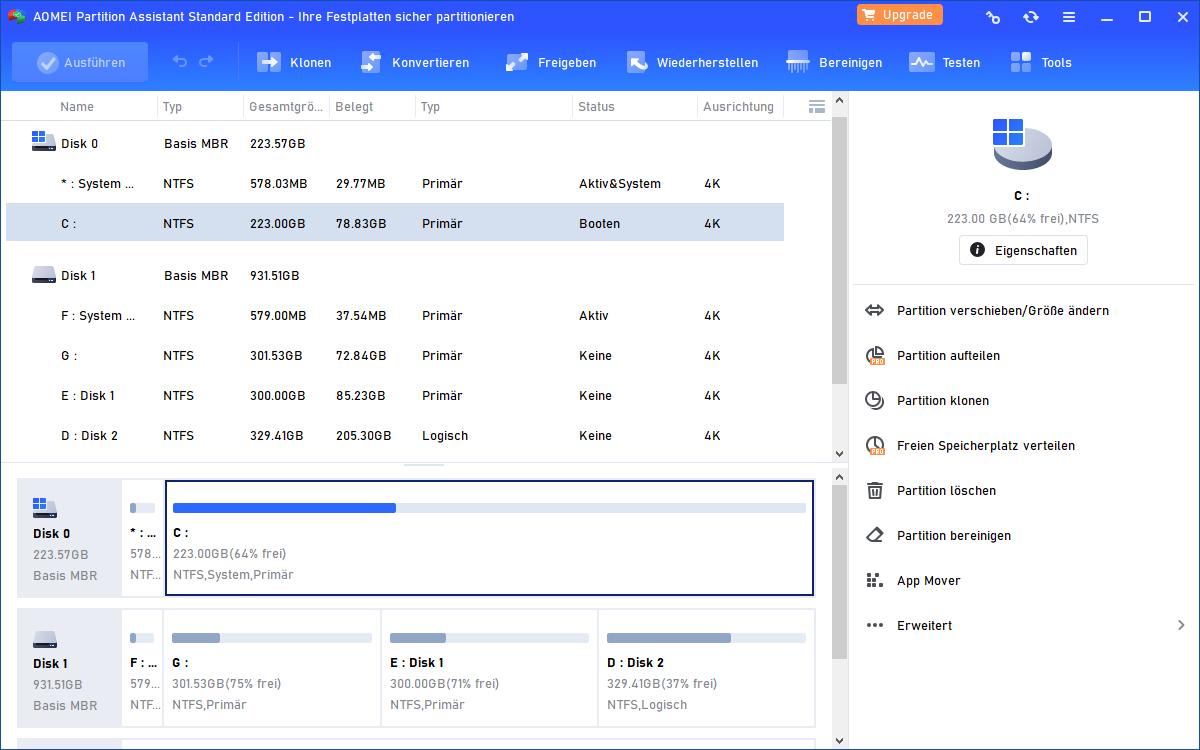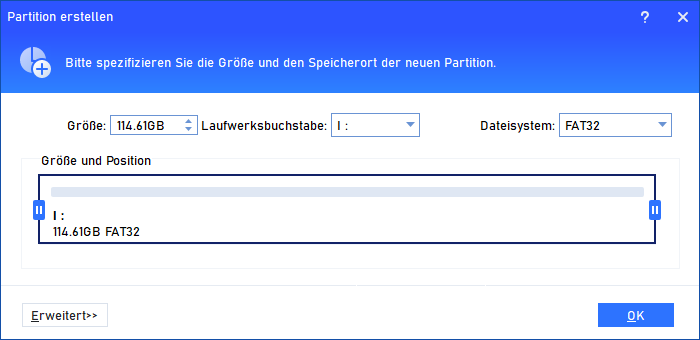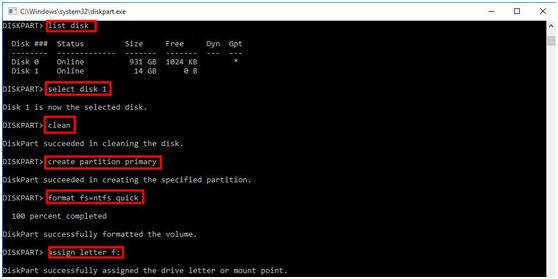Diskpart: create partition primary funktioniert nicht – was soll ich tun?
Der Befehl „Diskpart: create partition primary“ funktioniert nicht? Erhalten Sie beim Erstellen der primären Partition mit dem Diskpart-Dienstprogramm die Meldung „diskpart no usable free extent could be found“? Dieses Papier hilft Ihnen herauszufinden, was passiert, und bietet Ihnen gültige Lösungen.
Diskpart: „create partition primary“ funktioniert nicht!
Hallo Leute. Ich habe eine 32-GB-SD-Karte. Jetzt möchte ich eine zweite Partition auf der SD-Karte mit dem nicht zugeordneten Speicherplatz erstellen. Aber ich muss feststellen, dass die Option „Neues einfaches Volume“ ausgegraut ist. Dann versuche ich, die Partition über das Diskpart-Dienstprogramm zu erstellen, erhalte jedoch nur folgende Fehlermeldung:
Diskpart: No usable free extent could be found ...
Es gibt jedoch 16 GB nicht zugeordneten Speicherplatz auf dem USB-Flash-Laufwerk. Ich weiß nicht, was passiert ist und ob mir jemand helfen kann.
- Frage von Lena
2 Lösungen - Diskpart „create partition primary“ funktioniert nicht
Diskpart, ein integriertes Windows-Tool, kann Ihnen helfen, Partitionen auf Laufwerken zu erstellen/löschen/formatieren. Es kann jedoch zu dem Fehler „Diskpart: No usable free extent could be found“ kommen, wenn Sie Diskpart verwenden, um eine primäre Partition auf einem USB-Flash-Laufwerk oder einer SD-Karte zu erstellen, auf denen bereits eine oder mehrere Partitionen vorhanden sind.
Hier werden Ihnen zwei Lösungsmöglichkeiten angeboten. Wenn Sie wirklich eine zweite primäre Partition auf einem Wechseldatenträger wie einer SD-Karte erstellen möchten, ist die erste Lösung geeignet. Wenn Sie den freien Speicherplatz auf einer SD-Karte oder einem USB-Flash-Laufwerk optimal nutzen möchten, unabhängig davon, ob bereits eine oder zwei Partitionen vorhanden sind, wählen Sie die zweite Lösung.
Lösung 1: Primäre Partition erstellen mit einem Formatierungstool
Wenn Sie versuchen, eine zweite Partition auf einem Wechseldatenträger zu erstellen, empfehle ich Ihnen ein Formatierungstool von Drittanbietern - AOMEI Partition Assistant Standard. Damit können Sie ohne großen Aufwand zwei oder mehr Partitionen auf einer SD-Karte oder einem USB-Flash-Laufwerk erstellen.
Laden Sie es kostenlos herunter, installieren Sie es und führen Sie es aus. So funktioniert es:
Schritt 1. Suchen Sie in der Hauptbenutzeroberfläche das USB-Flash-Laufwerk, klicken Sie mit der rechten Maustaste auf den nicht zugeordneten Speicherplatz nach der ersten primären Partition und wählen Sie „Partition erstellen“.
Schritt 2. In diesem Fenster können Sie die Partitionsgröße anpassen. Klicken Sie dann auf die Schaltfläche „OK“.
Hinweis: Weitere Einstellungen wie das Ändern des Laufwerkbuchstabens oder die Auswahl des Dateisystems können Sie unter „Erweitert“ vornehmen.
Schritt 3. Klicken Sie auf „Ausführen“ und führen Sie diese Operation durch.
- Hinweise:✎...
- AOMEI Partition Assistant ist kompatibel mit Windows 11/10/8.1/8/7, XP und Vista.
- Es bietet viele weitere Funktionen wie das Klonen von Festplatten und das Aufteilen von Partition.
Lösung 2: Festplatte löschen und primäre Partition neu erstellen
Wenn Sie einfach nur den nicht zugewiesenen Speicherplatz entfernen möchten, Ihnen die Anzahl der Partitionen jedoch egal ist, können Sie die SD-Karte oder den USB-Flash-Laufwerk bereinigen, um die vorhandenen Partitionen zu löschen, und dann eine neue primäre Partition erstellen.
Warnung: Dieser Weg wird alle Daten auf der SD-Karte oder dem USB-Flash-Laufwerk löschen. Erstellen Sie vorher eine Sicherungskopie, wenn wichtige Dateien vorhanden sind.
Detaillierte Schritte finden Sie unten:
Schritt 1. Drücken Sie gleichzeitig Windows+R, um den Ausführen-Dialog zu öffnen.
Schritt 2. Geben Sie im Minifenster diskpart ein und drücken Sie die Eingabetaste.
Schritt 3. Geben Sie die folgenden Befehle ein und drücken Sie nach jedem Befehl die Eingabetaste.
- list disk
- select disk n, dabei steht n für die Nummer der Festplatte, die Sie bereinigen möchten.
- clean
- create partition primary
- format fs=ntfs quick, ntfs kann durch exfat oder fat32 ersetzt werden.
- assign letter=f:
Schließen Sie dann dieses Fenster. Öffnen Sie die Datenträgerverwaltung, um den Status Ihres Wechseldatenträgers zu überprüfen, und Sie werden feststellen, dass kein nicht zugewiesener Speicherplatz vorhanden ist.
Jetzt haben Sie sicher verstanden, wie Sie vorgehen müssen, wenn der Befehl „Diskpart: create partition primary“ nicht funktioniert wird.