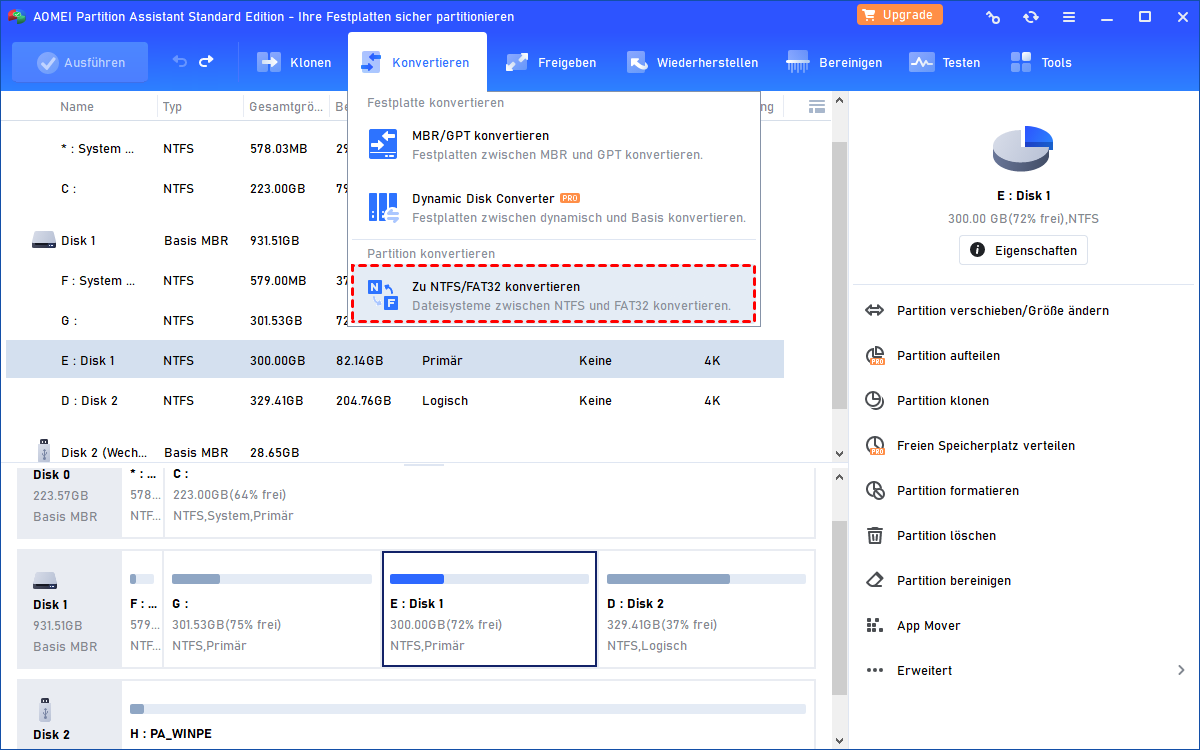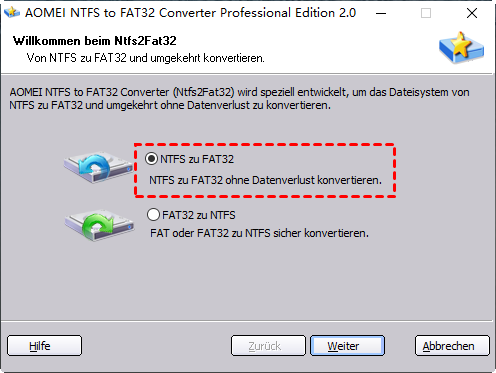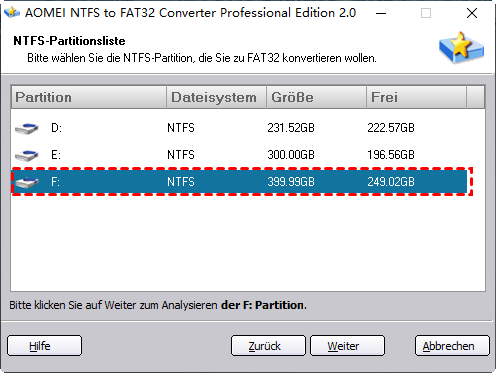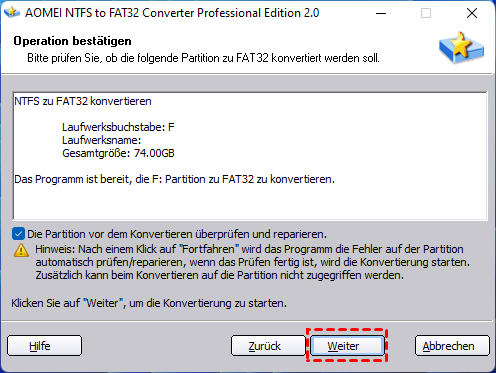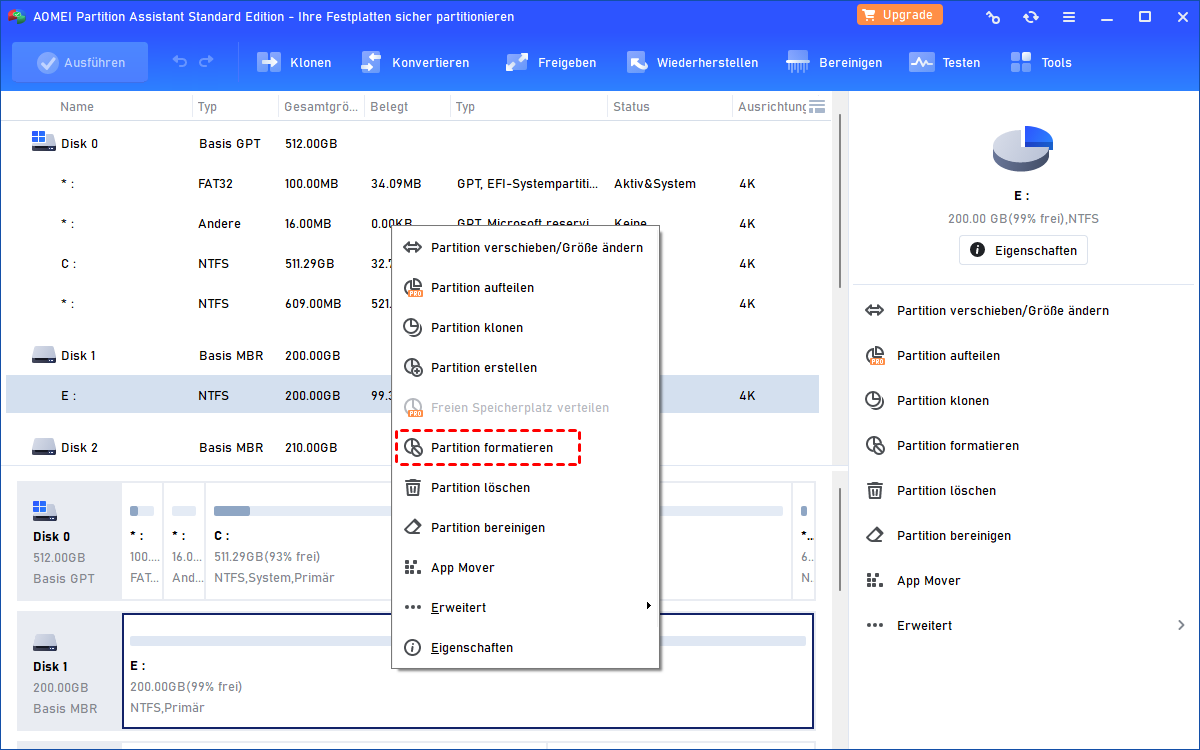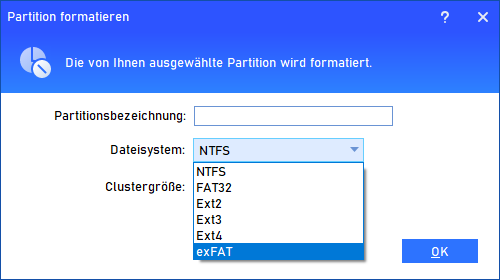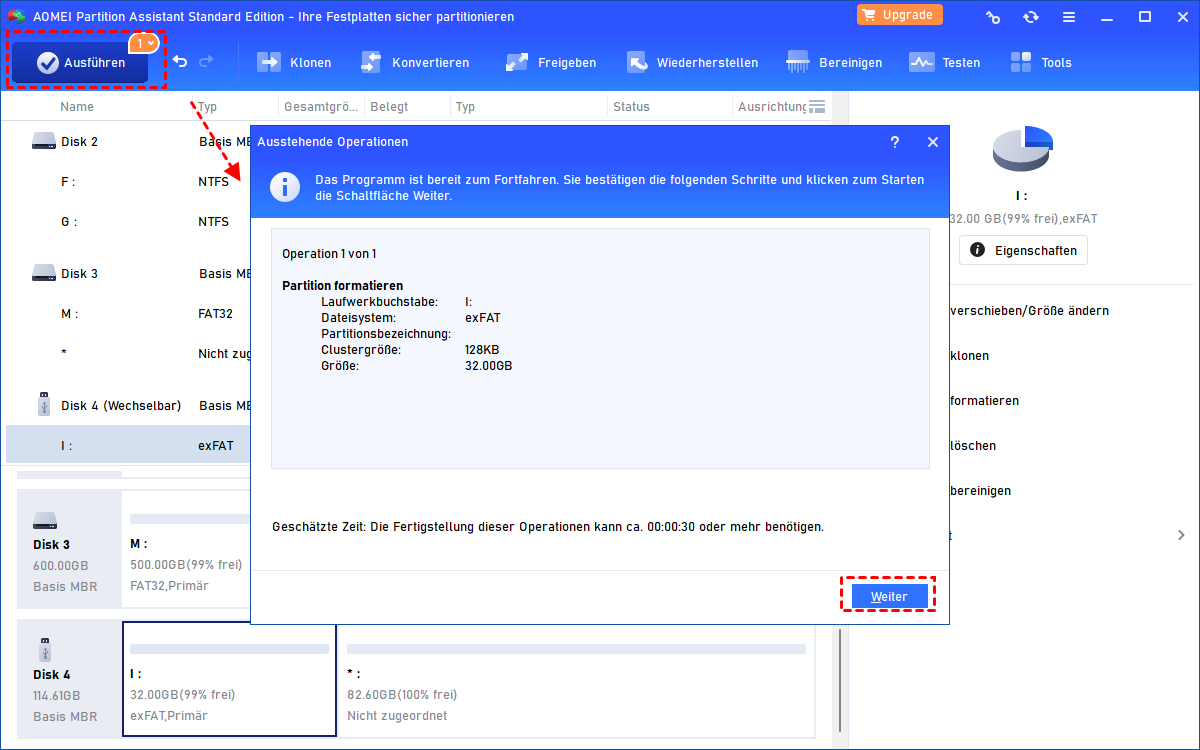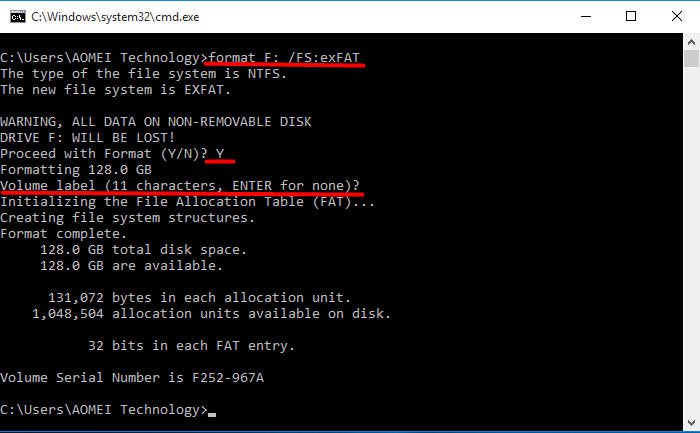[Gelöst] Das Dateisystem dieses USB-Speichergerät wird von der PS4 nicht unterstützt
Wenn Sie auf das Problem „Das Dateisystem dieses USB-Speichergerät wird von der PS4 nicht unterstützt“ stoßen, machen Sie sich keine Sorgen! Wir gehen nicht nur darauf ein, warum das Problem auftritt, sondern zeigen Ihnen auch, wie Sie es Schritt für Schritt beheben können.
Hilfe! Das Dateisystem dieses USB-Speichergerät wird von der PS4 nicht unterstützt!
Ich habe eine 2TB USB-externe Festplatte von Seagate, die mit NTFS formatiert ist, und möchte sie zur Sicherung meiner PS4 verwenden. Als ich jedoch die USB-Festplatte an meine PS4 anschloss, erhielt ich die Meldung „Das Dateisystem dieses USB-Speichergerät wird nicht unterstützt.“ Da das aktuelle Dateisystem meiner USB-Festplatte von der PS4 nicht unterstützt wird, welches Dateisystem sollte die USB-Festplatte verwenden? Wie kann ich das Dateiformat der USB-Festplatte mit der PS4 kompatibel machen? Gibt es irgendwelche Vorschläge?
- Frage von Dora
Welches Dateisystem für PS4?
Die PS4, die Abkürzung für Playstation 4 und der Nachfolger der PS3, ist eine Art Heimvideospielkonsole, die von SONY Interactive Entertainment veröffentlicht wurde. Es unterstützt nicht das NTFS-Dateisystem, sondern das FAT32- und exFAT-Dateisystem.
• FAT32, ein altes Dateisystem, wurde erstmals 1998 eingeführt. Es wird häufig auf USB-Flash-Laufwerken verwendet, da dieses Dateisystem mit verschiedenen Geräten, einschließlich PS4 und PS3, kompatibel ist. Es hat jedoch einen wesentlichen Defekt - die Begrenzung der Dateigröße. Es können keine einzelnen Dateien gespeichert werden, die größer als 4 GB sind.
• exFAT, das für Flash-Laufwerke optimierte Dateisystem, wurde 2006 erstmals veröffentlicht. Es kompensiert die Beschränkung von FAT32 in Bezug auf die Dateigröße. Es bricht die Einschränkung des Dateisystems und ermöglicht das Speichern einzelner Dateien von mehr als 4 GB.
Obwohl sowohl FAT32 als auch exFAT für das USB-Speichergerät für die PS4 geeignet sind, ist exFAT die bessere Wahl für die PS4, da FAT32 eine Dateigrößenbeschränkung hat und es möglicherweise einzelne Dateien über 4 GB auf der PS4 gibt.
Das Dateisystem dieses USB-Speichergerät wird von der PS4 nicht unterstützt - Was soll man tun?
Aus dem obigen Beschriebenen können wir erkennen, dass Sie, wenn Sie das Problem „PS4 unterstützt das Dateisystem dieses USB-Speichergeräts nicht“ lösen möchten, das Dateisystem Ihres USB-Laufwerks von NTFS auf FAT32 oder exFAT ändern müssen.
Im folgenden Teil erhalten Sie eine schrittweise Anleitung, wie Sie den USB-Stick für PS4 formatieren können.
Wenn Sie nur bestimmte Videos übertragen müssen, die kleiner als 4GB sind, ist FAT32 keine schlechte Wahl. Sie können AOMEI Partition Assistant Standard verwenden, um NTFS in FAT32 ohne Datenverlust umzuwandeln. Wenn Sie jedoch eine einzelne Datei über 4GB auf dem USB für die PS4 speichern möchten, ist FAT32 kein geeignetes Dateisystem und Sie können es als exFAT formatieren. Laden Sie es kostenlos herunter und sehen Sie, wie es funktioniert.
Methode 1. USB-Stick von NTFS in FAT32 [ohne Datenverlust]
Schritt 1. Schließen Sie das PS4-USB-Laufwerk an Ihren Computer mit Windows an und stellen Sie sicher, dass es von Ihrem Betriebssystem erkannt wird.
Schritt 2. Installieren und starten Sie es. Wählen Sie oben in der Registerkarte Konvertieren aus und dann in der Registerkarte Zu NTFS/FAT32 konvertieren.
Schritt 3. Wählen Sie im angezeigten Fenster NTFS zu FAT32 aus und klicken Sie auf Weiter.
Schritt 4. Wählen Sie die USB-Laufwerkspartition aus, die Sie konvertieren möchten. Klicken Sie dann auf das Symbol Weiter.
Schritt 5. Überprüfen Sie den Vorgang und klicken Sie auf Weiter, um das Problem „Das Dateisystem dieses USB-Speichergerät wird von der PS4 nicht unterstützt“ zu lösen.
Nach kurzer Zeit ist die Konvertierung von NTFS zu FAT32 abgeschlossen.
PS: Sie können AOMEI Partition Assistant verwenden, um das USB-Laufwerk in FAT32 zu formatieren, wenn Sie die Daten auf dem USB-Speichergerät nicht behalten möchten.
Methode 2. USB-Stick in exFAT formatieren [Datenverlust]
Schritt 1. Schließen Sie das USB-Laufwerk an einen funktionierenden Computer an und führen Sie AOMEI Partition Assistant Standard aus. Klicken Sie mit der rechten Maustaste auf die Partition und wählen Sie Partition formatieren.
Schritt 2. Wählen Sie unter den aufgelisteten Dateisystemen exFAT aus und klicken Sie auf OK.
Schritt 3. Hier können Sie den Vorgang überprüfen. Bestätigen Sie ihn und klicken Sie auf Ausführen > Weiter, um die ausstehenden Vorgänge auszuführen.
PS: Das Formatieren löscht alle Daten auf dem USB-Laufwerk. Sichern Sie daher Ihre wichtigen Informationen, bevor Sie das USB-Laufwerk formatieren.
Nun können Sie das USB-externe Laufwerk in exFAT formatieren. Im nächsten Teil erfahren Sie, wie Sie ein USB-Speichergerät wie einen USB-Stick für PS4 formatieren können.
1. Führen Sie die Eingabeaufforderung als Administrator aus (Drücken Sie gleichzeitig die Tasten Windows + R, geben Sie cmd ein und drücken Sie Enter).
2. Geben Sie format h: /fs:exfat ein (wobei „h“ der Laufwerksbuchstabe Ihrer USB-Partition ist). Drücken Sie dann Enter. Wenn Sie nach Bestätigung gefragt werden, geben Sie Y ein. Und dann können Sie dem Laufwerk einen Volumennamen hinzufügen, wenn Sie möchten.
Nach dem Formatieren geben Sie exit ein, um dieses Fenster zu schließen.
PS: Der Vorgang des Formatierens über die Eingabeaufforderung kann lange dauern, wenn Ihr USB-Laufwerk eine große Kapazität hat. Seien Sie also geduldig.
Fazit
Offensichtlich können Sie das Problem „Das Dateisystem dieses USB-Speichergerät wird von der PS4 nicht unterstützt“ mühelos mithilfe von AOMEI Partition Assistant lösen.
Tatsächlich verfügt dieses großartige Festplattenverwaltungstool über weitere hilfreiche Funktionen wie das Klonen von Festplatten und die Migration des Betriebssystems. Es kann Ihnen dabei helfen, die Festplatte bequemer zu verwalten.