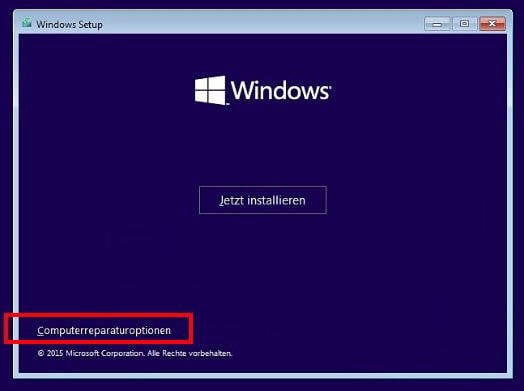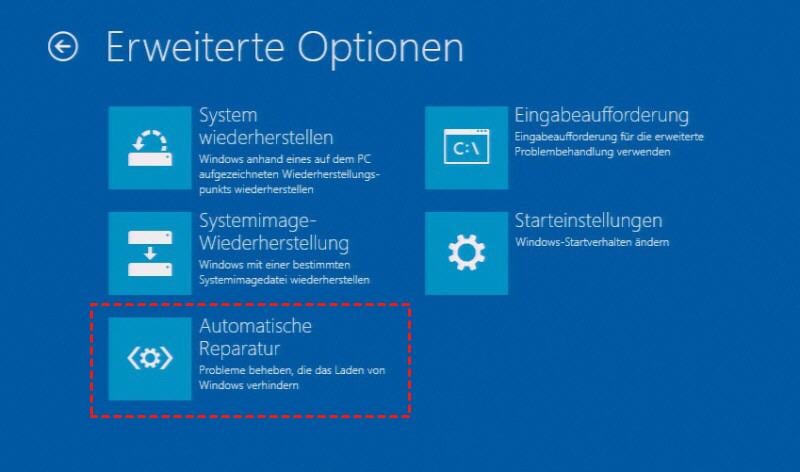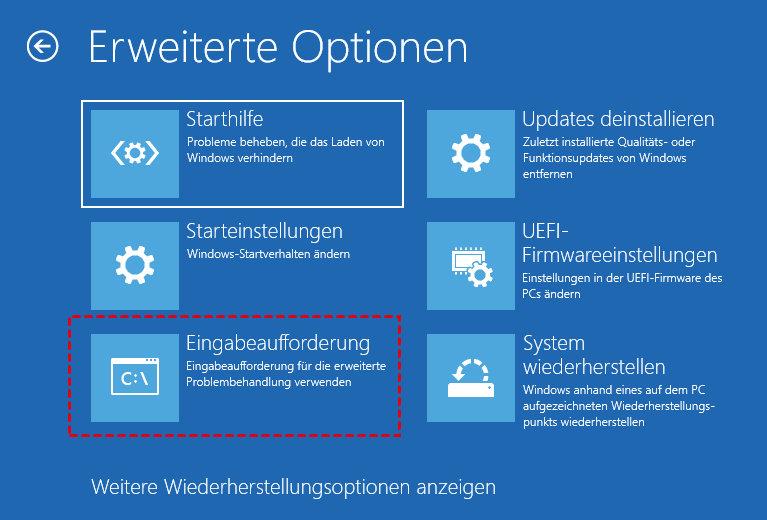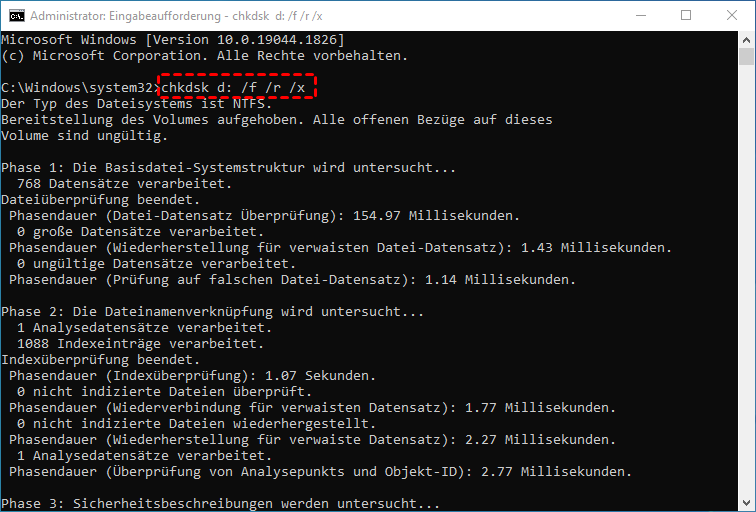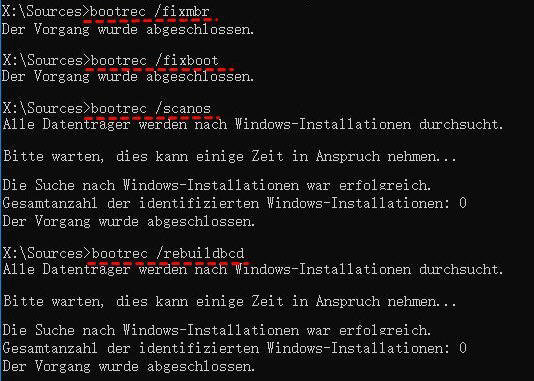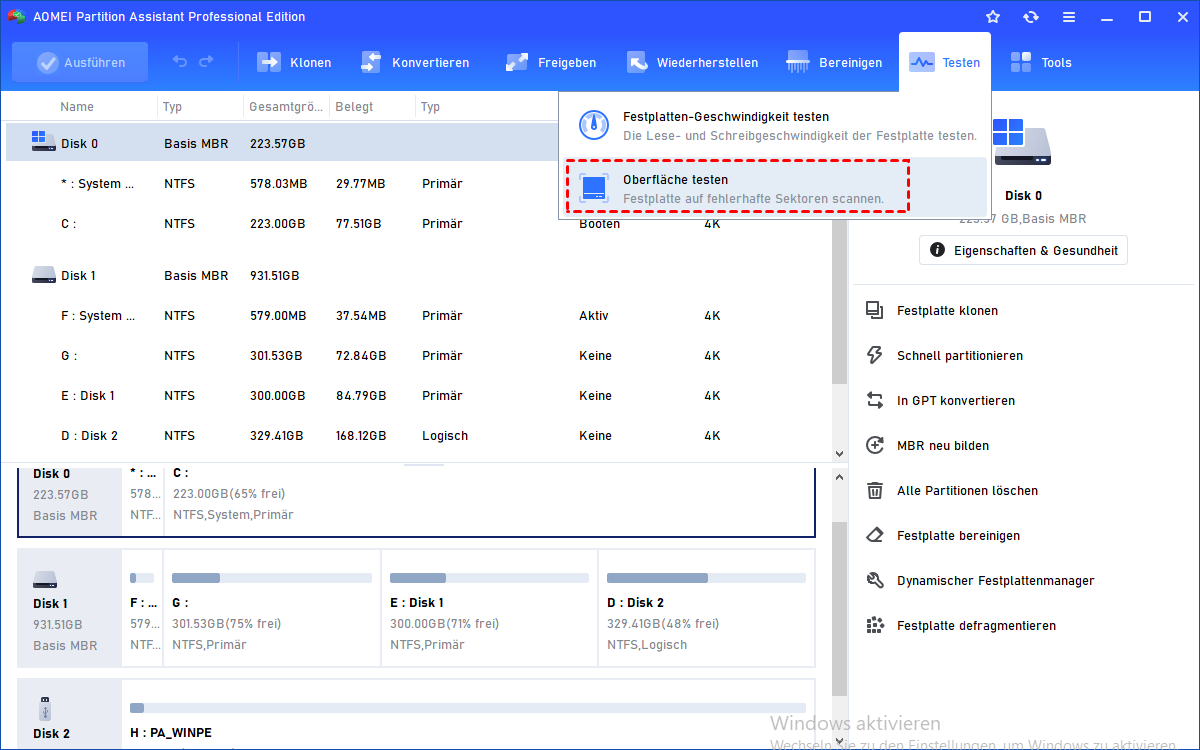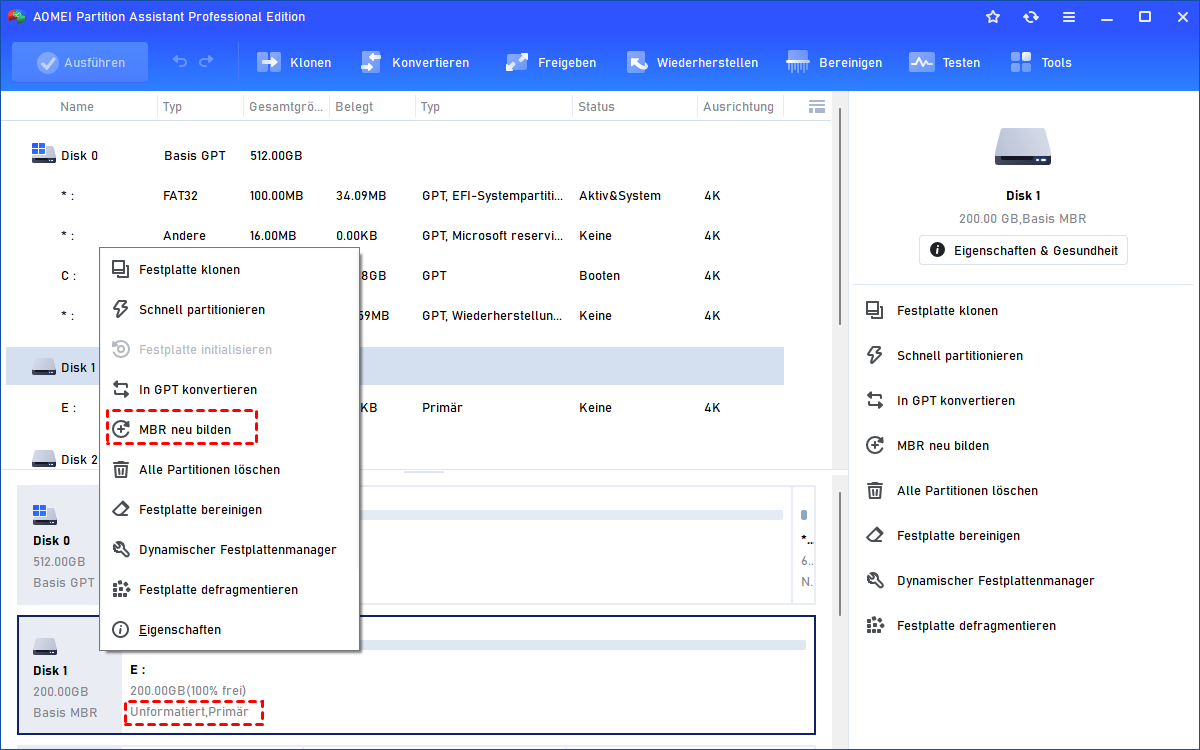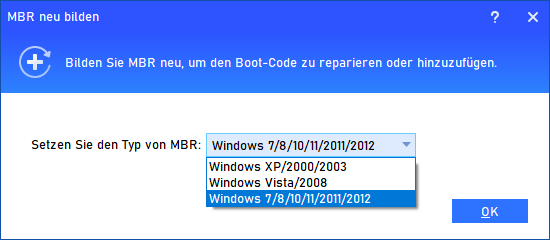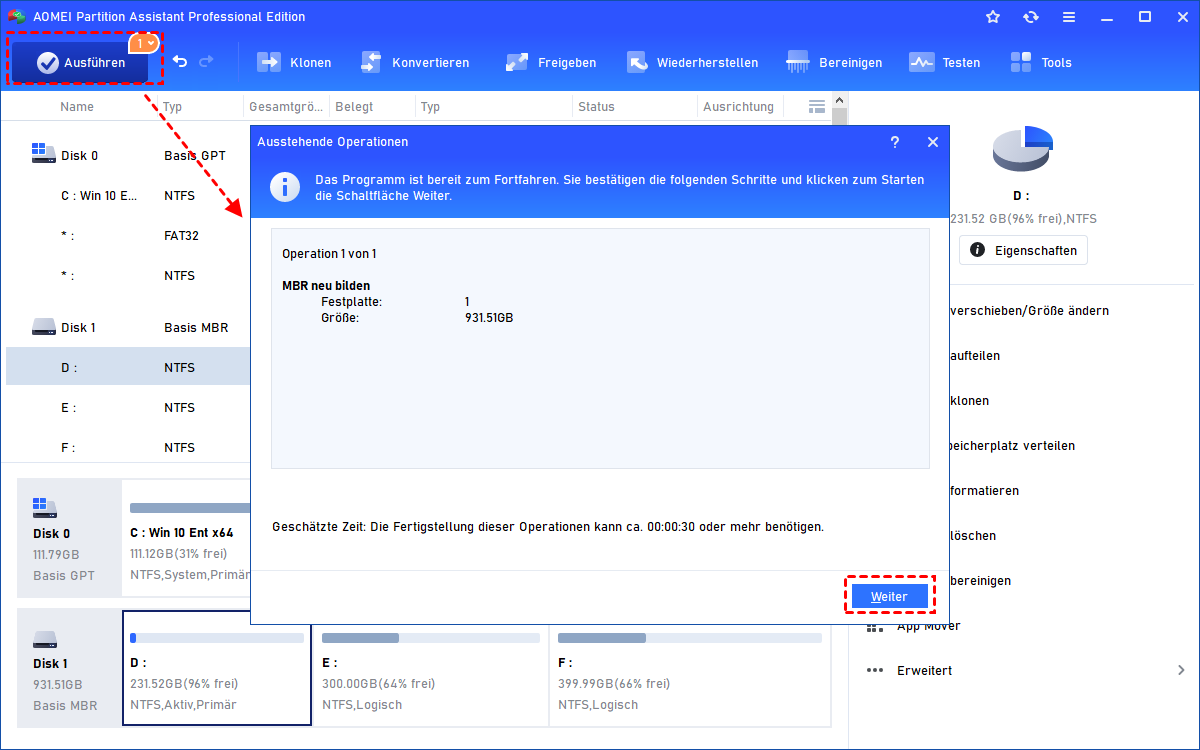[Gelöst] Das Laufwerk, auf dem Windows installiert ist, ist gesperrt!
Während des Starts oder in anderen Fällen kann die Fehlermeldung „Das Laufwerk, auf dem Windows installiert ist, ist gesperrt“ auftreten. Hier finden Sie die Lösung für diesen Fehler in Windows 11, 10, 8, 7.
Fehlermeldung: Das Laufwerk, auf dem Windows installiert ist, ist gesperrt!
Ich habe heute festgestellt, dass mein Windows 10 PC aufgrund eines Stromproblems heruntergefahren wurde und nach dem Neustart habe ich einen Reparaturbildschirm erhalten. Bisher konnte ich das Problem nicht reparieren. Ich habe versucht, das BIOS zu aktualisieren, die Festplatten zu trennen, von der Installations-CD zu booten und das System zu reparieren, aber ich erhielt einen Fehler, dass die Festplatte gesperrt ist. Ich habe versucht, die Festplatte über die Befehlszeile zu entsperren, aber ohne Glück. Gibt es eine andere Möglichkeit, außer Windows neu zu installieren und von einem Backup wiederherzustellen?
- Frage von Michael
Viele Benutzer stoßen in verschiedenen Situationen auf den Fehler „Das Laufwerk, auf dem Windows installiert ist, ist gesperrt!“ in Winodows 11, 10, 8, 7. Was könnte diesen Fehler verursachen? Wie kann man ihn beheben?
Das Laufwerk, auf dem Windows installiert ist, ist gesperrt - Warum?
Der Fehler kann aufgrund mehrerer Gründe auftreten. Hier listen wir die häufigsten Gründe auf, die den Fehler verursachen können:
1. Bitlocker-Boot-Agent deaktiviert. Wenn der Bitlocker-Agent deaktiviert oder überschrieben ist, kann diese Fehlermeldung angezeigt werden.
2. Der TPM (Trusted Platform Module) wurde gelöscht oder zurückgesetzt. Wenn das TPM gelöscht oder verloren gegangen ist, können die im TPM enthaltenen Schlüssel gelöscht werden und das System kann nicht booten.
3. Die BCD (Boot Configuration Data)-Datei ist beschädigt. Die BCD-Datei enthält Startkonfigurationsparameter für das Windows-System. Wenn die BCD-Datei beschädigt ist, kann der Fehler beim Starten auftreten.
...
Es gibt viele andere Gründe, die den Fehler "Das Laufwerk, auf dem Windows installiert ist, ist gesperrt" verursachen können. Möglicherweise handelt es sich um Malware oder Konflikte mit Drittanbietersoftware, die die Systemdateien beschädigt haben, oder es kann ein interner Hardwarefehler vorliegen. Unabhängig von der Ursache des Fehlers können Sie ihn mit den folgenden Methoden beheben.
Wie behebt man das Problem „Das Laufwerk, auf dem Windows installiert ist, ist gesperrt“?
Hier sind 4 Möglichkeiten, um Ihre Festplatte in Windows 11/10/8/7 zu entsperren und das Problem „Laufwerk mit installiertem Windows ist gesperrt“ zu lösen.
Wenn Sie keine Windows-Installations-DVD/USB haben, empfehlen wir Ihnen, die vierte Methode direkt zu lesen.
Methode 1. Automatische Reparatur ausführen
Das Dienstprogramm für die automatische Reparatur ist in Windows 8 und Windows 10 verfügbar. Der Fehler kann mit diesem Dienstprogramm behoben werden.
1. Legen Sie die Windows DVD/USB ein und starten Sie das System von der Windows DVD/USB neu.
2. Wenn Sie das Windows-Installationsfenster öffnen, klicken Sie auf Computerreparaturoptionen.
3. Navigieren Sie dann zu Problembehandlung -> Erweiterte Optionen -> Automatische Reparatur und folgen Sie dem Assistenten, um den Vorgang zur Behebung des Problems abzuschließen.
Dies kann den Fehler erfolgreich beheben. Es kann jedoch auch fehlschlagen. Wenn es den Fehler nicht behebt, können Sie mit der nächsten Methode fortfahren.
Methode 2. Festplatte auf Fehler überprüfen
Da der Fehler „Das Laufwerk, auf dem Windows installiert ist, ist gesperrt“ durch einen Hardwarefehler verursacht werden kann, müssen Sie die Festplatte auf Fehler überprüfen. Das Dienstprogramm CHKDSK.exe hilft Ihnen dabei, die Festplatte auf Fehler zu prüfen und diese zu beheben.
1. Starten Sie den Computer von der Windows-Installations-DVD/USB.
2. Im Windows-Installationsfenster klicken Sie auf Computerreparaturoptionen.
3. Klicken Sie dann auf Problembehandlung -> Erweiterte Optionen -> Eingabeaufforderung.
4. Geben Sie in der Eingabeaufforderung den Befehl ein: chkdsk C: /f /r /x
Dieser Befehl hilft Ihnen dabei, Fehler auf der Systempartition zu überprüfen und zu beheben. Wenn mit der Systempartition kein Problem vorliegt, können Sie Methode 3 ausprobieren.
Methode 3. BCD-Datei neu erstellen
Eine Beschädigung oder Korruption der BCD-Datei kann ebenfalls den Fehler „Das Laufwerk, auf dem Windows installiert ist, ist gesperrt“ verursachen. In diesem Fall können Sie bootrec verwenden, um die BCD-Datei neu zu erstellen.
Um die BCD-Datei neu zu erstellen, können Sie die folgenden Schritte befolgen:
1. Legen Sie die Installations-Disc ein und starten Sie den Computer davon.
2. Klicken Sie auf Computerreparaturoptionen, wenn das Installationsfenster angezeigt wird.
3. Klicken Sie auf Problembehandlung -> Erweiterte Optionen -> Eingabeaufforderung.
4. Geben Sie in der Eingabeaufforderung die folgenden Befehle ein:
bootrec /fixmbr
bootrec /fixboot
bootrec /scanos
bootrec /rebuildbcd
Jede Operation sollte durch Drücken der Eingabetaste ausgeführt werden. Entfernen Sie anschließend die Installations-Disc und starten Sie den Computer neu, um zu sehen, ob das Problem behoben ist.
Für alle 3 Methoden muss der Computer mit der Windows-Installations-DVD/USB neu gestartet werden. Was ist, wenn Sie keine Windows-Installations-Disc haben? In diesem Fall können Sie die letzte Methode ausprobieren. Bitte lesen Sie weiter.
Methode 4. AOMEI Partition Assistant verwenden
AOMEI Partition Assistant Professional ist ein leistungsstarkes Partitionsverwaltungsprogramm, das bei der Behebung des Fehlers „Das Laufwerk, auf dem Windows installiert ist, ist gesperrt“ helfen kann.
Sie können das Programm herunterladen und erfahren, wie Sie diesen Fehler beheben können.
Teil 1. Bootfähiges Medium erstellen
Wenn Sie keine Windows-Startdiskette haben, können Sie AOMEI Partition Assistant Professional verwenden, um mit einem USB-Laufwerk oder anderen Laufwerken bootfähige Medien zu erstellen. Führen Sie die folgenden Schritte aus:
Schritt 1. Schließen Sie das USB-Laufwerk an einen normalen Windows-PC an. Installieren Sie AOMEI Partition Assistant Professional und starten Sie es. Um bootfähige Medien zu erstellen, klicken Sie oben in der Symbolleiste auf Tools und wählen Sie Bootfähiges Medium erstellen. Damit gelangen Sie in den Assistenten, klicken Sie auf Weiter.
Schritt 2. Hier können Sie eine Methode auswählen, um die gewünschten bootfähigen Medien zu erstellen. Hier wählen wir die Erstellung eines bootfähigen USB-Laufwerks. Klicken Sie auf Weiter.
Der Vorgang formatiert das USB-Laufwerk. Wenn sich wichtige Daten auf dem USB-Laufwerk befinden und Sie die Daten nicht verlieren möchten, sollten Sie die Dateien im Voraus sichern.
Wenn die Aufgabe abgeschlossen ist, haben Sie bereits ein bootfähiges USB-Laufwerk erstellt.
Teil 2. Festplattenfehler überprüfen und MBR neu erstellen
Nachdem Sie ein bootfähiges USB-Laufwerk mit AOMEI Partition Assistant Professional erstellt haben, sollten Sie Ihren Computer von dem USB-Stick starten. Als Nächstes können Sie versuchen, den Fehler„Das Laufwerk, auf dem Windows installiert ist, ist gesperrt“ zu beheben, indem Sie die Festplatte überprüfen oder den MBR neu erstellen.
Schritt 1. Stecken Sie das zuvor erstellte bootfähige USB-Laufwerk in Ihren PC und starten Sie ihn von dort aus. Sie müssen möglicherweise ins BIOS gehen, um die Boot-Reihenfolge zu ändern.
Schritt 2. Es wird direkt zur Hauptoberfläche von AOMEI Partition Assistant gelangen. Um die Festplattenfehler zu überprüfen, klicken Sie oben auf Testen und wählen Sie Oberfläche testen.
Schritt 3. Aktivieren Sie die Option für Schnell prüfen und klicken Sie auf Starten, um das Programm auszuführen.
Wenn Fehler auf der Festplatte vorhanden sind, wird eine Meldung zum Beheben der Fehler angezeigt. Wenn mit der Festplatte kein Problem vorliegt, können Sie MBR neu bilden gemäß den folgenden Schritten ausprobieren:
Schritt 1. Klicken Sie mit der rechten Maustaste auf die Systemfestplatte und wählen Sie im Kontextmenü MBR neu bilden aus.
Schritt 2. Wählen Sie den Typ des MBR für das aktuelle Betriebssystem aus und klicken Sie auf OK.
Schritt 3. Klicken Sie schließlich auf Ausführen > Weiter, um alle Vorgänge zu bestätigen.
Fazit
Wenn Sie diesen Artikel zu Ende gelesen haben, sollten Sie das Problem gelöst haben! Wir haben Ihnen vier Möglichkeiten gezeigt, wie Sie das Problem lösen können, und wir empfehlen Ihnen, Omnicom Partition Assistant Professional zu verwenden, der viele weitere Funktionen hat, die Sie kennenlernen sollten. Zum Beispiel können Sie Ihre Festplatte klonen, Ihr Betriebssystem migrieren, die Geschwindigkeit Ihrer Festplatte testen, Passwort zurücksetzen und so weiter.