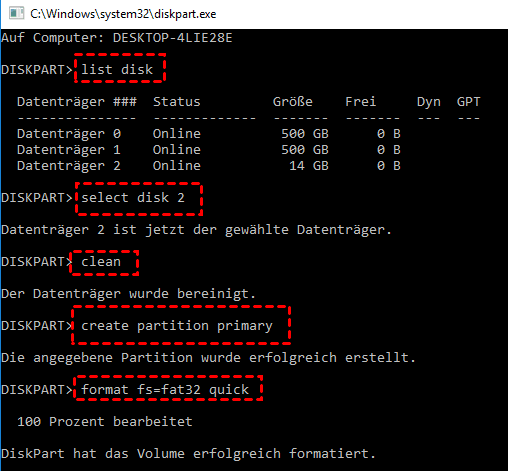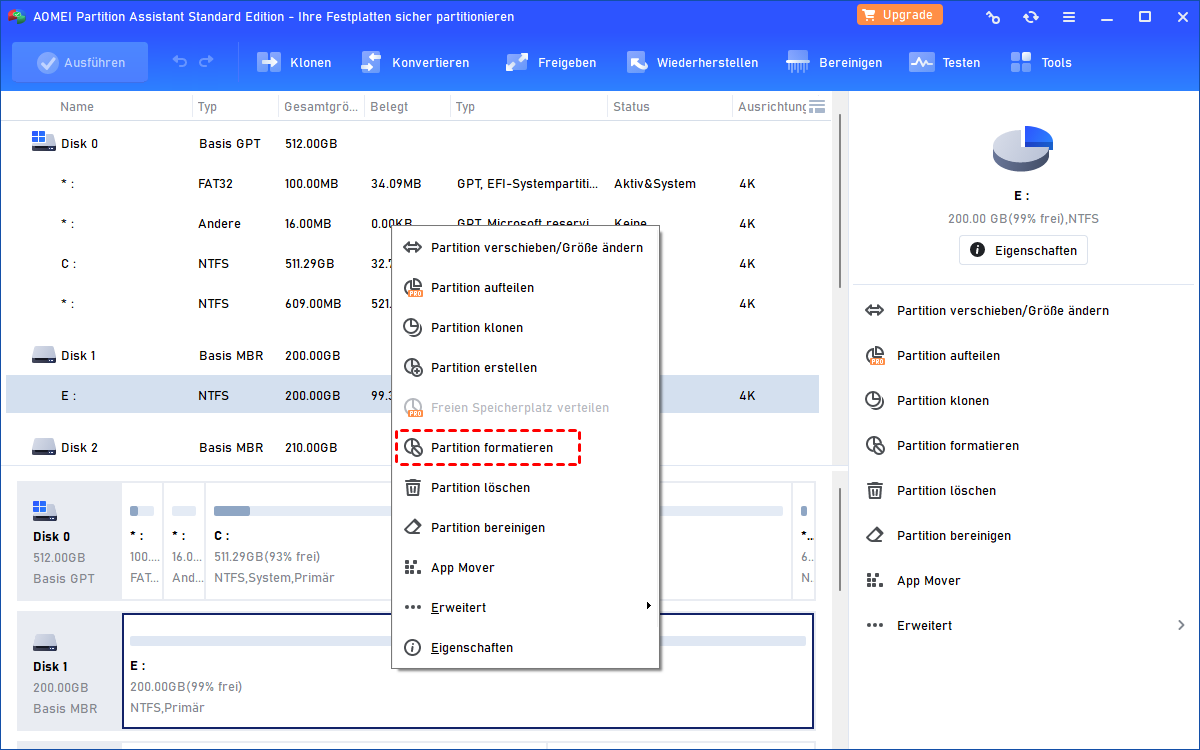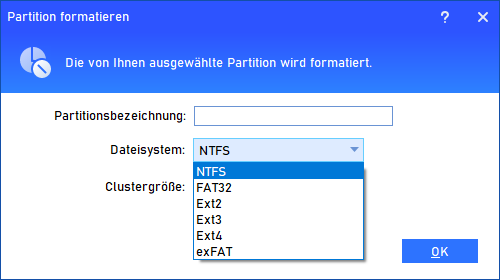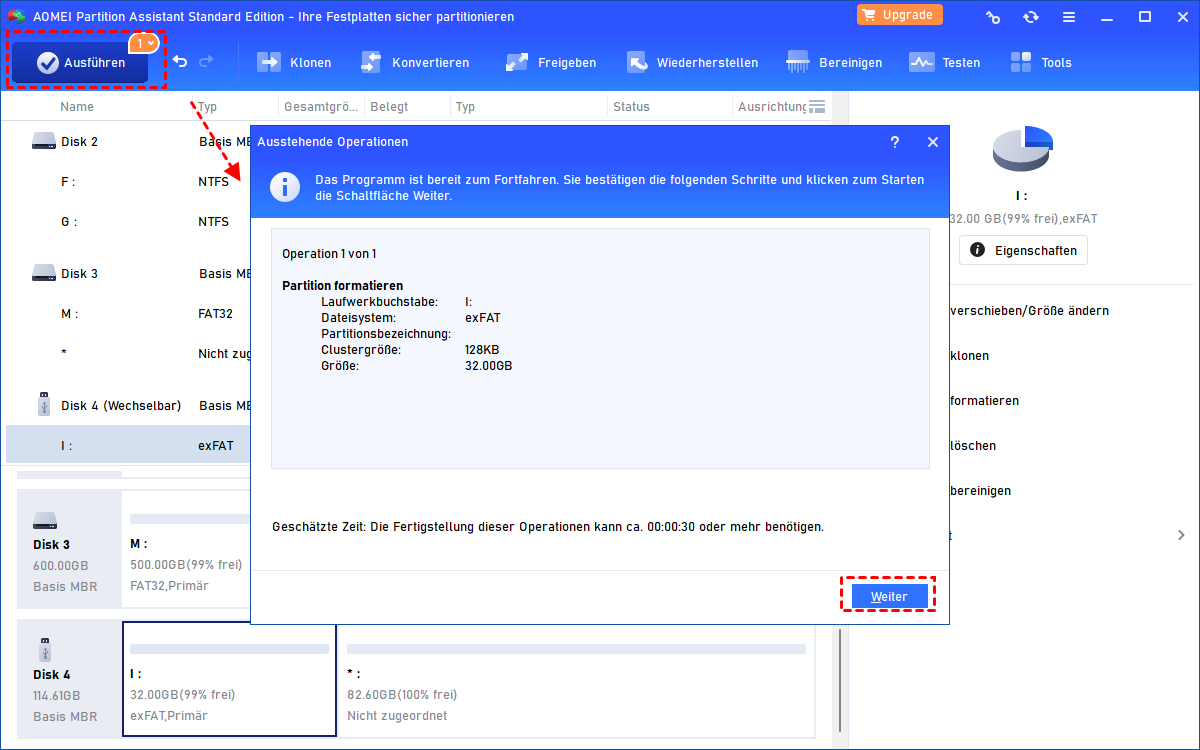Beste DataTraveler Format Tool: Kingston DataTraveler formatieren
In diesem Artikel erfahren Sie, wie Sie Kingston Windows To Go USB – DataTraveler Workspace 32 GB mit Windows Diskpart sowie dem leistungsstarken DataTraveler Format Tool formatieren.
Über Kingston DataTraveler Workspace
Kingston hat seine eigenen Windows To Go USB-Laufwerke entwickelt, und DataTraveler Workspace ist eines davon. Ein weiteres ist der IronKey W700. Dieses USB-Laufwerk ist ein bootfähiges USB 3.0-Flash-Laufwerk, das unterwegs mit Windows 8 und Windows 10 Enterprise verwendet werden kann. Der DataTraveler Workspace ist von Microsoft zertifiziert, was es Benutzern ermöglicht, BYOD (Bring Your Own Device) oder Bring Your Own PC umzusetzen.
Die Verwendung des Kingston DataTraveler Workspace ist ziemlich einfach: Plug-and-play. Stecken Sie das USB-Laufwerk in einen Computer, ändern Sie die Boot-Priorität auf dieses USB-Laufwerk und Sie starten mit ihm. DataTraveler Workspace ist jetzt in den Kapazitäten 32 GB, 64 GB und 128 GB erhältlich. Seine integrierte SandForce SSD-Controller-Technologie bietet Benutzern hohe Leistung und geringe Latenz.
Warum benötigen wir das DataTraveler Format Tool?
Da Kingston DataTraveler Workspace so viel Effizienz und Komfort bietet, warum sollten wir es dann formatieren? Wie bereits erwähnt, ist dieses Kingston USB-Laufwerk in drei Kapazitäten erhältlich, wobei die kleinste 32 GB beträgt. Im Allgemeinen reicht 32 GB nicht für häufige Berechnungen aus. Um eine größere Kapazität zu erreichen, haben Sie möglicherweise ein größeres Windows To Go USB-Laufwerk erworben. Wenn Sie es also als normales USB-Laufwerk verwenden möchten, ist eine DataTraveler Workspace 32GB-Formatierung erforderlich, da es für den Einsatz als bootfähiges festes Gerät vorgesehen ist.
In einem anderen Fall haben Sie möglicherweise mehrere Windows To Go-Laufwerke und planen, den DataTraveler Workspace aufzugeben. Neben Kingston Windows To Go USB gibt es viele andere Marken zertifizierter Windows To Go-Laufwerke wie die WD My Passport Enterprise 500GB portable Festplatte. Als Ergebnis tritt die Formatierung des Kingston DataTraveler Workspace natürlich auf. Wie auch immer, Sie könnten andere Gründe haben, das DataTraveler Format Tool zu verwenden. Aber was als Nächstes zählt, ist einen Ausweg zu finden.
Kingston DataTraveler Formatieren mit Diskpart
1. Verbinden Sie Ihren Kingston DataTraveler Workspace im laufenden Zustand mit Ihrem PC und stellen Sie sicher, dass er von Windows erkannt wird.
2. Drücken Sie Windows + R, um das Ausführen-Feld zu starten. Geben Sie dann „diskpart“ ein.
3. Geben Sie in der Eingabeaufforderung nacheinander die folgenden Befehle ein, um dieses bootfähige DataTraveler Workspace USB-Laufwerk zu formatieren.
- list disk
- select disk 1 (es ist wichtig zu wissen, die Nummer des Festplattenlaufwerks Ihres USB-Laufwerks)
- clean
- create partition primary
- format fs=fat32 quick oder format fs=ntfs quick
- exit
Diskpart ist ein nützliches DataTraveler Format Tool, aber Sie können immer noch auf Kingston DataTraveler-Formatierungsfehler wie „DataTraveler kann nicht formatiert werden“ oder „DataTraveler ist schreibgeschützt“ stoßen. Wenn es um das schreibgeschützte Problem geht, haben Sie tatsächlich 4 Möglichkeiten, um den Schreibschutz auf dem USB-Laufwerk zu entfernen.
Versuchen Sie sie mit dem bereitgestellten Link, wenn Sie auf ein solches Problem stoßen. Darüber hinaus haben alle Operationen in der Eingabeaufforderung sofortige Auswirkungen, sodass Sie nicht zurückgehen können, wenn etwas schiefgeht.
Kingston DataTraveler Formatieren mit AOMEI Partition Assistant
Alternativ können Sie ein weiteres großartiges Formatierungstool für Transcend DataTraveler verwenden - AOMEI Partition Assistant Standard. Mit diesem DataTraveler Format Tool können Sie Kingston USB auf NTFS, FAT32 und Ext2/Ext3 formatieren.
Darüber hinaus bietet AOMEI Partition Assistant „Partition löschen“, um die Partition bis zu 100 Mal zu löschen und DataTraveler Workspace vollständig zu formatieren. Es verfügt über eine benutzerfreundliche Oberfläche und wird von Windows 11, 10, 8.1, 8, 7, XP und Vista unterstützt.
1. Schließen Sie Ihren Kingston DataTraveler Workspace erneut an den Computer an. Laden Sie AOMEI Partition Assistant herunter, installieren und starten Sie dieses DataTraveler Format Tool.
2. Klicken Sie mit der rechten Maustaste auf das Kingston USB-Laufwerk und wählen Sie „Partition formatieren“.
3. Wählen Sie das Dateisystem und die Clustergröße für Ihr USB-Laufwerk aus.
4. Klicken Sie auf „Ausführen“, um den ausstehenden Vorgang auszuführen.
Hinweis: Wenn Sie Windows To Go wiederherstellen möchten, können Sie ein weiteres auf Ihrem aktuellen Betriebssystem basierendes erstellen, mit dem „Windows To Go Creator“ in AOMEI Partition Assistant.
Zusammenfassung
Egal für welches DataTraveler Format Tool Sie sich entscheiden, das Ziel ist das gleiche. Für Benutzer mit weniger Computerkenntnissen ist die zweite Methode am besten geeignet. Tatsächlich können Sie einen Intenso USB-Stick mit den oben genannten Methoden formatieren. Darüber hinaus kann Ihnen die Funktion „Festplatte klonen“ in AOMEI Partition Assistant beim Klonen einer Festplatte auf eine Kingston SSD helfen.