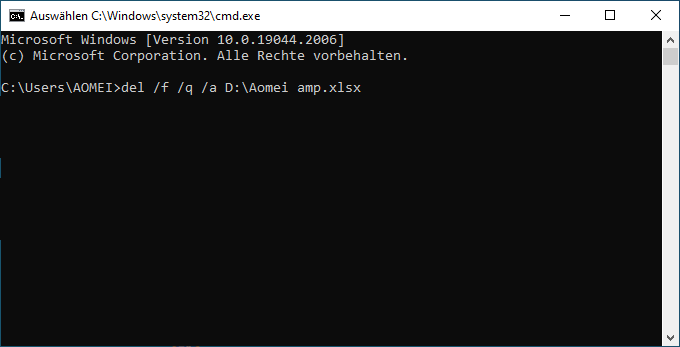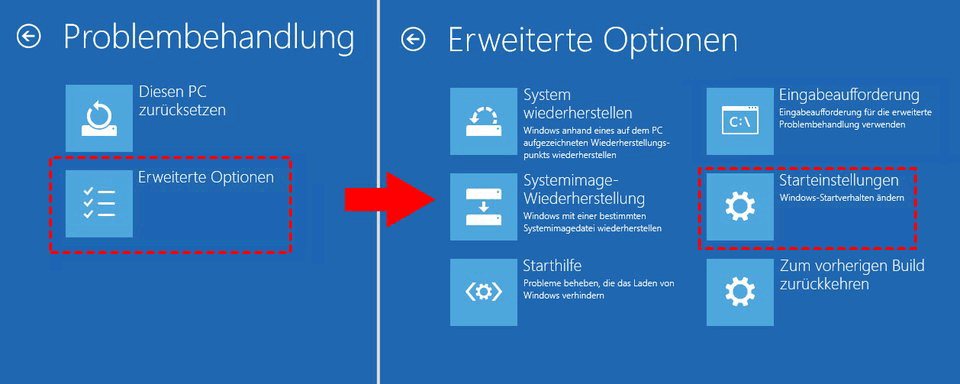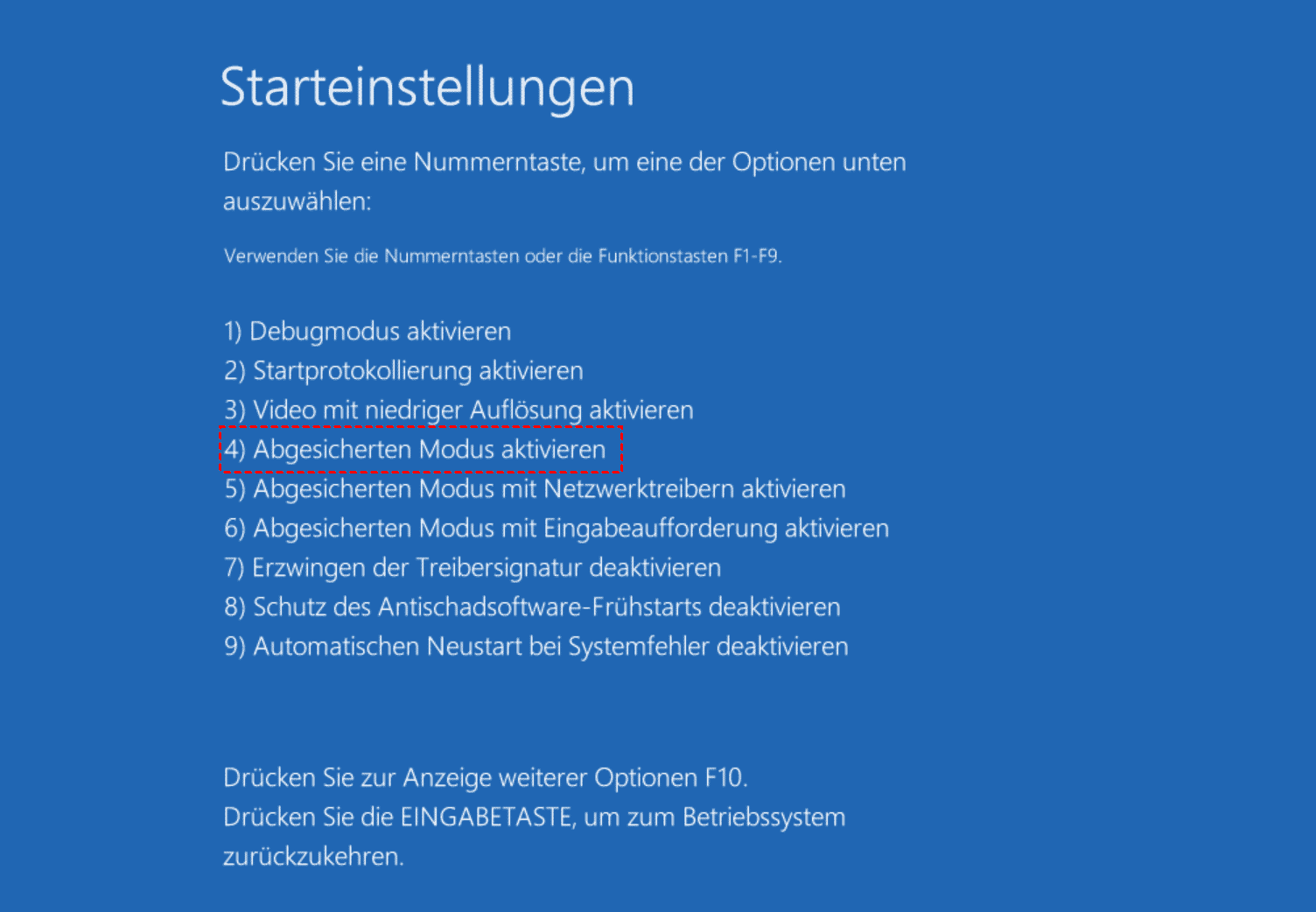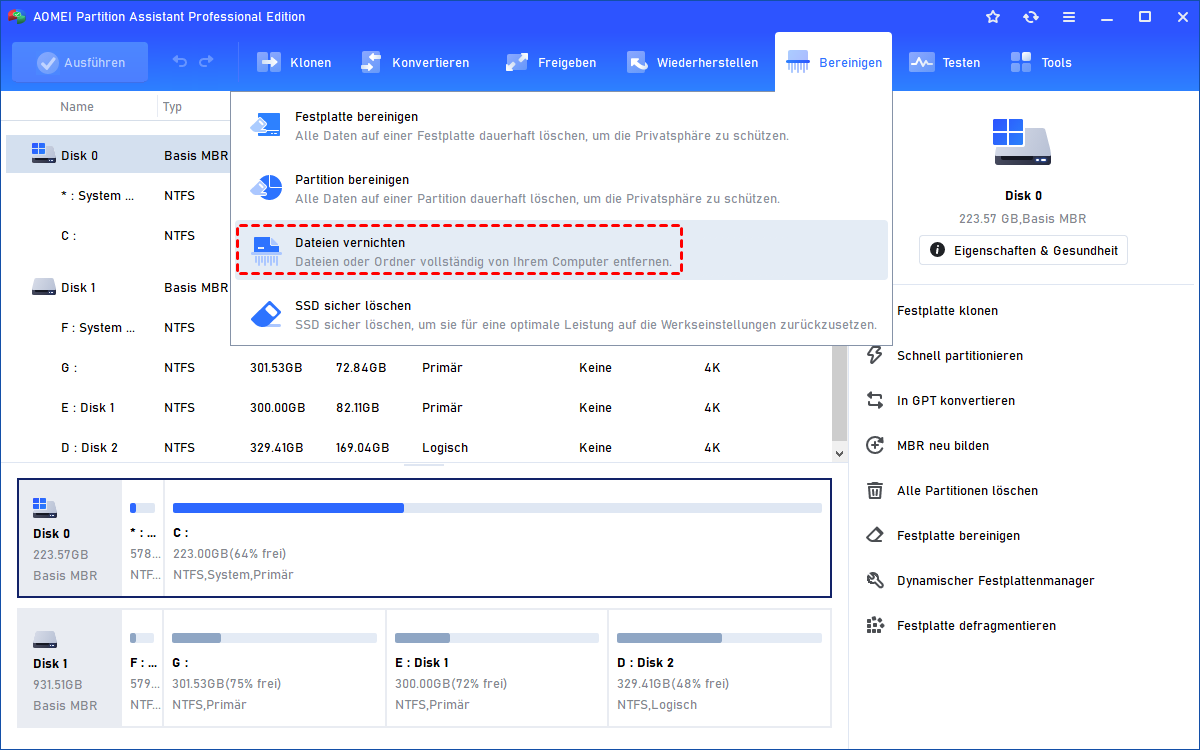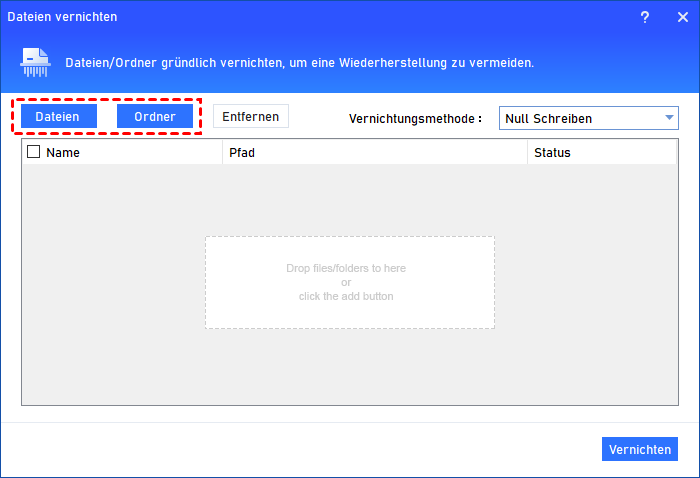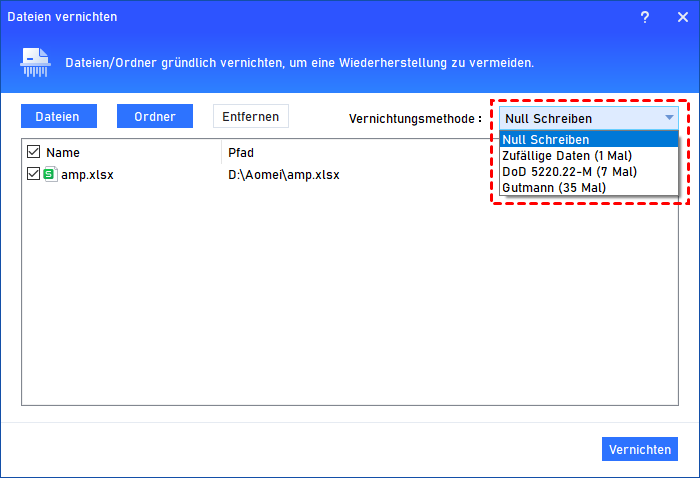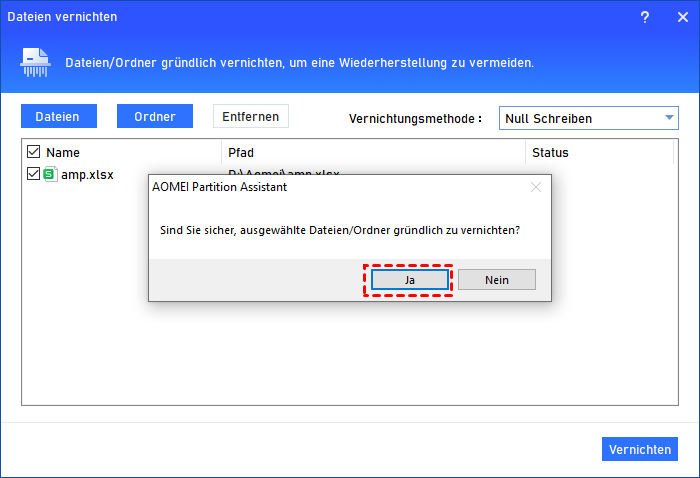[3 Methoden] Datei-Löschen erzwingen in Windows 11/10/8/7
Wie kann ich in Windows 10 das Datei-Löschen erzwingen? Dieses Tutorial behandelt drei effektive Methoden zum zwangsweisen Löschen von Dateien in Windows 11, 10, 8, 7. Nach dem Lesen wissen Sie, wie Sie mit CMD Dateien löschen, oder im abgesicherten Modus und mit einem professionellen Aktenvernichter das Datei-Löschen erzwingen.
Wann muss man das Löschen von Dateien erzwingen?
Es ist üblich, Dateien in Windows 10 zu löschen. Sie können sie direkt in den Papierkorb ziehen, mit der rechten Maustaste auf die zu löschenden Dateien klicken und im Kontextmenü auf die Option „Löschen“ klicken oder die Taste „Delete“ drücken, nachdem Sie die Datei markiert haben. Um eine Datei oder einen Ordner dauerhaft zu löschen, können Sie den Papierkorb leeren oder gleichzeitig die Tasten „Shift + Del“ drücken.
Einige Dateien oder Ordner sind jedoch so hartnäckig, dass Sie sie nicht löschen können, egal wie oft Sie es versucht haben. Zu diesem Zweck können Sie in Windows 11/10/8/7 das Datei-Löschen erzwingen.
Warum lassen sich manche Dateien nicht löschen?
Leider haben sich viele Benutzer beschwert, dass sie nicht wissen, warum sie manche Dateien nicht löschen oder wie sie in Windows 10 das Datei-Löschen erzwingen können. Es gibt viele Faktoren, die zu einem Fehler beim Löschen von Dateien führen können, z. B.: Die Datei wird verwendet, der Papierkorb ist voll, die Festplatte ist schreibgeschützt, die Datei ist beschädigt oder schreibgeschützt, der Computer ist infiziert durch Malware usw.
Was auch immer der Grund ist, wenn Sie darauf bestehen, Dateien oder Ordner zu löschen, können Sie die folgenden drei bewährten Methoden ausprobieren, um Windows-Datei-Löschen zu erzwingen.
Dateien-Löschen erzwingen - Wie in Windows durchzuführen?
Wie kann man in Windows 11/10/8/7 eine Datei zwangsweise löschen? Sie können zuerst die einfachen Lösungen ausprobieren, bevor Sie mit den Methoden fortfahren.
Warnung: Bitte stellen Sie sicher, dass keine wichtigen Daten in den zu löschenden Dateien oder Ordnern gespeichert sind und dass sie sicher gelöscht werden kann. Bei Bedarf können Sie eine Sicherungskopie der Datei erstellen, falls Dateien falsch entfernt wurden.
▶ Grundlegende Fehlerbehebung
1. Schließen Sie die Apps und Programme auf Ihrem Windows 10-Computer.
2. Führen Sie einen Virenscan durch, um Viren/Malware auf Ihrem Computer zu finden und zu entfernen.
3. Starten Sie den Windows 10-PC neu.
Wenn sich nach dem Ausprobieren der grundlegenden Schritte nichts geändert hat, können Sie mit dem nächsten Inhalt fortfahren, um zu sehen, wie Sie in Windows 11/10/8/7 das Datei-Löschen erzwingen.
▶ Methode 1. Mit CMD Datei löschen
Die Eingabeaufforderung kann verwendet werden, um Dateien oder Ordner zu löschen, die in Windows 10 nicht gelöscht werden können. Wenn Sie ein Computerexperte sind, ist dies eine gute Wahl für Sie.
Schritt 1. Drücken Sie Windows + R, geben Sie cmd ein und drücken Sie die Eingabetaste, um CMD als Administrator auszuführen.
Schritt 2. Geben Sie im Pop-up-Fenster del /f /q /a Dateipfad ein und drücken Sie die Eingabetaste.
- ★Hinweise:
- Bitte achten Sie auf die richtige Dateiendung im Befehl, z. B. .txt, .docx, .xls usw.
- Um den vollständigen Pfad einer Datei oder eines Ordners zu überprüfen, können Sie zum Datei-Explorer gehen und die Adresse kopieren.
Wenn Sie in CMD das Ordner-Löschen erzwingen möchten, können Sie den Befehl „RMDIR /S /Q Ordnerpfad“ verwenden. Geben Sie beispielsweise rmdir /s /q C:\my photos ein, wird der Ordner mit dem Namen „my photos“ auf Laufwerk C gelöscht. Sie können „Ordnerpfad“ durch Ihren Zielordnerpfad ersetzen.
▶ Methode 2. Datei-Löschen erzwingen im abgesicherten Modus
Wenn Sie nicht gut mit Befehlszeilen umgehen können, können Sie Ihren Windows 10-Computer auch im abgesicherten Modus starten, um in Windows 10 das Löschen Dateien-Löschen zu erzwingen.
Schritt 1. Klicken Sie auf Start > Einstellungen > Update & Sicherheit > Wiederherstellung > Jetzt neu starten (unter Erweiterter Start), um in die Windows-Wiederherstellungsumgebung zu gelangen.
Schritt 2. Klicken Sie auf Problembehandlung > Erweiterte Optionen > Starteinstellungen > Neustart.
Schritt 3. Im Fenster Starteinstellungen können Sie F4 oder F5 drücken, um in Windows 10 im abgesicherten Modus zu starten.
Schritt 4. Suchen Sie die Datei oder den Ordner, die Sie nicht benötigen, und löschen Sie sie im abgesicherten Modus von Windows 10.
Schritt 5. Starten Sie Windows 10 erneut und Ihr Computer verlässt den abgesicherten Modus. Prüfen Sie, ob es funktioniert, wenn nicht, lesen Sie weiter.
▶ Methode 3. Datei-Löschen erzwingen mit einem Aktenvernichter
Eine weitere einfache und nützliche Möglichkeit, Dateien oder Ordner zwangsweise zu löschen, ist die Verwendung eines professionellen Aktenvernichters. AOMEI Partition Assistant Professional ist ein All-in-One-Tool zur Datenträger- und Dateiverwaltung, das Ihnen mit der Funktion „Dateien vernichten“ dabei helfen kann, Dateien mühelos zu löschen.
Es ist sicher und einfach zu bedienen, sodass Sie eine Datei oder einen Ordner in nur vier Schritten schreddern können. Außerdem leistet es gute Arbeit beim Löschen großer Dateien, beim Bereinigen von Junk-Dateien und beim Verschieben von Dateien/Ordnern auf ein anderes Laufwerk.
Laden Sie diese Software jetzt herunter und folgen Sie dem folgenden Tutorial, um zu erfahren, wie Sie unter Windows 11/10/8/7 das Dateien-Löschen erzwingen.
Schritt 1. Installieren und führen Sie AOMEI Partition Assistant aus. Klicken Sie in der Hauptkonsole auf „Bereinigen“ und wählen Sie „Dateien vernichten“.
Schritt 2. Klicken Sie in dem kleinen Fenster auf „Dateien“ oder „Ordner“, um die Datei oder den Ordner auszuwählen, die bzw. den Sie zwangsweise löschen möchten.
Schritt 3. Wählen Sie dann „Null Schreiben“ als Vernichtungsmethode.
Hinweis: Sie können auch die anderen drei Möglichkeiten nutzen, um das Datei-Löschen zu erzwingen.
Schritt 4. Klicken Sie auf die Schaltfläche „Vernichten“ und Sie erhalten eine Bestätigungsnotiz. Klicken Sie auf „Ja“, um fortzufahren.
Zusammenfassung
Das ist alles darüber, wie man das Datei-Löschen erzwingen kann. Sie können zuerst die Schnellkorrekturen ausprobieren und dann die drei bewährten Methoden verwenden, die wir oben gezeigt haben. Im Vergleich dazu zeichnet sich AOMEI Partition Assistant durch seine klare Benutzeroberfläche und einfache Schritte aus.
Darüber hinaus kann es Ihnen helfen, viele andere Probleme zu lösen, wie „Warum ist mein PC so langsam“, „SSD bootet nicht nach Windows 11/10/8/7 Upgrade“, „System kann nicht auf die Datei zugreifen“ usw.
Wenn Sie Windows Server 2022, 2019, 2016, 2012 (R2) oder 2008 (R2) ausführen, können Sie AOMEI Partition Assistant Server verwenden.