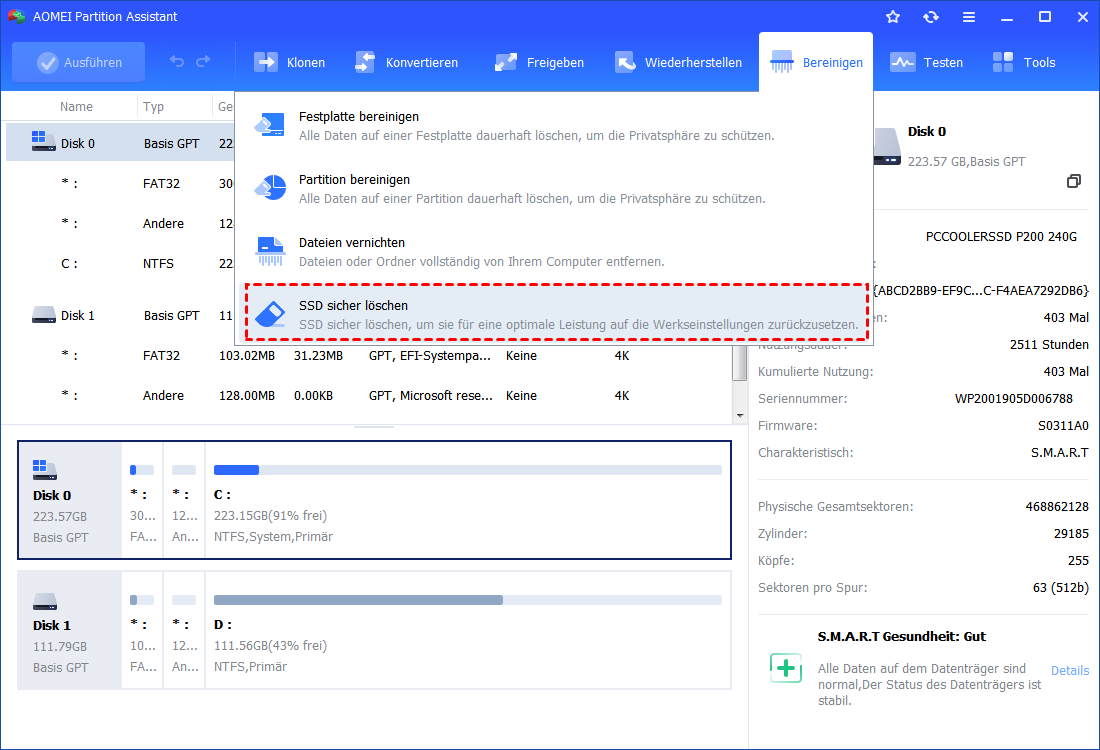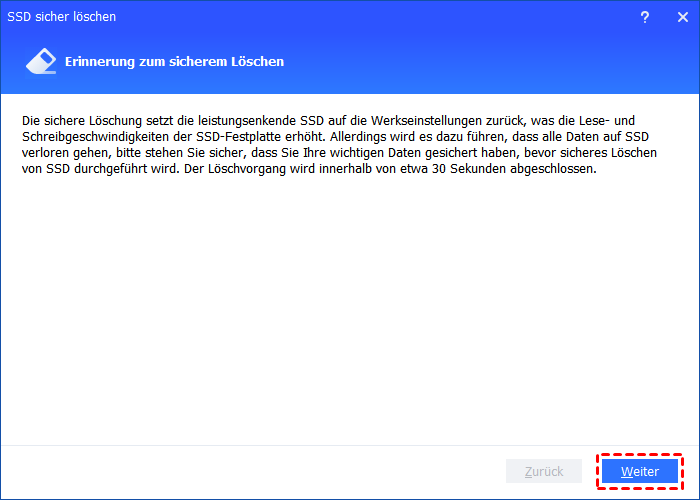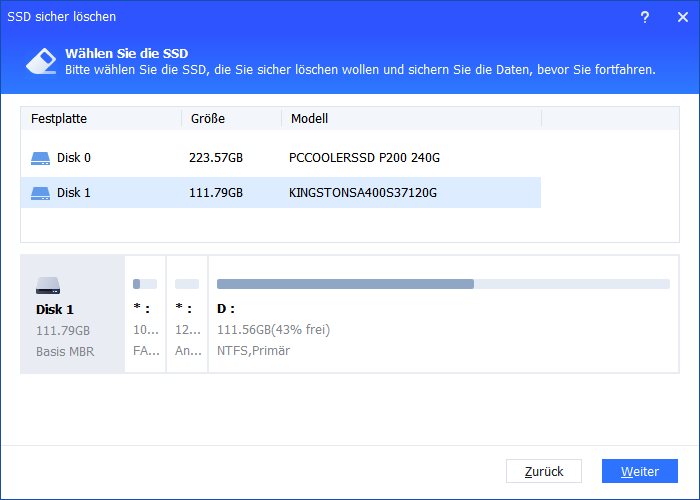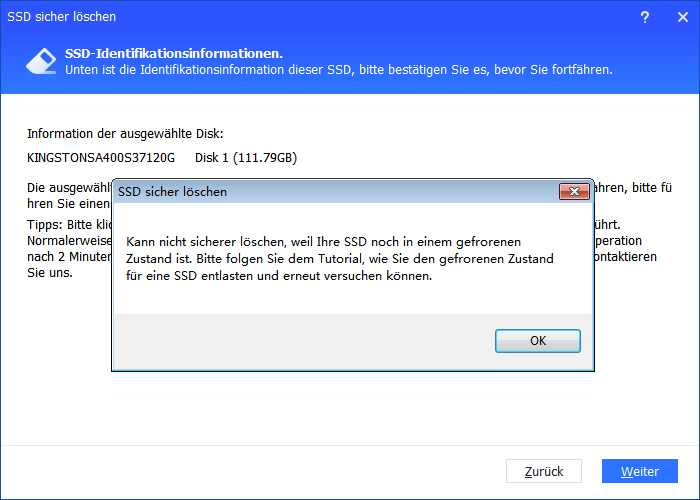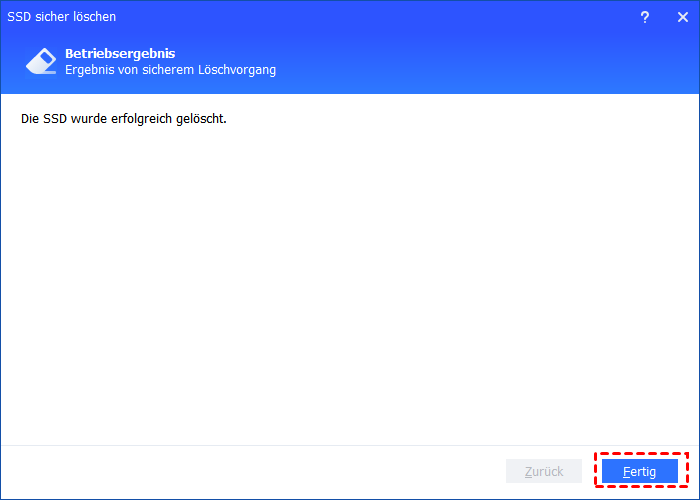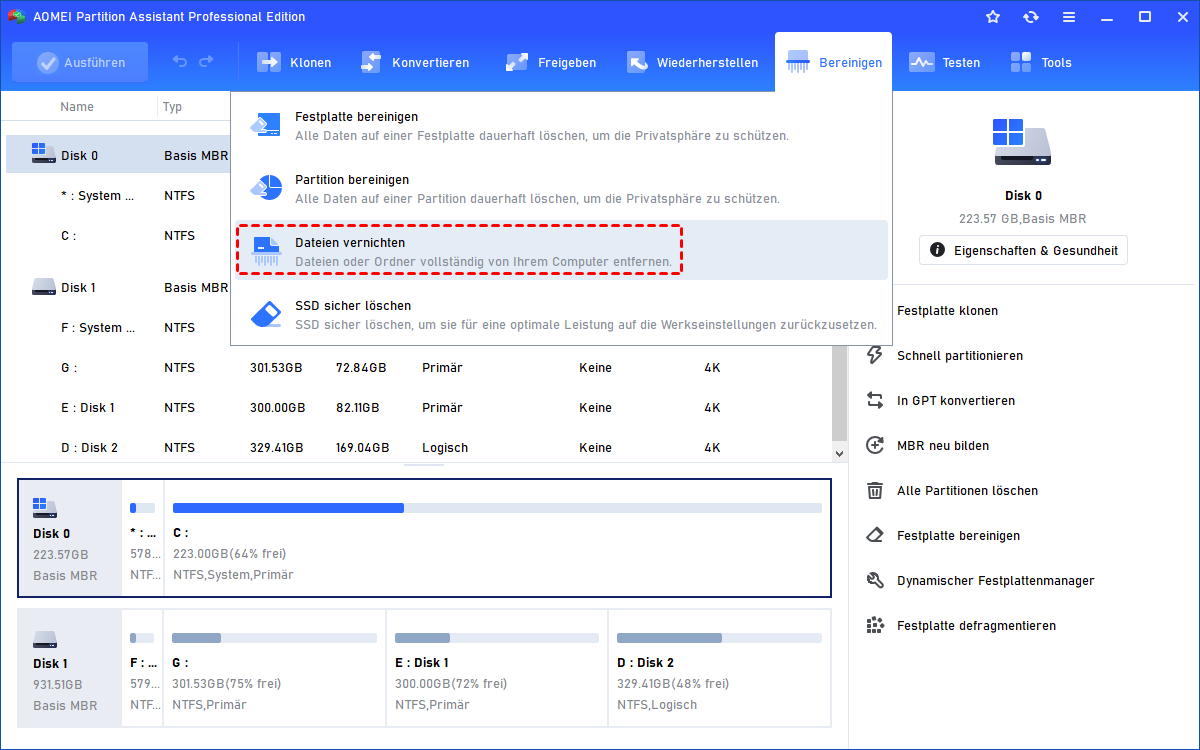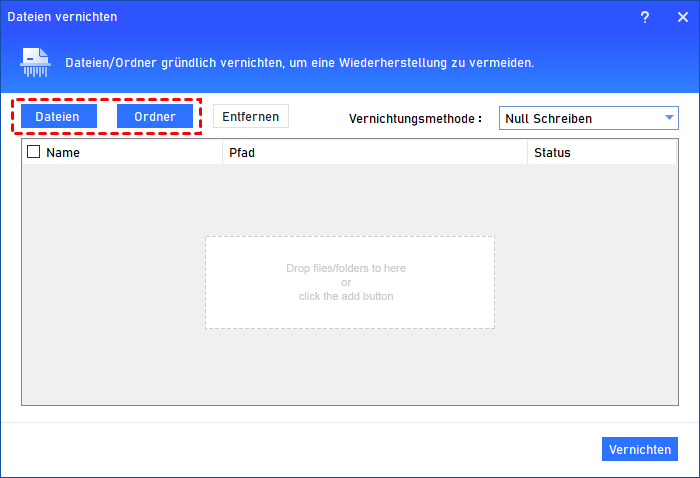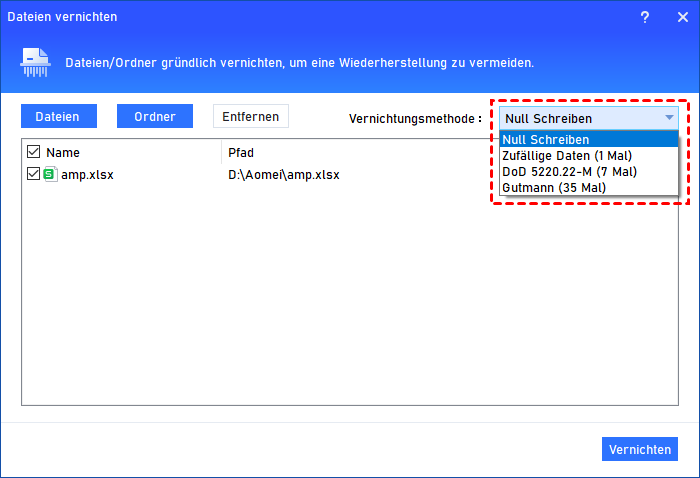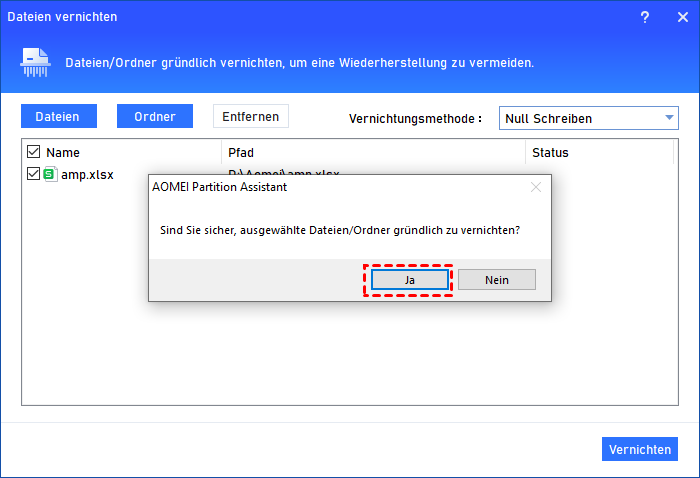[Anleitungen] Dateien auf SSD sicher löschen
Wie kann man in Windows Dateien auf SSD sicher löschen? In diesem Artikel wird AOMEI Partition Assistant zum sicheren Löschen von Dateien in einem Windows SSD vorgestellt. Es löscht nicht nur alle Dateien auf einer SSD, sondern stellt auch sicher, dass die Leistung nicht beeinträchtigt wird.
Kann man Dateien auf SSD sicher löschen?
Wenn Sie Ihre SSD entsorgen möchten, löschen Sie alles auf der SSD, um Ihre Daten vor Diebstahl zu schützen. Wenn ein PC jedoch Dateien löscht, markiert er diese Daten nur als unsichtbar, tatsächlich verbleiben die Daten jedoch auf dem Solid-State-Laufwerk. Sensible Informationen können daher leicht mit bestimmten Tools wiederhergestellt werden.
Im Fall einer herkömmlichen Festplatte (HDD) können Sie alle Sektoren überschreiben, um die Festplatte vollständig zu löschen. Beispielsweise sind das Null-Füllen und das DoD 5220.22-M effektive Verfahren zum Überschreiben gemäß Standards. Diese Standards funktionieren jedoch nicht gut bei SSDs. Sie können es versuchen, aber Sie verlieren auch die hohe Leistung der SSD. Wissen Sie also, wie Sie die SSD-Dateien sicher löschen können?
Anleitung: Alle Dateien auf SSD sicher löschen
Um alle Daten von der SSD-Festplatte sicher zu löschen und eine Wiederherstellung zu verhindern, können Sie AOMEI Partition Assistant Professional verwenden. Es bietet Ihnen die Option „SSD sicher löschen“, um alle Dateien auf einer SSD unter Windows sicher zu löschen, ohne die Lebensdauer zu beeinträchtigen. Laden Sie die Demo-Edition herunter und befolgen Sie die folgenden Schritte, um es auszuprobieren.
Schritt 1. Verbinden Sie die SSD über den SATA-Anschluss mit einem Windows 7-Computer (diese Funktion funktioniert derzeit nur in Windows). Installieren und starten Sie AOMEI Partition Assistant Professional.
Schritt 2. Öffnen Sie diese Software zum Löschen und sehen Sie alle angeschlossenen Laufwerke auf der Hauptoberfläche. Wählen Sie die SSD und klicken Sie auf „Bereinigen“ > „SSD sicher löschen“.
Schritt 3. Beachten Sie, dass diese Software alle Dateien auf SSD sicher löschen wird. Stellen Sie sicher, dass Sie alle benötigten Daten gesichert haben, und klicken Sie auf „Weiter“.
Schritt 4. Wählen Sie die SSD aus, die Sie sicher löschen möchten, und klicken Sie auf „Weiter“.
Schritt 5. Wenn Ihre SSD im gefrorenen Zustand ist, müssen Sie sie zum Ausführen eines Hot Swaps für die SSD abziehen und erneut anschließen. Klicken Sie dann auf „Weiter“.
Schritt 6. Warten Sie, bis der Vorgang abgeschlossen ist.
Anleitung: SSD einzelne Dateien sicher löschen
Die Funktion „SSD sicher löschen“ in AOMEI Partition Assistant ermöglicht das sichere und dauerhafte Löschen aller Dateien auf einer SSD, ohne diese zu beeinträchtigen. Wenn Sie nur eine einzelne Datei oder einige spezifische Dateien auf einer SSD unter Windows 11/10/8/7 löschen möchten, können Sie die Funktion „Dateien vernichten“ in PA verwenden.
Hier sind die detaillierten Schritte:
Schritt 1. Starten Sie AOMEI Partition Assistant. Klicken Sie oben auf der Hauptoberfläche auf „Bereinigen“ und wählen Sie „Dateien vernichten“.
Schritt 2. Verwenden Sie die Schaltflächen „Dateien“ und „Ordner“, um Dateien oder Ordner auszuwählen, die vollständig gelöscht werden sollen.
Schritt 3. Auf der rechten Seite des Fensters können Sie eine Methode zum Entfernen auswählen, die Ihren Anforderungen entspricht.
- ★Hinweise:
- Eine höhere Anzahl an Überschreibungen erhöht die Löschfähigkeit und Sicherheit. Die Sicherheit der 4 Löschmethoden nach Anzahl der Überschreibungen sind wie folgt: Gutmann, DoD 5220.22-M, Zufällige Daten, Null Schreiben.
- Es sei jedoch erwähnt, dass die Methode „Gutmann“ viel Zeit benötigt, die anderen 3 Methoden sind für die meisten Bedingungen besser geeignet.
Schritt 4. Es wird ein Bestätigungsfenster angezeigt. Klicken Sie auf „Ja“ und der Vorgang wird gestartet.
Hinweis: Um einige Systemdateien zu löschen, müssen Sie Ihren Computer neu starten. Starten Sie dann im PreOS-Modus oder WinPE-Modus, um das Löschen fortzusetzen.
Fazit
Mit AOMEI Partition Assistant können Sie in Windows alle Dateien auf SSD sicher löschen. Dies ist der beste Weg, um Ihre sensiblen Daten vor Diebstahl zu schützen.
Darüber hinaus unterstützt diese leistungsstarke Software das Erstellen eines Windows PE USB-Laufwerks, damit Sie Systemdateien löschen können. Wenn Sie Daten auf einem Server endgültig löschen möchten, verwenden Sie bitte die Server Edition.