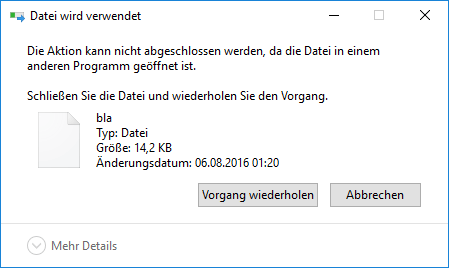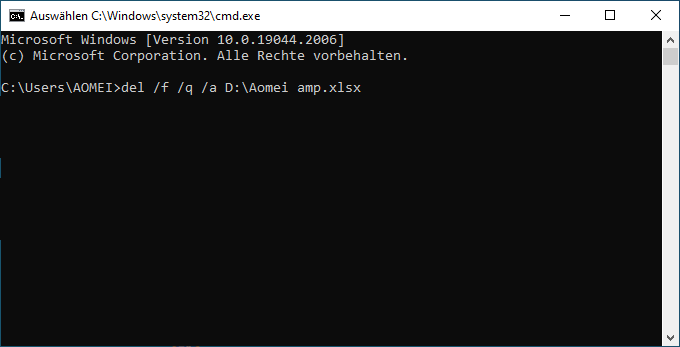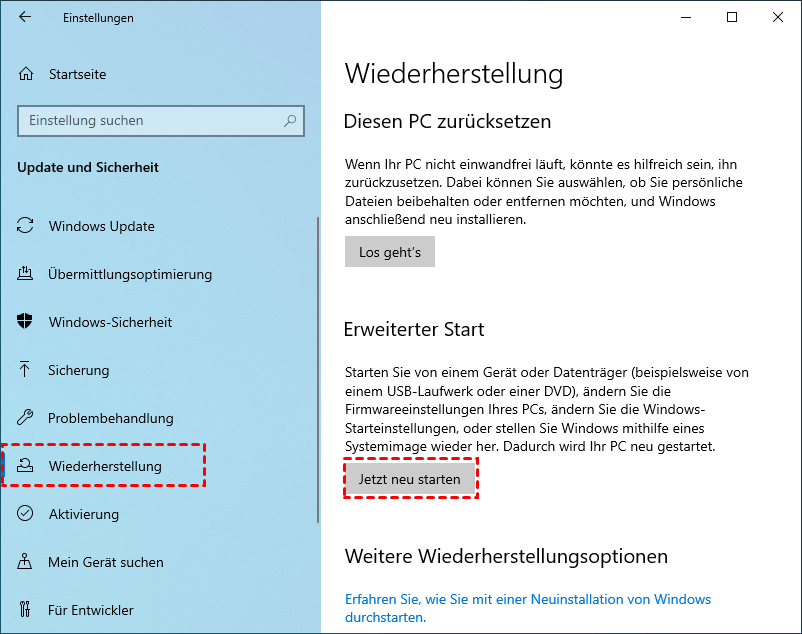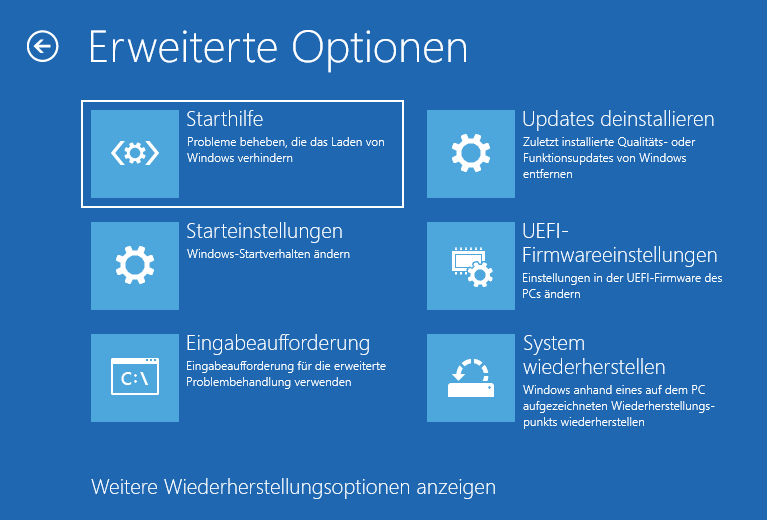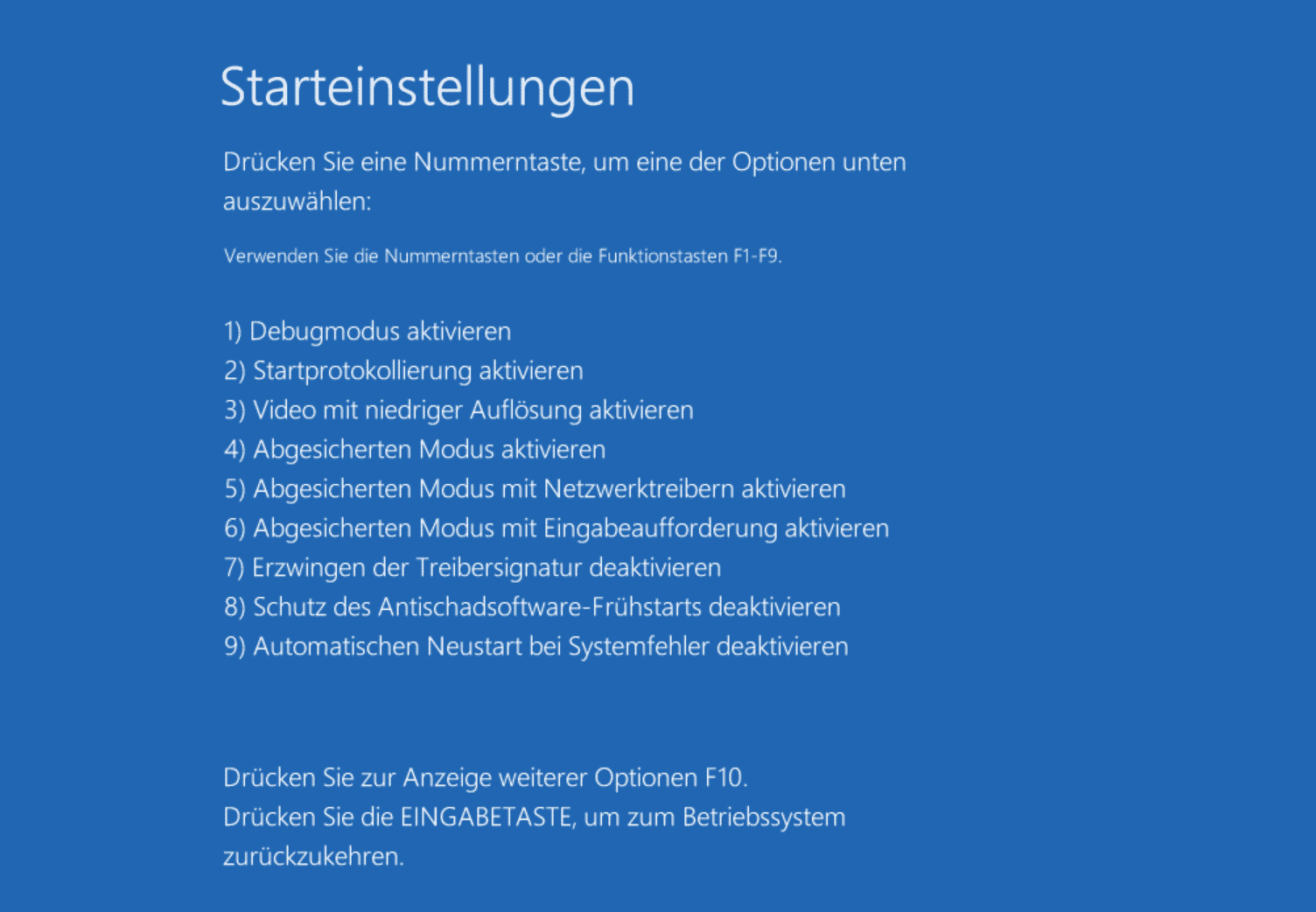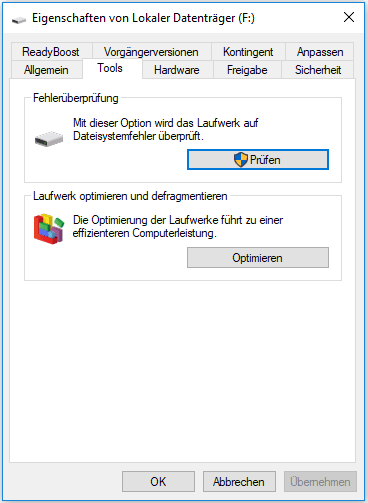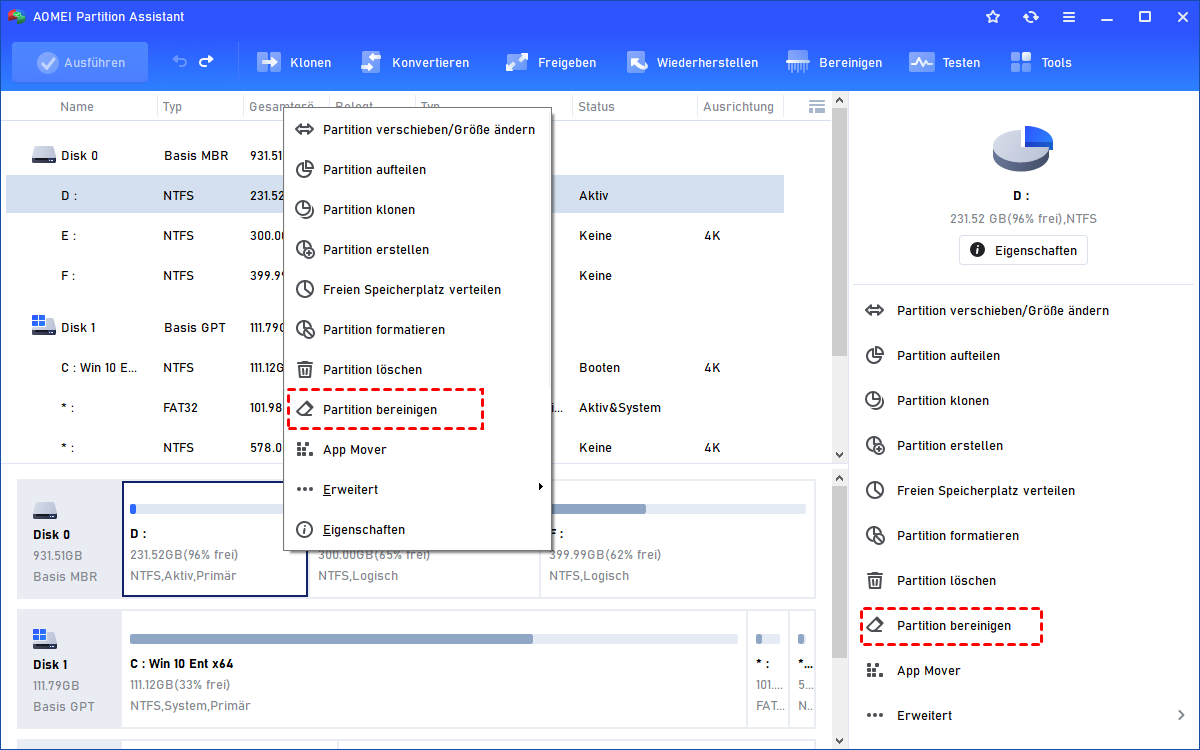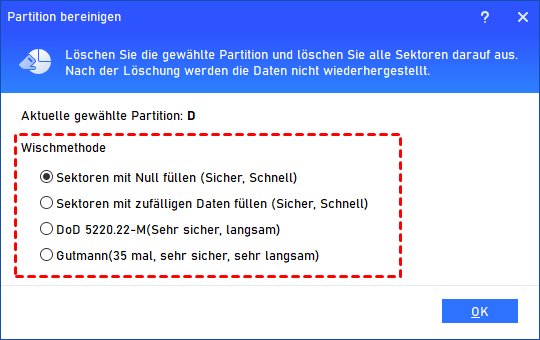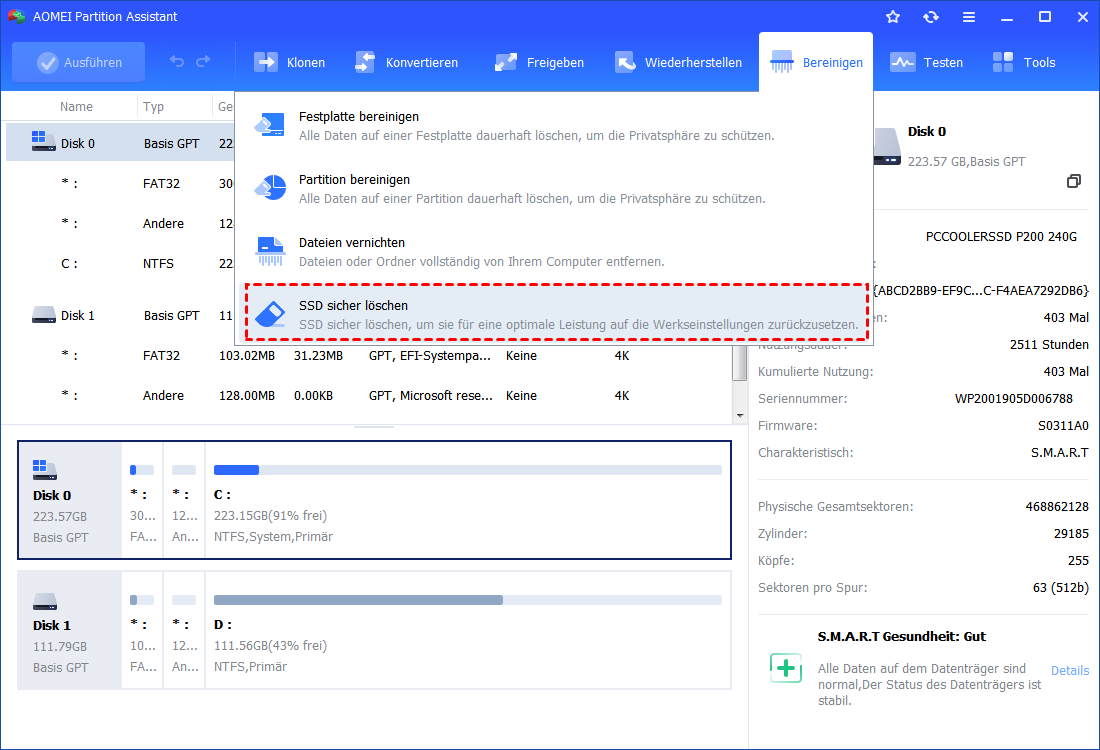4 Methoden: Wie kann ich Dateien löschen, die sich nicht löschen lassen?
Manchmal können Sie eine Datei auf Ihrem Computer möglicherweise nicht löschen. Sehen Sie sich diesen Beitrag an, er bietet 4 Methoden zum Löschen von Dateien, die sich in Windows 11, 10, 8, 7 nicht löschen lassen.
Wie lösche ich eine Datei, die sich nicht löschen lässt?
Es gibt eine Datei auf meinem Desktop, die nicht gelöscht werden kann. Es erscheint die Meldung, dass die Aktion nicht abgeschlossen werden kann, weil der Ordner oder eine Datei darin von einem anderen Programm geöffnet ist. Aber ich habe sie definitiv nicht geöffnet. Mein Desktop läuft mit Windows 10. Was soll ich tun, um Dateien zu löschen, die sich nicht löschen lassen?
- Frage von Moni
Warum können Dateien nicht gelöscht werden?
Manchmal kann es vorkommen, dass Sie eine Datei oder einen Ordner auf Ihrem Computer nicht löschen können. Egal wie oft Sie es versuchen, die Datei lässt sich nicht löschen und es wird die Information „Die Aktion kann nicht abgeschlossen werden, da die Datei in einem anderen Programm geöffnet ist“ angezeigt.
Der Grund, warum die Datei nicht gelöscht werden kann, könnte sein, dass ein Programm sie gerade verwendet. In diesem Fall sperrt Windows die Datei, sodass sie nicht gelöscht, geändert oder verschoben werden kann. In diesem Fall können Sie „Ctrl + Alt + Delete“ drücken und die Option „Task-Manager“ auswählen. Beenden Sie unnötige Programme und versuchen Sie dann, die Datei zu löschen.
Außerdem können Sie Ihren Computer neu starten und eine Antivirensoftware ausführen, um zu überprüfen, ob Sie die Dateien löschen können. Wenn die Dateien immer noch vorhanden sind und nicht gelöscht werden können, können Sie im nächsten Abschnitt eine Lösung finden.
Dateien löschen, die sich nicht löschen lassen - Wie zu beheben?
Im folgenden Inhalt werden 4 Methoden angegeben, um die Frage „Wie lösche ich eine Datei, die sich nicht löschen lässt?“ zu antworten. Sie können sie ausprobieren, um Ihr Problem zu lösen.
Methode 1. Dateien löschen mit den Befehlszeilen
Die Datei lässt sich in Windows 10 nicht löschen? Sie können das integrierte Tool „CMD“ verwenden, um einen Löschbefehl zum Löschen einer Datei oder eines Ordners auszuführen.
Schritt 1. Geben Sie „cmd“ in das Suchfeld ein, öffnen Sie die Eingabeaufforderung und führen als Administrator durch, um das Problem „Datei lässt sich nicht löschen“ mit administrator zu beheben.
Schritt 2. Geben Sie im Eingabeaufforderungsfenster „del [/f] [/q] [/a] + das Dateiverzeichnis“ ein, wie im Bild gezeigt. Und drücken Sie die Eingabetaste, um den Löschvorgang auszuführen.
- Die Bedeutungen der Del-Befehlssyntax:✎...
- /f löscht schreibgeschützte Dateien.
- /q deaktiviert die Löschbestätigung.
- /a löscht archivierte Dateien und Ordner.
Methode 2. Dateien löschen im abgesicherten Modus
Wenn Sie Dateien löschen möchten, die sich nicht löschen lassen, können Sie den abgesicherten Modus verwenden, um die Datei oder den Ordner zu löschen.
Schritt 1. Klicken Sie auf dem Desktop auf „Start“, gehen Sie zu „Einstellungen“ > „Update & Sicherheit“ > „Wiederherstellung“ > „Erweiterter Start“ und klicken Sie auf „Jetzt neu starten“.
Schritt 2. Klicken Sie auf „Problembehandlung“ > „Erweiterte Optionen“ > „Starteinstellungen“ > „Neustart“.
Schritt 3. Drücken Sie in den Starteinstellungen „F4“ oder „F5“, um in den abgesicherten Modus zu gelangen.
Schritt 4. Der Computer wird im abgesicherten Modus gestartet. Anschließend löschen Sie die Datei oder den Ordner im abgesicherten Modus.
Hinweis: Wenn Ihr Computer das Windows 7-System verwendet, starten Sie einfach Ihren PC neu und tippen Sie auf „F8“, um „Erweiterte Startoptionen“ aufzurufen, und wählen Sie „Abgesicherter Modus“.
Schritt 5. Starten Sie dann Ihren PC neu. Der abgesicherte Modus wird beendet.
Methode 3. Fehler auf dem Laufwerk reparieren
Die Datei lässt sich in Windows 10 nicht löschen? Ein weiterer Grund, warum das Löschen von Dateien fehlschlägt, sind Fehler auf dem Laufwerk. Sie können alle geöffneten Dateien schließen und prüfen, ob Fehler auf Ihrem Laufwerk vorliegen und diese beheben.
Schritt 1. Öffnen Sie „Dieser PC“ auf dem Desktop oder im Startmenü.
Schritt 2. Klicken Sie mit der rechten Maustaste auf die Festplatte, auf der die Dateien gespeichert sind, die Sie löschen möchten.
Schritt 3. Klicken Sie im Dropdown-Menü auf „Eigenschaften“.
Schritt 4. Klicken Sie auf der Registerkarte „Tools“ auf „Prüfen“. Und es prüft, ob ein Fehler auf der Festplatte vorliegt.
Wenn ein Fehler vorliegt, wird er automatisch behoben.
Methode 4. Dateien löschen mit der Drittanbieter-Software
Wenn die oben genannten 3 Methoden die Dateien nicht löschen können, die Sie löschen möchten, können Sie professionelle Software von Drittanbietern verwenden, um nicht löschbare Dateien zu bereinigen - AOMEI Partition Assistant Standard. Damit können Sie eine Festplatte oder eine Partition zwangsweise löschen, indem Sie in wenigen Schritten Nullen schreiben.
Wenn Sie Dateien löschen möchten, die sich nicht löschen lassen, führen Sie die folgenden Schritte aus.
Schritt 1. Installieren und öffnen Sie AOMEI Partition Assistant, klicken Sie mit der rechten Maustaste auf die Partition, auf der die nicht löschbaren Dateien gespeichert sind, und wählen Sie „Partition bereinigen“.
Schritt 2. Sie können die Löschmethode „Sektoren mit Null füllen“ wählen, um das Löschen von Dateien zu erzwingen. Und klicken Sie auf „OK“.
Hinweis: Sie können auch ein Upgrade auf die Professional Edition durchführen, um die anderen drei Löschmethoden auszuwählen, mit denen Dateien gründlicher gelöscht werden können.
Schritt 3. Kehren Sie dann zur Hauptoberfläche zurück und klicken Sie auf „Ausführen“, um den Vorgang auszuführen.
Danach werden die Dateien gelöscht, die sich nicht löschen lassen.
Und es ist erwähnenswert, dass diese Methode nicht zum Löschen von Dateien von SSD angewendet werden sollte, da sie sich völlig von der Festplatte unterscheidet. Wenn Sie SSD verwenden, müssen Sie möglicherweise eine andere Funktion namens „SSD sicher löschen“ verwenden, die von AOMEI Partition Assistant Professional Edition bereitgestellt wird.
Nachdem die Partition gelöscht wurde, wird die Zuordnung aufgehoben. Sie können auch AOMEI Partition Assistant verwenden, um den nicht zugeordneten Speicherplatz zur C-Partition hinzuzufügen oder eine neue Partition zu erstellen.
Abschluss
Hier geht es darum, wie man Dateien löschen, die sich nicht löschen lassen. Diese 4 Methoden können auf Windows 11/10/8/7 und die meisten anderen Windows-Betriebssysteme angewendet werden. Ich hoffe, Sie können Ihr Problem damit lösen.