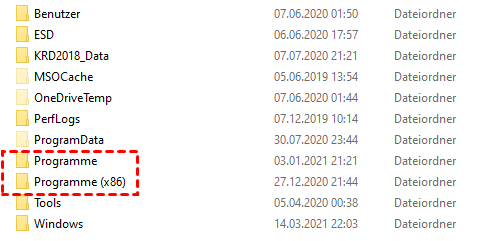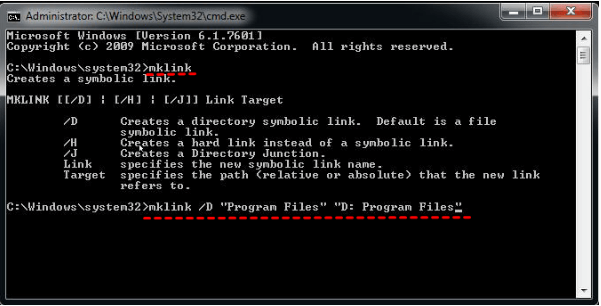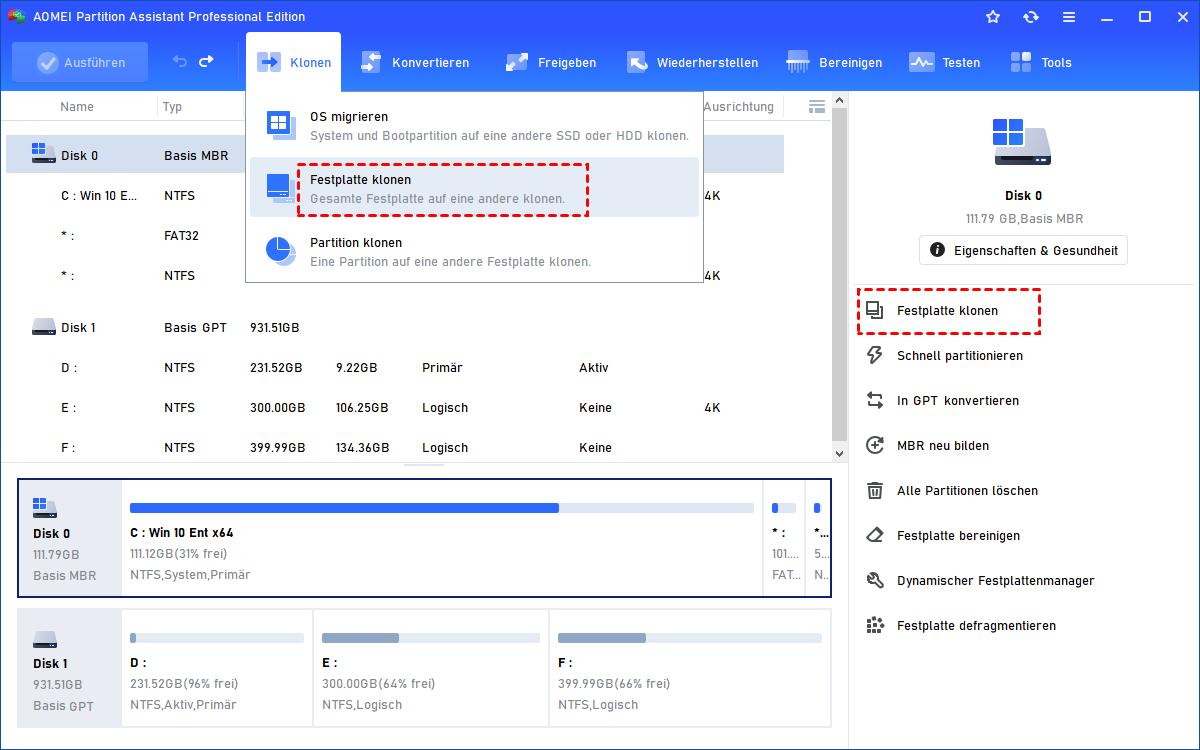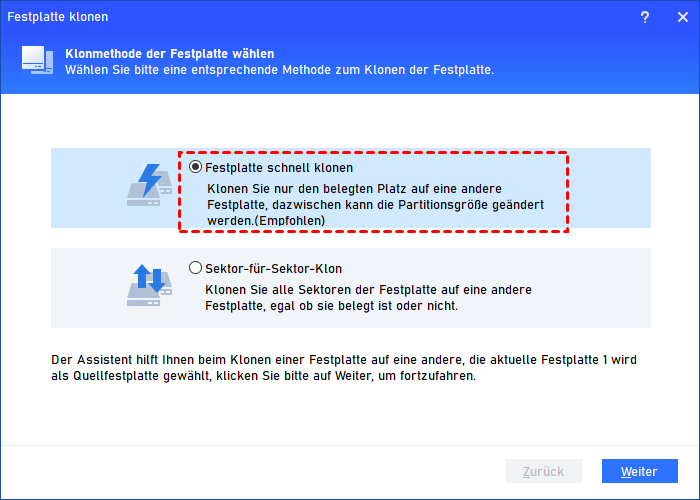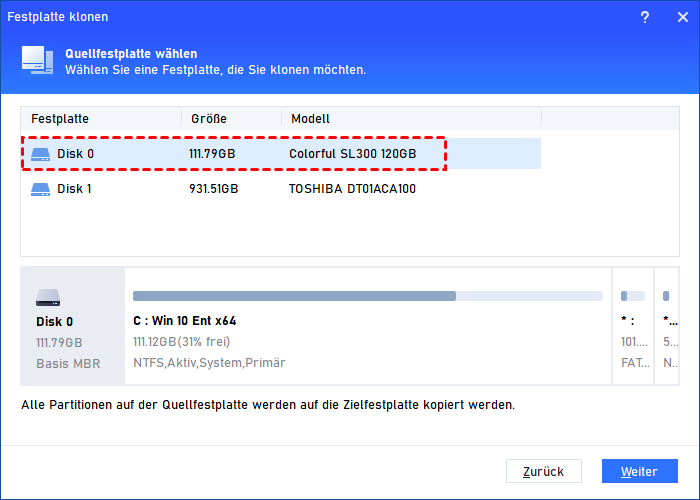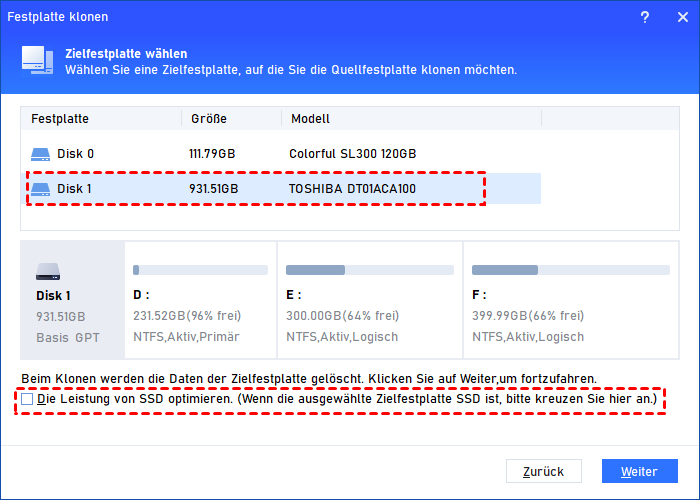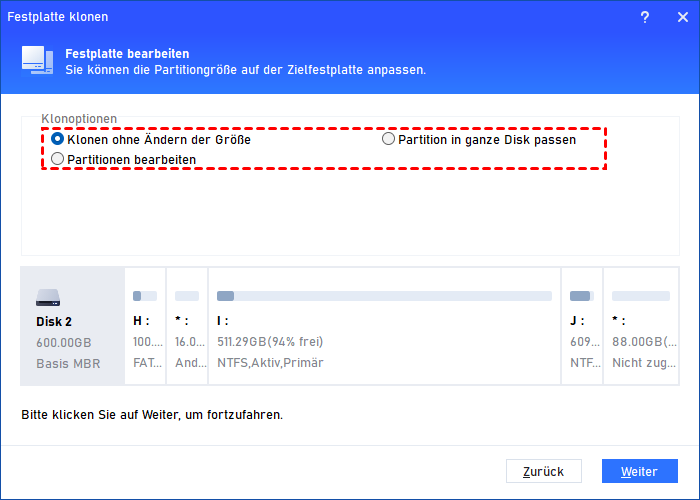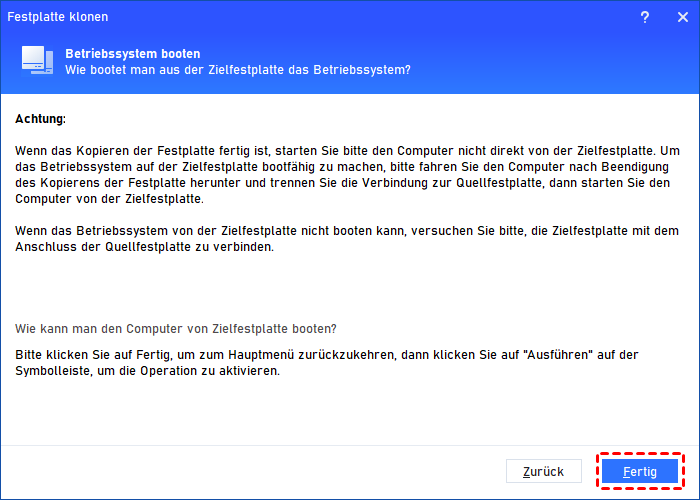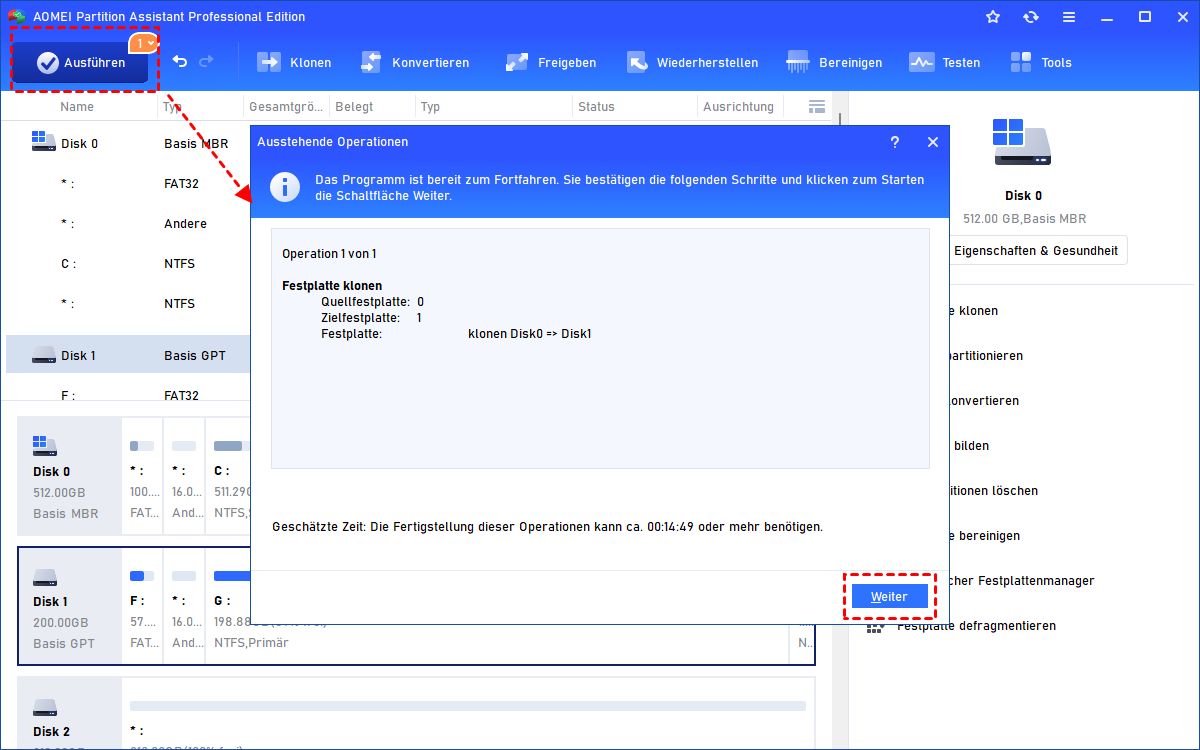[3 Methoden] Dateien von SSD auf HDD verschieben in Windows 11/10/8/7
Wie kann man die Dateien von SSD auf HDD verschieben? Egal, ob Sie Programmdateien verschieben oder alle Dateien und das Betriebssystem von SSD auf HDD verschieben möchten, in diesem Beitrag finden Sie eine Schritt-für-Schritt-Anleitung.
Warum Dateien von SSD auf HDD verschieben?
Aufgrund ihrer großartigen Leistung, wie hoher Lese-/Schreibgeschwindigkeit, geringem Verbrauch usw., ersetzt SSD allmählich HDD. Normalerweise ist die Kapazität der SSD nicht groß und erleichtert das Auffüllen. Wenn Sie zufällig eine große HDD haben, möchten Sie möglicherweise Dateien von SSD auf HDD verschieben und dann Speicherplatz auf der SSD freigeben.
Hier ist ein Beispiel: „Ich habe eine 500 GB SSD und sie wird fast voll. Jetzt möchte ich Programmdateien von der SSD auf meine neue 1 TB HDD verschieben. Und dann kann ich die Programme auf der HDD ganz normal ohne Neuinstallation nutzen. Gibt es hier eine Möglichkeit, das zu tun?“
3 Methoden: Dateien von SSD auf HDD verschieben in Windows 11/10/8/7
Hier bieten drei verschiedene Methoden, Dateien zu verschieben. Sie können diejenige auswählen, die Ihren eigenen Bedürfnissen entspricht.
✔ Methode 1. Persönliche Dateien von SSD auf HDD verschieben
Wenn Sie nur kleine persönliche Dateien wie Fotos und Musikdateien verschieben möchten, können Sie durch „Kopieren und Einfügen“ die Dateien auf andere Festplatte verschieben.
Schritt 1. Wählen Sie die Dateien aus, die Sie von der SSD verschieben möchten, klicken Sie mit der rechten Maustaste darauf und wählen Sie „Kopieren“ in der Pop-up-Liste.
Schritt 2. Suchen Sie auf der Zielfestplatte einen Speicherort, klicken Sie mit der rechten Maustaste auf eine leere Stelle und wählen Sie „Einfügen“.
- Hinweise:✎...
- Die Dateien sind nach „Kopieren und Einfügen“ noch auf der SSD vorhanden. Wenn Sie die Dateien nicht auf der SSD behalten möchten, können Sie sie löschen oder „Ausschneiden und Einfügen“ verwenden.
- Wenn Sie Programmdateien mit „Kopieren/Ausschneiden und Einfügen“ auf andere Festplatte verschieben, besteht die Möglichkeit, dass die Programme nach dem Verschieben nicht normal funktionieren. In diesem Fall müssen Sie die Programme neu installieren oder zu Methode 2 gehen.
✔ Methode 2. Programmdateien von SSD auf HDD verschieben
Wie bereits erwähnt, ist Methode 1 nicht geeignet, um Programmdateien zu verschieben. Um Programmdateien von SSD auf HDD in Windows 11, 10, 8, 7 zu verschieben, können Sie die Eingabeaufforderung verwenden, um einen symbolischen Link zu erstellen.
Schritt 1. Verschieben Sie den Ordner „Programme“ von SSD auf HDD. Z. B. Sie verschieben den Ordner „C: \Programme“ nach „D: \Programme“.
Schritt 2. Geben Sie im Suchfeld „Eingabeaufforderung“ ein, klicken Sie mit der rechten Maustaste darauf und wählen Sie „Als Administrator ausführen“.
Schritt 3. Führen Sie im Pop-up-Fenster die beiden Befehle der Reihe nach aus:
- mklink /D"Programme"
- "D: Programme"
Danach können Sie „C:\Programme“ als Standardinstallationspfad verwenden, aber alle installierten Dateien werden in „D:\Programme“ gespeichert.
Wenn Sie eine einzelne oder mehrere Apps von SSD auf HDD verschieben müssen, anstatt den gesamten Programmdateiordner zu verschieben, können Sie einen App Mover eines Drittanbieters verwenden.
✔ Methode 3. Dateien und das Betriebssystem von SSD auf HDD verschieben in Windows 11/10/8/7
Methode 1 und Methode 2 können Ihnen nicht dabei helfen, das Betriebssystem ohne Startfehler von SSD auf HDD zu verschieben, weil einige versteckte Dateien ignoriert werden. Was sollten Sie dann tun, wenn Sie alle Dateien einschließlich des Betriebssystems von SSD auf HDD verschieben möchten?
Es wird dringend empfohlen, AOMEI Partition Assistant Professional zu verwenden. Mit der großartigen und leistungsstarken Software können Sie alles (Dateien, Apps und Betriebssystem) auf andere Festplatte verschieben, ohne dass Sie das Betriebssystem und die Apps auf der Zielfestplatte neu installieren müssen. Und es unterstützt auch, nur eine einzelne Datenpartition oder das Betriebssystem auf eine andere Festplatte zu migrieren.
Laden Sie jetzt die Software herunter und erfahren Sie, wie Sie alle Dateien von SSD auf HDD verschieben.
Schritt 1. Installieren Sie das Tool und führen Sie es aus. Gehen Sie zu „Klonen“ und „Festplatte klonen“.
Schritt 2. Hier können Sie „Festplatte schnell klonen“ oder „Sektor-für-Sektor-Klonen“ wählen.
Schritt 3. Wählen Sie dann die verwendete SSD als Quellfestplatte und die große Festplatte als Zielfestplatte.
Schritt 4. Hier können Sie die Größe der Partitionen ändern oder sie in Ruhe lassen.
Schritt 5. Eine Meldung zum Booten von der Zielfestplatte wird angezeigt. Denken Sie daran.
Schritt 6. Klicken Sie auf „Ausführen“ und „Weiter“, um den Vorgang zu bestätigen.
- ★Hinweise:
- Weil der Vorgang das System betrifft, müssen Sie den im PreOS-Modus ausführen. Daher müssen Sie Ihren PC neu starten.
- AOMEI Partition Assistant kann alle Dateien von MBR/GPT auf GPT/MBR-Festplatte verschieben.
- Wenn Sie zuvor andere Klonmethoden verwendet haben, bei denen einige Ihrer Daten gelöscht wurden, können Sie auch versuchen, diese Dateien mit der Funktion „Datenrettung“ wiederherzustellen.
Zusammenfassung
Durch die 3 Methoden können Sie in Windows 11/10/8/7 die Dateien von SSD auf HDD verschieben. AOMEI Partition Assistant unterstützt auch die Ausführung unter Windows 11, 10, 8, 7, XP, Vista. Sogar Sie können mit dieser Software das Windows Betriebssystem ohne Neuinstallation auf eine andere Festplatte verschieben.
Darüber hinaus bietet diese Software die praktische Funktion „App Mover“, um Benutzerordner oder Microsoft Store-Apps auf andere Festplatte zu verschieben. Sie können es verwenden, um weitere Funktionen zu erlernen.