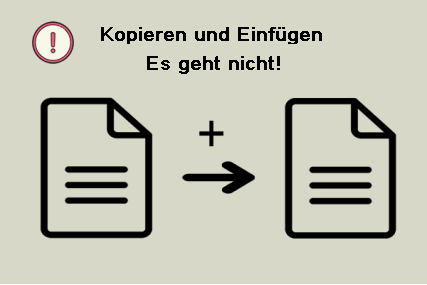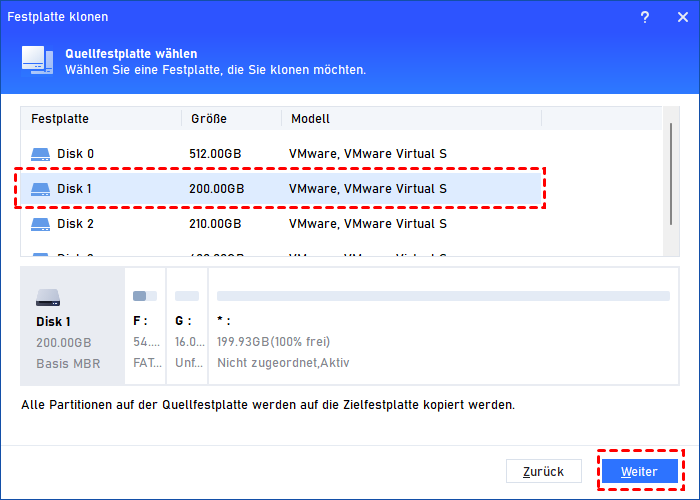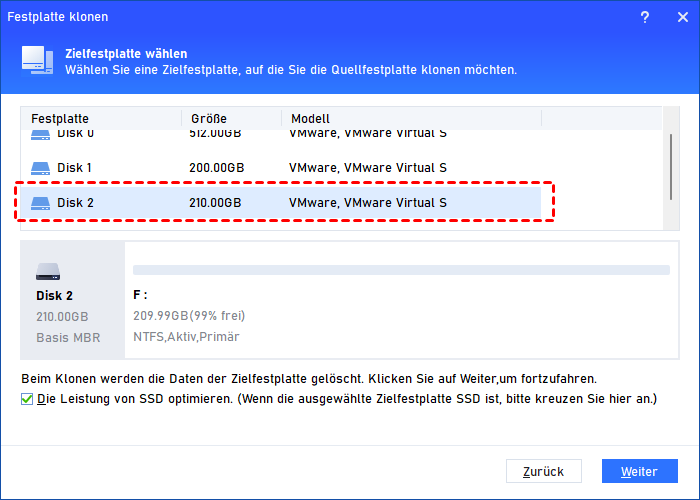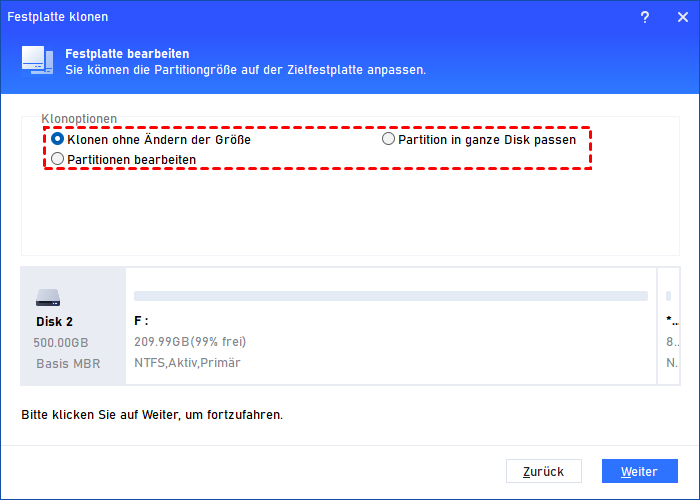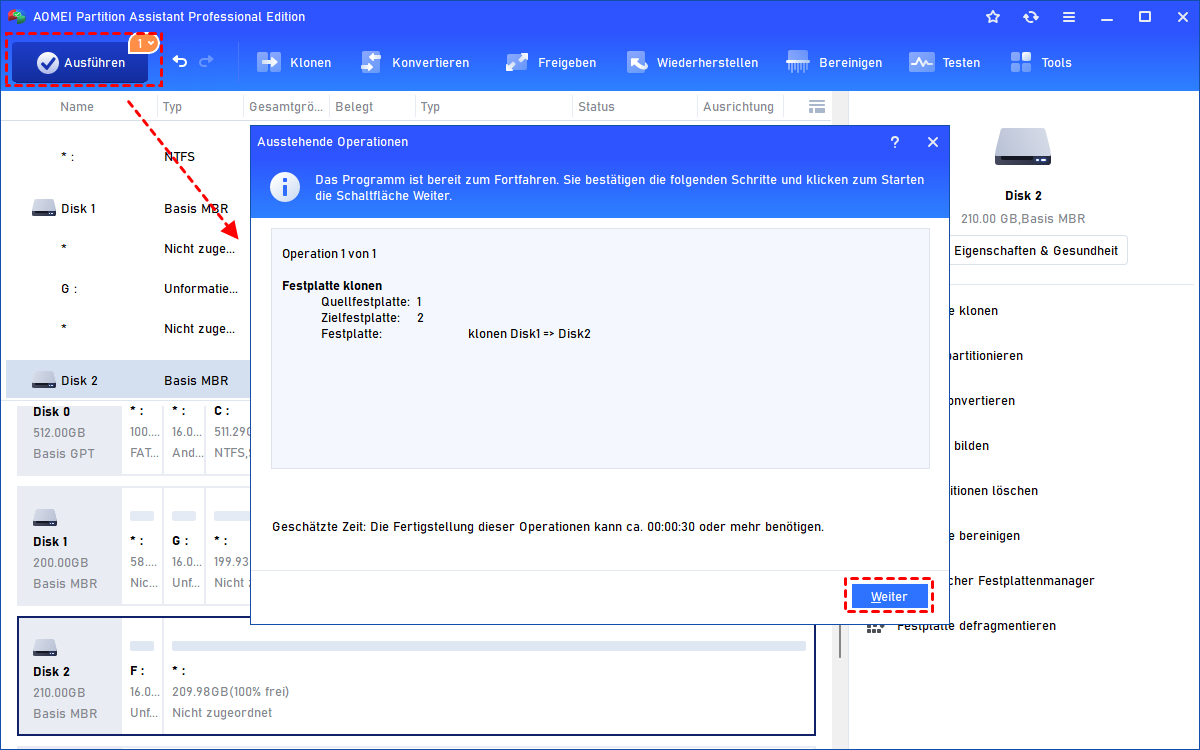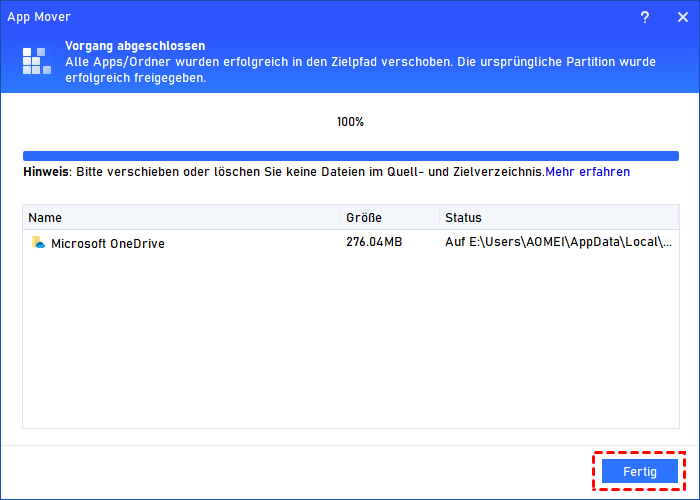Dateien zwischen zwei externen Festplatten übertragen - Der schnellste Weg
Suchen Sie nach der schnellsten Möglichkeit, Dateien zwischen zwei externen Festplatten zu übertragen? Die Antwort finden Sie in diesem Artikel.
Langsame Übertragungsgeschwindigkeit zwischen Festplatten!
Ich habe zwei externe Festplatten, eine neue und eine alte. Ich muss ein 120 G-Backup erstellen. Ich habe versucht, Kopieren und Einfügen zu verwenden, aber das war zu langsam. Kann ich die Dateien schnell von der alten Festplatte auf die neue übertragen? Gibt es eine Möglichkeit, die Übertragung zu beschleunigen? Ich werde sehr dankbar sein.
- Frage von Jeff
Wie kann ich Daten von einer externen Festplatte auf eine andere externe Festplatte übertragen?
Im Allgemeinen können Sie zum Übertragen von Dateien kein Kopieren und Einfügen verwenden, da das Kopieren und Einfügen dazu führen kann, dass einige Dateien nicht geöffnet werden können!
Im Vergleich zum Kopieren und Einfügen kann das Klonen Ihnen dabei helfen, Dateien effizienter und sicherer zu übertragen. Es ist nicht nur schnell, sondern kann auch das gesamte Festplattenlayout auf eine neue Festplatte klonen, sodass die Struktur der neuen Festplatte genau der alten entspricht.
Wenn Sie also nach dem schnellsten Weg suchen, Dateien zwischen zwei externen Festplatten zu übertragen, können Sie versuchen, die Festplatte zu klonen.
AOMEI Partition Assistant Professional (sehr empfehlenswert für Benutzer von Windows 11/10/8/7 und Windows XP/Vista) ist eine professionelle Klon-Software von Drittanbietern ohne Bundles, mit der Sie Festplatten klonen können. Der gesamte Vorgang des Klonens ist sehr einfach und kann mit einem Mausklick abgeschlossen werden, was besonders für nicht-technisches Personal geeignet ist.
Was ist zu tun, bevor Sie die Dateien zwischen zwei externen Festplatten übertragen:
◐ Sie müssen beide externen Festplatten an die USB-Anschlüsse anschließen (möglicherweise benötigen Sie einen SATA-zu-USB-Adapter), um sicherzustellen, dass Ihr Computer sie erkennen kann.
◐ Wenn die externe Festplatte zuvor nicht verwendet wurde, initialisieren Sie die Festplatte bitte im Voraus.
Schritt 1. Installieren und starten Sie AOMEI Partition Assistant Standard. Klicken Sie auf „Klonen“ ⇨ „Festplatte klonen“.
Schritt 2. Es erscheint ein Fenster, in dem Sie eine Klonmethode auswählen können, und Sie können jeden nach Ihren Anforderungen auswählen.
- „Festplatte schnell klonen“, was bedeutet, dass nur der belegte Speicherplatz der Festplatte kopiert wird.
- „Sektor-für-Sektor-Klon“, was bedeutet, dass alle Sektoren der Festplatte kopiert werden, unabhängig davon, ob sie verwendet werden oder nicht.
Schritt 3. Hier sollten Sie die externe Quellfestplatte auswählen, die Sie klonen müssen. (Nehmen Sie Disk 1 als Beispiel)
Schritt 4. Als Nächstes wählen Sie die externe Zielfestplatte. (Nehmen Sie Disk 2 als Beispiel)
Hinweis: Sie können „Die Leistung von SSD optimieren“ aktivieren, um die Lese- und Schreibgeschwindigkeit von SSD zu verbessern, wenn die ausgewählte externe Zielfestplatte eine SSD ist.
Schritt 5. Sie können die Partitionen auf Ihrer neuen externen Festplatte bearbeiten.
Schritt 6. Sie können das Ergebnis der Operation in diesem Fenster in der Vorschau anzeigen. Vergessen Sie nicht, auf „Ausführen“ und „Weiter“, zu klicken, um alle Operationen zu übermitteln.
Siehst du? Dies ist der schnellste Weg, um Dateien zwischen zwei externen Festplatten zu übertragen. Aber wenn Sie installierte Programme und Daten von einer Festplatte auf eine andere übertragen möchten, gibt es einen anderen Weg, den wir versuchen können.
Wie kann ich Apps zwischen zwei externen Festplatten übertragen?
Wenn auf der externen Festplatte, die Sie übertragen möchten, alle Anwendungen installiert sind, können Sie App Mover verwenden, eine erweiterte Funktion in AOMEI Partition Assistant Professional.
Schritt 1. Gehen Sie nach dem Download und der Installation zu „Freigeben“ ⇨ „App Mover“.
Schritt 2. Sie sehen 2 Optionen: Apps verschieben oder Ordner verschieben. In unserem Fall wählen wir „Apps verschieben“.
Schritt 3. Wählen Sie eine Partition auf der externen Quellfestplatte aus, von der Sie Anwendungen verschieben möchten, und klicken Sie auf „Weiter“.
Schritt 4. Kreuzen Sie die Apps an, die Sie von der ursprünglichen externen Festplatte verschieben möchten, und wählen Sie die neue externe Festplatte als Ziel aus der Dropdown-Liste aus. Klicken Sie dann auf „Verschieben“.
Schritt 5. Im Pop-up-Fenster müssen Sie das zwangsweise Schließen laufender Anwendungen bestätigen, wenn das Verschieben beginnt. Klicken Sie auf „OK“, um den Vorgang zu starten.
Schritt 6. Nachdem Sie gewartet haben, haben Sie die Übertragung zwischen den beiden externen Festplatten erfolgreich abgeschlossen. Klicken Sie dann auf Fertig.
Letzte Worte
Nachdem Sie diesen Artikel gelesen haben, glauben Sie, dass Sie den schnellsten Weg gefunden haben, Dateien zwischen zwei externen Festplatten zu übertragen.
Zusätzlich zum Übertragen von Dateien können Sie mit AOMEI Partition Assistant die Festplatten und Partitionen besser verwalten: Wenn Sie beispielsweise eine Partition auf der externen Festplatte versehentlich gelöscht wird, können Sie die Funktion „Partition wiederherstellen“ verwenden, um sie wiederherzustellen. Und es gibt viele Basis-Funktionen wie „Größe ändern“, „Partition aufteilen/formatieren/erstellen“ usw. Probieren Sie sofort es aus!