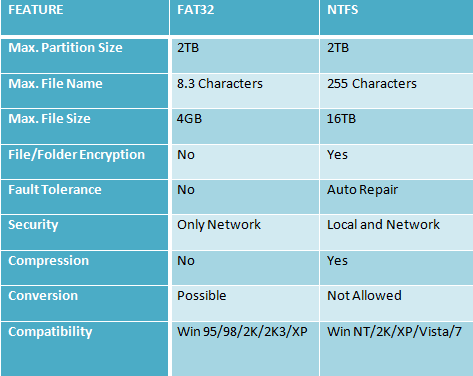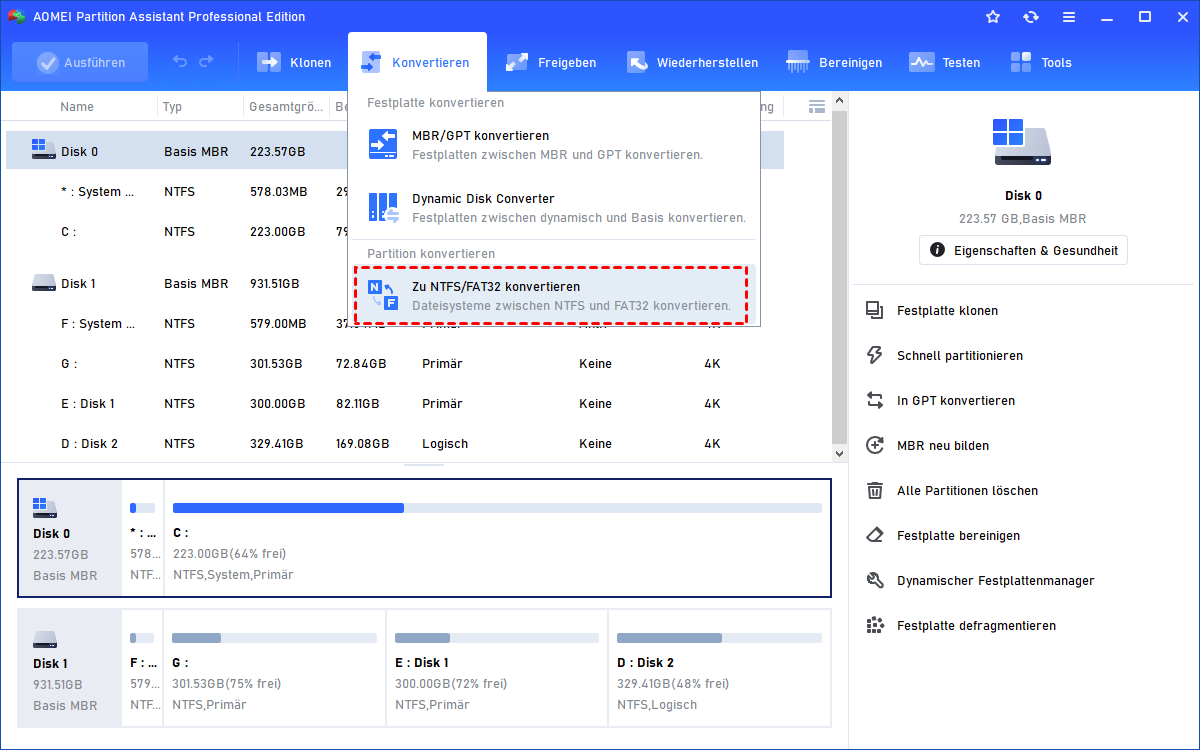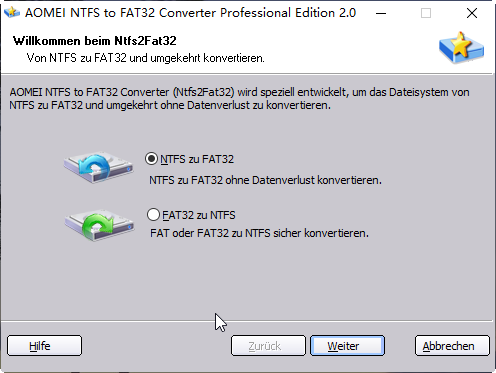Dateisystem ändern ohne Formatierung - So einfach geht's
Möchten Sie das Dateisystem ohne Formatierung ändern? Lesen Sie diesen Artikel, um zu erfahren, wie Sie das Dateisystem auf einer Festplatte, einer externen Festplatte, einem USB-Stick oder einem Pen-Drive ohne Formatierung in Windows ändern können.
Über Windows Dateisystem
Die Art und Weise, wie Computer Dateien auf der Festplatte speichern, steht in enger Beziehung zum Dateisystem, das die Steuerung der Speicherung und Abrufung von Daten regelt. Das Dateisystem teilt alle Daten in Stücke auf und vergibt jedem Stück einen Namen, damit die Informationen leicht isoliert und identifiziert werden können. Die Struktur und die logischen Regeln, die zur Verwaltung der Informationsgruppen und ihrer Namen verwendet werden, werden als Dateisystem bezeichnet.
Es gibt mehrere häufig verwendete Dateisysteme in Windows-Betriebssystemen, darunter das Dateizuordnungssystem (FAT), das erweiterte Dateizuordnungssystem (exFAT) und das neue Technologie-Dateisystem (NTFS) usw.
Heutzutage sind FAT32 und NTFS die beiden beliebtesten Dateisysteme in Windows-Betriebssystemen wie Windows 7, Windows 10, Windows 11, Windows XP usw. Wenn also über das Ändern des Dateisystems ohne Formatierung gesprochen wird, geht es im Wesentlichen um die Konvertierung von NTFS zu FAT32 oder umgekehrt, ohne Daten zu verlieren.
◤ FAT32 (File Allocation Table 32)
FAT32 ist ein altes Dateisystem, das erstmals von Microsoft eingeführt wurde und als Erweiterung von FAT16 verwendet wird. Die standardmäßige maximale Größe des Volumes für FAT32 beträgt 2 TB und die maximale Größe einer einzelnen Datei beträgt 4 GB. Im Vergleich zur vorherigen Version bietet es bessere Leistung, mehr Flexibilität und Robustheit.
◤ NTFS (New Technology File System)
NTFS, wie der Name schon sagt, ist ziemlich neu und hat fortgeschrittene Techniken in diesem Bereich. Im Vergleich zu FAT32 ist NTFS leistungsfähiger in Bezug auf Datensicherheit, Datenkonsistenz, Lese- und Schreibzugriff sowie Abruf.
Warum möchte ich das Festplatte-Dateisystem ändern?
Obwohl NTFS, wie zuvor erwähnt, fortschrittlicher als FAT32 ist, kann es FAT32 zumindest derzeit nicht vollständig ersetzen. FAT32, als traditionelles Dateisystem, ist mit vielen externen Medien wie XBOX, PS3, Android usw. kompatibel. Daher möchten einige Benutzer manchmal aus anderen Gründen von NTFS auf FAT32 umformatieren. Die folgende reale Situation veranschaulicht, warum einige Benutzer das Festplatte-Dateisystem ändern wollen.
In meinem Windows 7 sind alle Partitionen derzeit im NTFS-Dateisystem formatiert. Ich möchte Laufwerk D von NTFS in FAT32 umwandeln, da das Programm, das ich verwenden werde, nur FAT32 als Backup-Option unterstützt. Wie kann ich das Dateisystem ohne Formatierung ändern?
- Frage von Ella
Darüber hinaus hat FAT32 eine tödliche Einschränkung, dass eine einzelne Datei nicht größer als 4 GB sein darf. Daher ist die Konvertierung des Dateisystems ein Muss, wenn Sie große Dateien wie DVD-ISO-Dateien auf einer FAT32-Partition lesen möchten, insbesondere auf einem USB-Flash-Laufwerk.
Dateisystem ändern ohne Formatierung - Was soll ich tun?
Wie können Sie also das Festplatte-Dateisystem ändern? Glücklicherweise können Sie diese Aufgabe mithilfe von Drittanbieter-Software wie AOMEI Partition Assistant Professional erledigen.
Die Konvertierung eines Dateisystems mit der Windows-Datenträgerverwaltung kann zu Datenverlust führen, da die Partition zunächst formatiert werden muss. Diese Software ermöglicht es Ihnen, das Dateisystem auf HDD, externer Festplatte, USB-Laufwerk, Pen-Drive usw. in Windows 11/10/8/7/XP/Vista zu ändern, ohne die Partition zu formatieren.
Wenn Sie ein Anfänger in Sachen Computer sind, machen Sie sich keine Sorge! Alle Operationen werden innerhalb weniger Klicks in einer benutzerfreundlichen Benutzeroberfläche abgeschlossen.
Als nächstes sehen wir uns an, wie man das Dateisystem ohne Datenverlust ändern kann.
Schritt 1. Laden Sie AOMEI Partition Assistant auf Windows herunter, installieren Sie es und starten Sie es. Wenn Sie das Dateisystem auf einem USB-Flash-Laufwerk, einer externen Festplatte oder Ähnlichem ändern möchten, schließen Sie es zuvor an einen Computer an. Klicken Sie auf Konvertieren > Zu NTFS/FAT32 konvertieren.
Schritt 2. Wählen Sie die Konvertierungsmethode, abhängig von Ihrer Situation. Als Beispiel verwenden wir NTFS zu FAT32, um Dateisystem von NTFS auf FAT32 zu ändern.
Schritt 3. Wählen Sie die Partition, die Sie von der NTFS-Partitionsliste konvertieren möchten.
Schritt 4. Klicken Sie nach Bestätigung auf Weiter, um das Dateisystem ohne Formatierung ändern.
Zusammenfassung
Das Ändern des Dateisystems ohne Formatierung erfordert vier Schritte. Darüber hinaus können Sie mit AOMEI Partition Assistant zwischen dynamischen Datenträger und Basis ohne Datenverlust konvertieren, Festplatten klonen und SSDs sicher löschen.
Wenn Sie Benutzer eines Windows Server-Betriebssystems sind, ist AOMEI Partition Assistant Server für Sie geeignet.