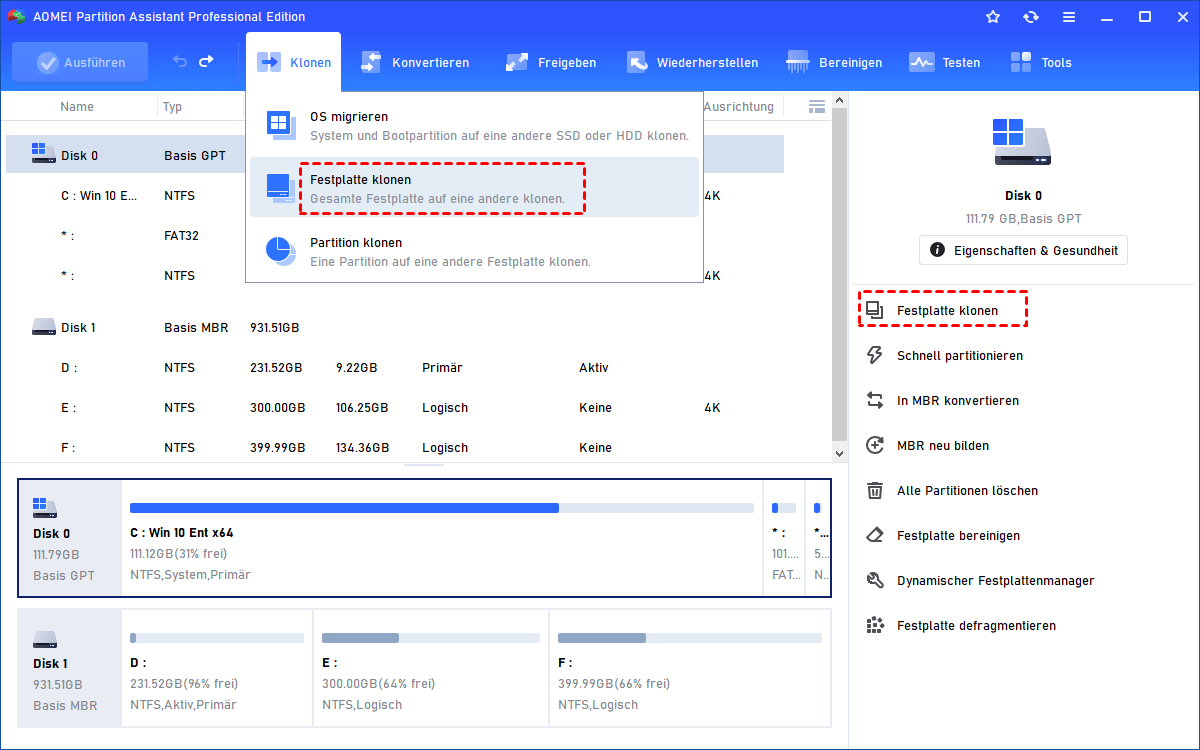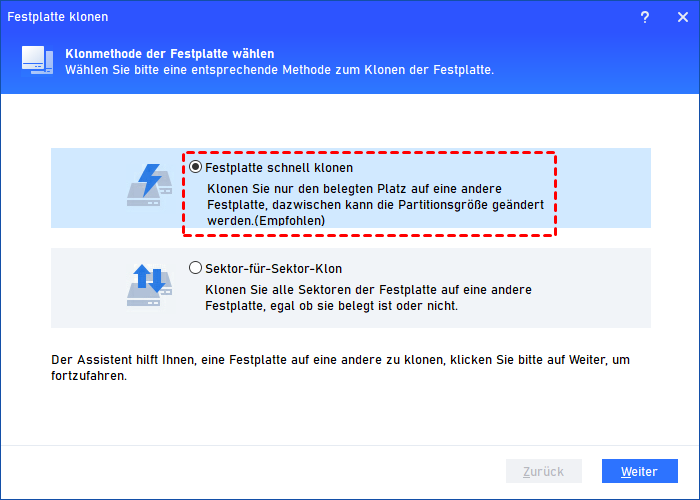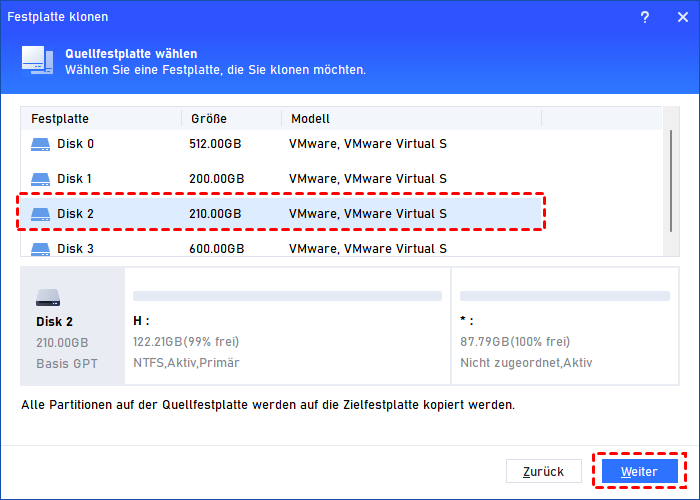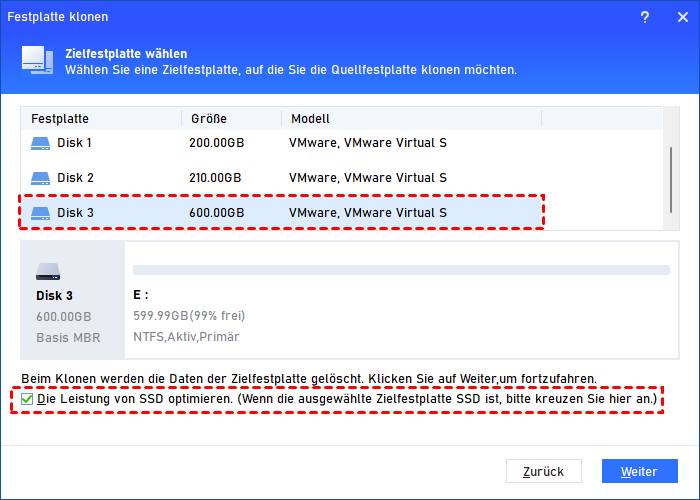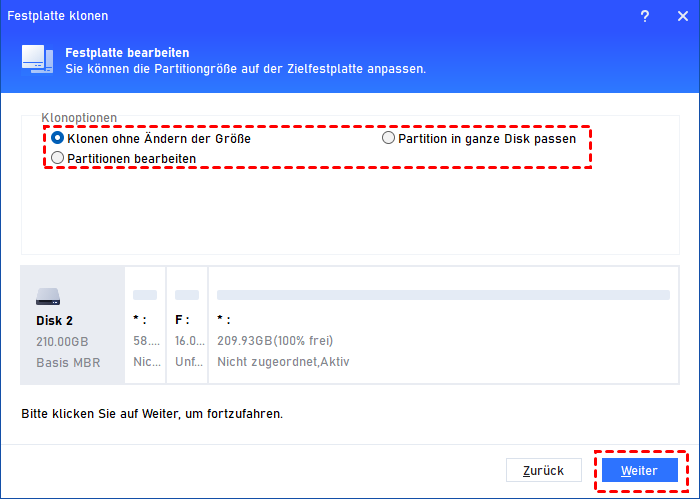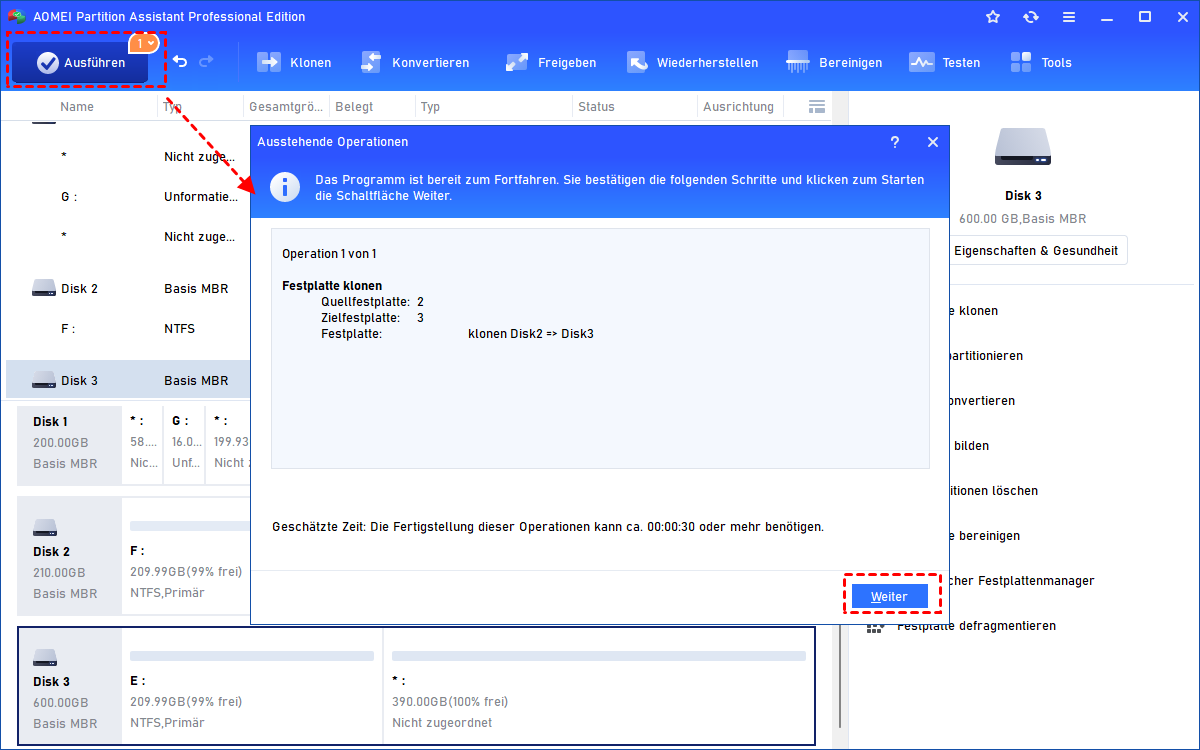[4 Methoden] Wie kann man Daten auf SD-Karte verschieben?
Wenn Sie Daten auf SD-Karte verschieben wollen, aber nicht wissen, wie das geht, können Sie diesen Artikel lesen, der Ihnen 4 Methoden zeigt, und Sie können die für Sie passende auswählen.
Wann müssen Sie Daten auf SD-Karte verschieben?
Es gibt viele SD-Kartenmarken auf dem Markt, wie Samsung, Kingston, Toshiba, PNY, usw. SD-Karten werden weit verbreitet in mobilen Geräten wie Digitalkameras, Multimedia-Playern und Smartphones eingesetzt. Sie können sich dazu entscheiden, unter folgenden Bedingungen Dateien auf SD-Karte zu verschieben:
Daten vom internen Speicher des Smartphones auf SD-Karte übertragen: Wenn der interne Speicher des Android-Smartphones voll ist, kann es melden, dass der Speicher voll ist und nicht genügend Speicherplatz auf dem Telefon vorhanden ist. Um dieses Problem zu beheben, können Sie App-Daten auf SD-Karte verschieben.
Dateien von einer SD-Karte auf eine andere SD-Karte verschieben: Wenn die verwendete SD-Karte zu klein ist, um den Speicherbedarf zu decken, möchten Sie diese möglicherweise gegen eine größere austauschen und die Daten auf die größere SD-Karte migrieren.
Daten vom PC auf SD-Karte verschieben: Sie möchten die auf Ihrem PC gespeicherten Dateien auf Ihrem Smartphone verwenden oder Speicherplatz auf der PC-Festplatte freigeben, daher verschieben Sie die Daten von der Computefestplatte auf die SD-Karte.
Wie können Sie Daten auf SD-Karte verschieben?
Wenn Sie Daten auf die SD-Karte übertragen möchten, lesen Sie bitte diesen Artikel weiter und wir werden Ihnen zeigen, wie Sie dies auf verschiedene Arten tun können.
Situation 1. Smartphone-APP-Daten vom internen Speicher auf die SD-Karte verschieben
Die folgenden Schritte zeigen, wie Sie Daten auf SD-Karte verschieben können. Die SD-Karte sollte bereits in Ihrem Smartphone installiert sein.
Schritt 1. Tippen Sie auf dem Startbildschirm Ihres Smartphones auf Apps oder Eigene Dateien.
Schritt 2. Wählen Sie einen der aufgeführten Dateitypen aus.
Schritt 3. Tippen Sie auf das Symbol mit den 3 Punkten oben rechts.
Schritt 4. Wählen Sie Auswählen und markieren Sie dann die Dateien, die Sie verschieben möchten.
Schritt 5. Tippen Sie auf Verschieben und dann auf SD-Karte.
Schritt 6. Gehen Sie zu dem gewünschten Ordner auf der SD-Karte und tippen Sie auf Hierhin verschieben.
Wenn Sie Apps auf die SD-Karte verschieben möchten, folgen Sie den nachstehenden Schritten.
Schritt 1. Tippen Sie auf Einstellungen > Apps > App-Info.
Schritt 2. Tippen Sie dann auf die App, die verschoben werden soll, und wählen Sie Speicher. Schließlich tippen Sie auf Ändern, wählen Sie SD-Karte aus und tippen Sie auf Verschieben (Wenn die Option „Ändern“ ausgegraut ist, bedeutet dies, dass die ausgewählte App nicht verschoben werden kann).
- Hinweise:
- Nachdem Sie Apps oder Dateien auf SD-Karte verschoben haben, existieren die Dateien oder Apps nicht mehr im internen Speicher.
- Die Schritte können bei Android-Smartphones unterschiedlicher Marken oder Modelle variieren.
- Wenn ein PC vorhanden ist, können Sie das Android-Smartphone über ein USB-Kabel mit Ihrem PC verbinden und dann Daten auf SD-Karte übertragen.
Situation 2. Dateien von einer SD-Karte auf eine andere SD-Karte ohne Computer verschieben
Diese Anleitung zeigt, wie Sie Daten auf SD-Karte verschieben können. Sie benötigen dafür einen OTG-SD-Kartenleser oder ein USB-OTG-Kabel plus SD-Kartenleser für Android-Smartphones.
Schritt 1. Aktivieren Sie zuerst den OTG-Speicher, um Ihrem Smartphone das Lesen externer Speicher zu ermöglichen.
Schritt 2. Legen Sie die größere SD-Karte in den OTG-SD-Kartenleser ein und stecken Sie den Leser in Ihr Telefon oder legen Sie die größere SD-Karte in den SD-Kartenleser ein und verbinden Sie den SD-Kartenleser über ein USB-OTG-Kabel mit Ihrem Telefon.
Schritt 3. Tippen Sie auf dem Startbildschirm auf Dateien. Navigieren Sie dann zu Lokal > SD-Karte (die kleine).
Schritt 4. Wählen Sie die gewünschten Dateien aus, tippen Sie auf das Symbol mit den 3 Punkten oben rechts und wählen Sie Ausschneiden oder Kopieren.
Schritt 5. Wählen Sie dann die große SD-Karte als Zielort aus, um die kopierten oder ausgeschnittenen Dateien einzufügen.
Schritt 6. Nach Abschluss des Migrationsprozesses können Sie zu Einstellungen > Speicher > SD-Karte gehen und auf Auswerfen tippen, um die neue, größere SD-Karte auszuwerfen. Schalten Sie schließlich Ihr Smartphone aus und tauschen Sie die kleine SD-Karte gegen die größere aus.
- Hinweise:
- Sie können die beiden SD-Karten mit Ihrem PC verbinden und dann Daten auf SD-Karte verschieben.
- Nach dem Ausschneiden existieren die Dateien nicht mehr an ihrem ursprünglichen Ort, nach dem Kopieren existieren die Dateien weiterhin.
Situation 3. Daten vom PC auf die SD-Karte übertragen
Diese Anleitung zeigt Ihnen, wie Sie Daten von der PC-Festplatte auf die SD-Karte übertragen können.
Schritt 1. Schließen Sie die SD-Karte an Ihren Computer an und stellen Sie sicher, dass sie vom Betriebssystem erkannt wird.
Schritt 2. Doppelklicken Sie auf Dieser PC, um den Datei-Explorer zu öffnen.
Schritt 3. Suchen Sie die Dateien, die Sie übertragen möchten. Dann können Sie die ausgewählten Dateien ausschneiden/kopieren und einfügen, um Daten auf SD-Karte zu verschieben.
Schritt 4. Nach der Dateiübertragung entfernen Sie Ihre SD-Karte sicher.
Situation 4. Daten auf SD-Karte verschieben mit einer Drittanbieter-Software
Es ist in Ordnung, Daten von der SD-Karte oder der Festplatte auf die SD-Karte durch Ausschneiden/Kopieren und Einfügen zu übertragen. Allerdings können einige installierte Programme aufgrund unsichtbarer Dateien möglicherweise nicht mehr verwendbar sein, wenn Sie auf diese Weise Daten auf SD-Karte übertragen.
Daher wird AOMEI Partition Assistant Professional, ein Datenmigrationswerkzeug für Windows-PC, dringend empfohlen. Mit diesem Tool können Sie alle Daten von der Originalfestplatte auf die Ziel-Festplatte einfach und schnell übertragen, indem Sie die Festplatte klonen.
Laden Sie es kostenlos herunter und schauen Sie sich an, wie man Dateien auf SD-Karte verschieben kann.
Schritt 1. Schließen Sie die beiden SD-Karten an Ihren PC an und stellen Sie sicher, dass sie erkannt werden. Installieren und starten Sie AOMEI Partition Assistant Professional. Klicken Sie dann auf Klonen und Festplatte klonen.
Schritt 2. Wählen Sie eine Kopiermethode zwischen Festplatte schnell klonen und Sektor-für-Sektor-Klon. Klicken Sie dann auf Weiter.
Schritt 3. Wählen Sie die kleine SD-Karte als Quellfestplatte und die große SD-Karte als Zielfestplatte aus.
Am vorherigen informieren Sie, dass wenn Sie auf SSD klonen, die Option „Die Leistung von SSD optimieren“ auswählen können, um die Partitionsausrichtung zu optimieren.
Schritt 4. Jetzt können Sie die Partitionen auf der Ziel-SD-Karte anpassen oder sie unverändert lassen.
Schritt 5. Klicken Sie schließlich auf Ausführen und Weiter, um die Operation auszuführen.
- Hinweise:
- Wenn der Quelldatenträger mit exFAT, Ext2, Ext3 oder Ext4 formatiert ist, müssen Sie in Schritt 2 „Sektor-für-Sektor-Klon“ wählen.
- Sie können den GPT-Systemdatenträger klonen, logische Partitionen in primäre Partitionen umwandeln und gelöschte Partitionen auf der SD-Karte wiederherstellen.
Fazit
In diesem Artikel erfahren Sie, wie Sie Daten auf SD-Karte verschieben können. Sie können die Methode wählen, die Ihnen am besten gefällt. Wir empfehlen Ihnen, AOMEI Partition Assistant Professional zu verwenden, weil es Ihnen helfen kann, ohne Verlust Daten auf SD-Karte zu übertragen, Sie müssen nur ein paar Mal klicken!
Außerdem kann AOMEI Partition Assistant auch das Betriebssystem übertragen, freien Speicherplatz zuweisen, installierte Anwendungen verschieben und so weiter.