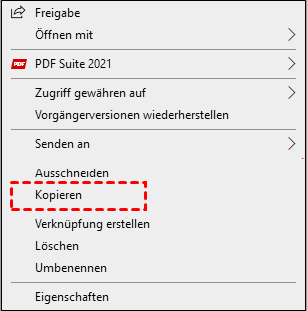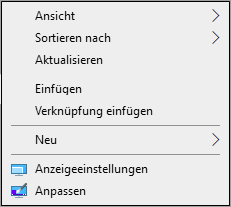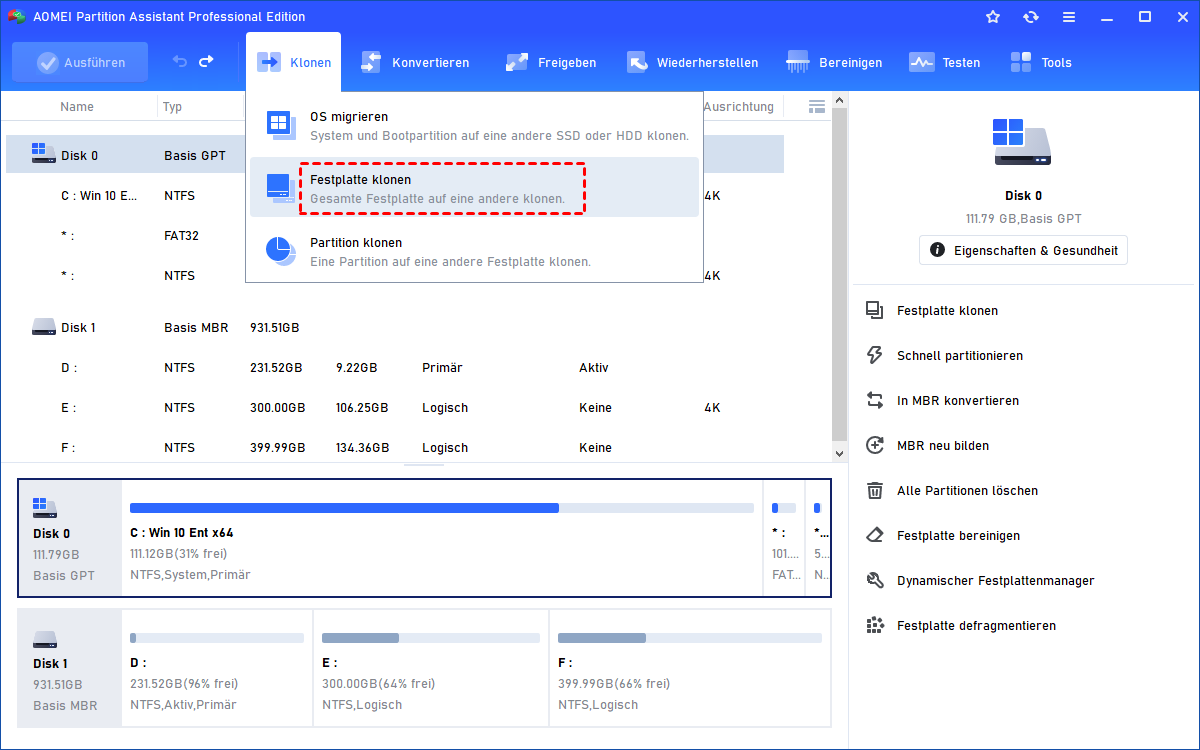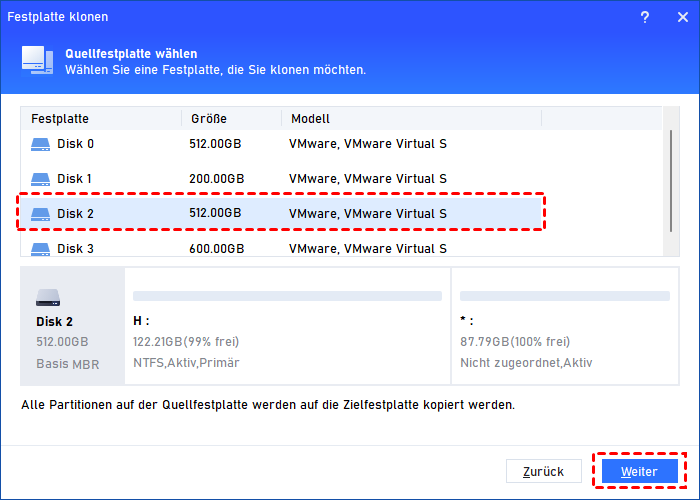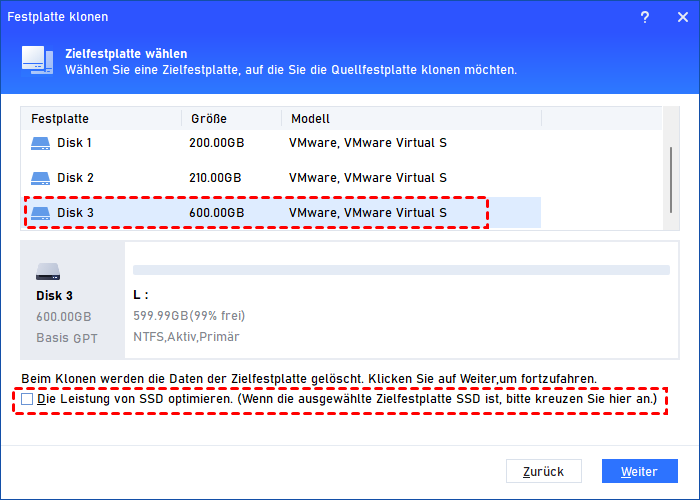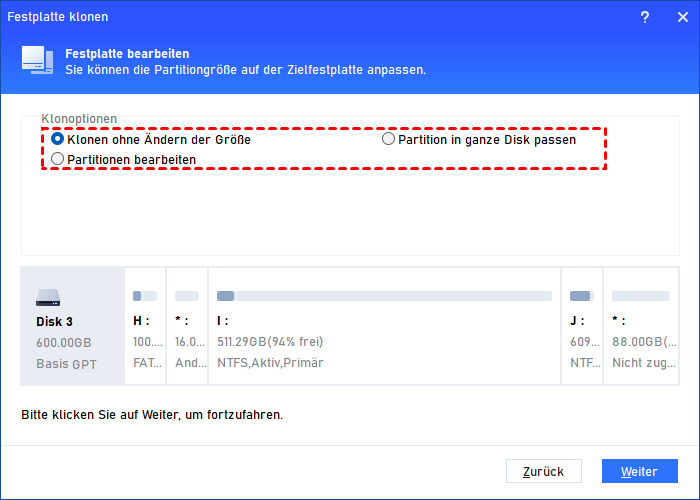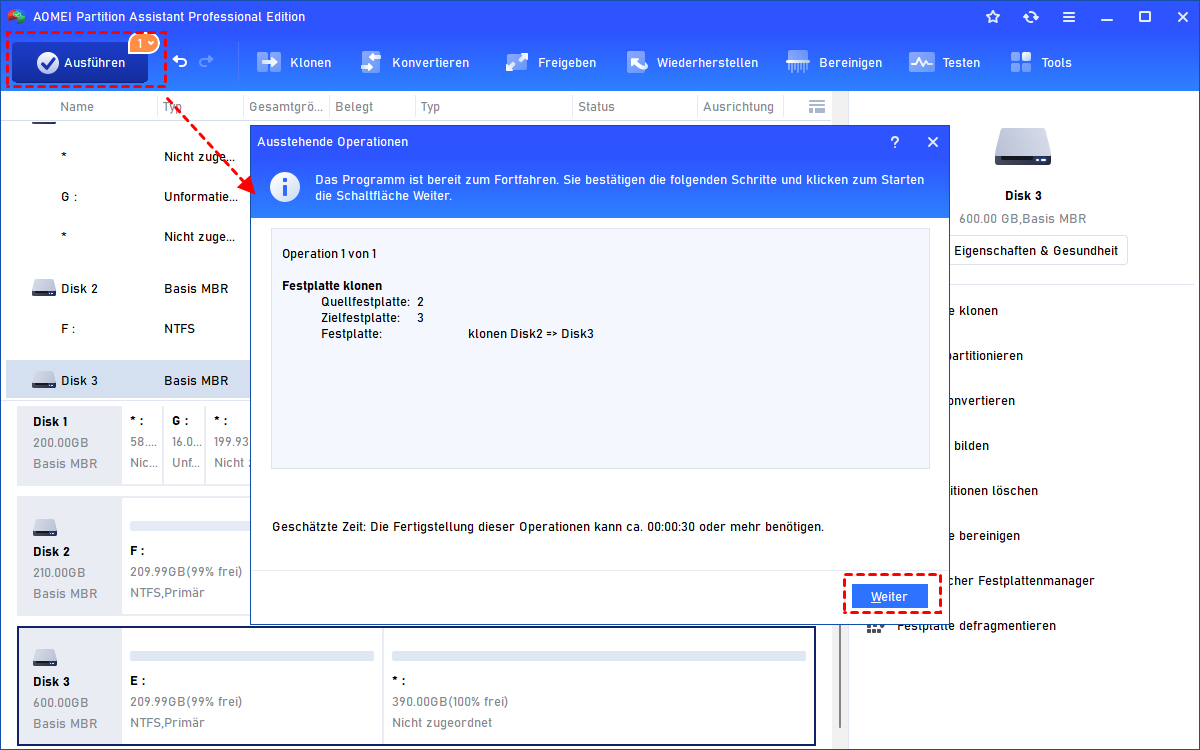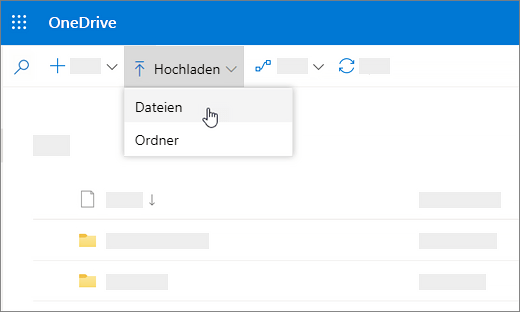[3 Methoden] Daten von SD-Karte auf PC übertragen in Windows 11, 10, 8, 7
In diesem Artikel zeigen wir Ihnen, wie Sie Daten von SD-Karte auf PC übertragen können, Sie können die Methode wählen, die Ihnen am besten passt.
Über SD-Karte
SD-Karte, die Abkürzung für „Secure Digital“, ist ein Speichermedium der neuen Generation, basierend auf halbleitender Flash-Speichertechnologie. Sie hat eine hohe Speicherkapazität, schnelle Datenübertragungsraten, große Mobilität und gute Sicherheit. Aus diesem Grund wird sie weit verbreitet in portablen Geräten wie Digitalkameras, Tablet-Computern und Multimedia-Playern verwendet.
Allerdings ist eine SD-Karte aufgrund ihrer geringen Größe leicht zu verlieren und es kann vorkommen, dass sie vom Computer nicht erkannt wird (dies ist recht häufig). Einige Benutzer haben Schwierigkeiten, große Dateien von SD-Karte auf PC zu übertragen.
Daher stellt sich die Frage, wie man Daten von SD-Karte sicher übertragen kann. Nachfolgend finden Sie einige Vorschläge!
Wie kann man Daten von SD-Karte auf PC übertragen?
In diesem Abschnitt geben wir Ihnen 3 Lösungen, um Ihnen bei der Datenübertragung zu helfen. Jede Methode hat ihre spezifischen Merkmale, um Benutzern zu helfen. Bitte wählen Sie eine geeignete Methode, um sicherzustellen, dass Ihre Daten nicht verloren gehen.
Methode 1. Daten von SD-Karte auf PC kopieren
Wenn Sie Ihr Gerät mit einer SD-Karte verbinden, fungiert das Gerät als externe Speicherlösung. Sie können die gewünschten Daten also wie bei einem herkömmlichen USB-Stick übertragen. Wenn sich jedoch zahlreiche Dateien auf Ihrer SD-Karte befinden, kann es schwierig sein, die gewünschten Dateien zu finden, und Sie könnten während des Vorgangs einige von ihnen übersehen.
Schritt 1: Verbinden Sie Ihre SD-Karte mit Ihrem Computer und warten Sie, bis Ihr Gerät erkannt wird. Sie benötigen möglicherweise einen Kartenleser für Ihre SD-Karte oder Digitalkamera. Wenn Sie die Dateien auf Ihrem Mobiltelefon kopieren möchten, verwenden Sie ein Datenkabel, um sie mit dem Computer zu verbinden.
Schritt 2: Öffnen Sie Dieser PC und wählen Sie Ihr Gerät aus. Nun können Sie alle Dateien und Ordner auf der SD-Karte sehen.
Schritt 3: Suchen Sie die Dateien oder Ordner, die Sie übertragen möchten, wählen Sie sie aus. Wenn Sie alles sichern möchten, können Sie Ctrl+ A drücken, mit der rechten Maustaste klicken und das Menü öffnen.
Schritt 4: Wählen Sie Kopieren und gehen Sie zu Ihrem Zielspeicherort. Klicken Sie mit der rechten Maustaste und wählen Sie Einfügen, um Daten von SD-Karte auf PC zu übertragen.
Ihr Computer wird dann die Dateien von der SD-Karte kopieren.
Methode 2. SD-Karte auf PC übertragen mit AOMEI Partition Assistant
Natürlich gibt es auch eine einfache Methode, alle Daten von SD-Karte auf PC zu übertragen, ohne dass dabei Daten verloren gehen. AOMEI Partition Assistant Professional ist eine benutzerfreundliche Software zur Verwaltung von Festplatten und Partitionen und zudem kostenlos!
Sie können Daten mit der Funktion „Festplatte klonen“ übertragen, mit der Sie große Datenmengen sicher und schnell an den Zielort verschieben können. Wenn Ihre SD-Karte eine große Speicherkapazität verwendet, die manuell viel Zeit in Anspruch nehmen würde, ist dieses Tool die beste Option für Sie.
Zuerst müssen Sie AOMEI Partition Assistant installieren und starten.
Schritt 1: Wählen Sie Klonen > Festplatte klonen.
Schritt 2: Wählen Sie Festplatte schnell klonen und klicken Sie auf Weiter im neuen Popup-Fenster.
Schritt 3: Wählen Sie Ihr Gerät als Quellfestplatte aus und klicken Sie auf Weiter.
Schritt 4: Wählen Sie eine Zielfestplatte, um Ihre Daten zu platzieren. Wenn die Zielfestplatte eine SSD ist, aktivieren Sie die entsprechende Option unterhalb des Fensters.
Schritt 5: In dem neuen Fenster können Sie die Partitionsgröße auf Ihrer Zielfestplatte anpassen und auf Weiter klicken.
Schritt 6: Sie können den Vorgang in der Liste „Ausstehende Operationen“ anzeigen. Klicken Sie auf Ausführen und dann auf Weiter in der oberen linken Ecke des Hauptfensters, um Daten von SD-Karte auf PC zu übertragen.
Methode 3. Daten von SD-Karte übertragen mit OneDrive
Es gibt noch eine weitere Methode, Ihre Daten von SD-Karte auf PC zu übertragen, wenn alle Ihre Daten und Dateien auf Ihrem Gerät mit OneDrive synchronisiert sind. Sie können OneDrive verwenden, um alle Inhalte wieder auf Ihren Computer zurückzubekommen.
Schritt 1: Öffnen Sie die Webseite von OneDrive und melden Sie sich an.
Schritt 2: In der linken Leiste können Sie alle Geräte sehen, die mit Ihrem OneDrive verbunden sind.
Schritt 3: Wählen Sie das Gerät aus, von dem Sie die Daten auf PC übertragen möchten.
Schritt 4: Wählen Sie die Dateien aus, die Sie übertragen möchten, klicken Sie mit der rechten Maustaste darauf und wählen Sie Hochladen.
Fazit
Wir hoffen, dass Ihnen dieser Artikel hilfreich ist. AOMEI Partition Assistant Professional ist tatsächlich der einfachste Weg, um Daten von SD-Karte auf PC zu übertragen. Sie können weitere nützliche Funktionen wie das Verschieben von Programmen, das Konvertieren von MBR in GPT ohne Datenverlust oder das Verschieben des Betriebssystems ohne Neuinstallation entdecken.