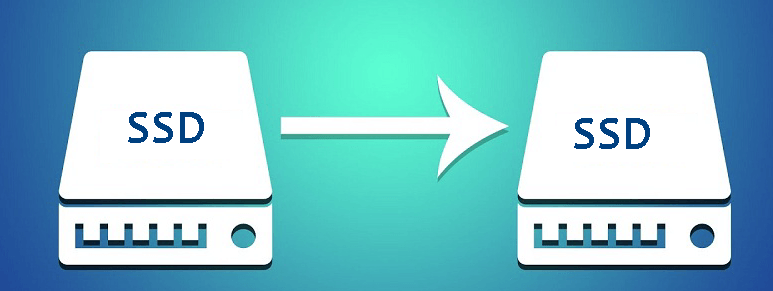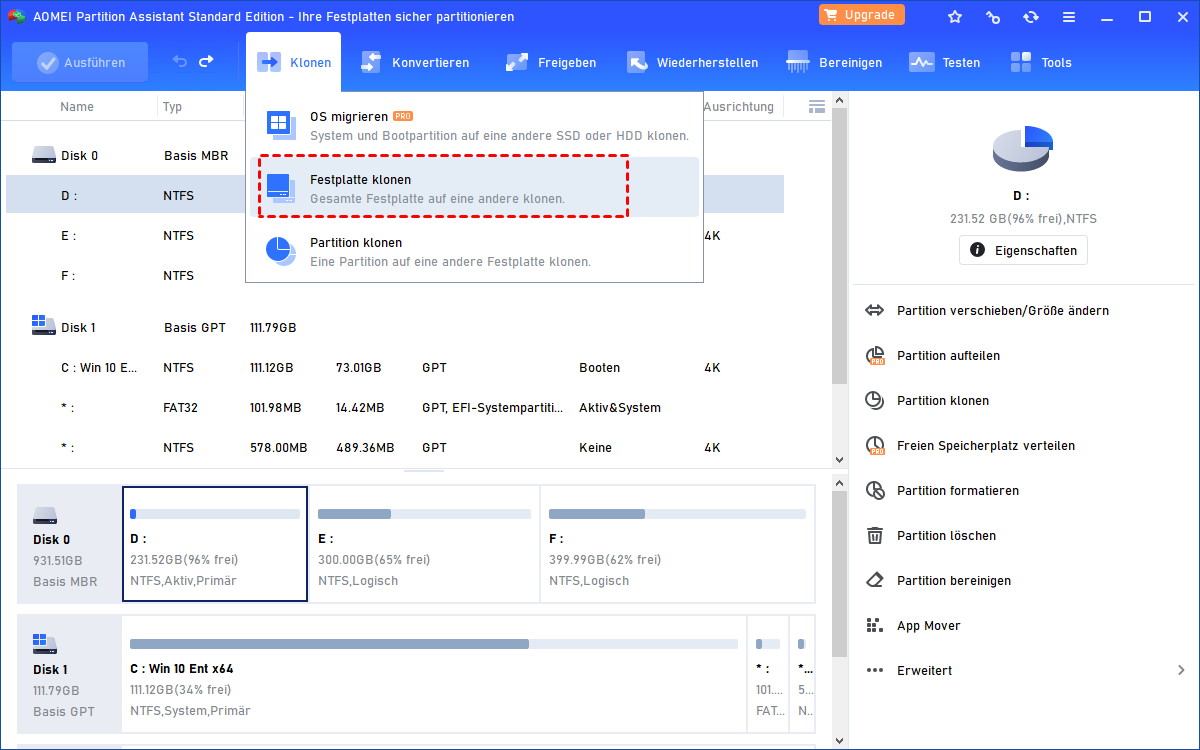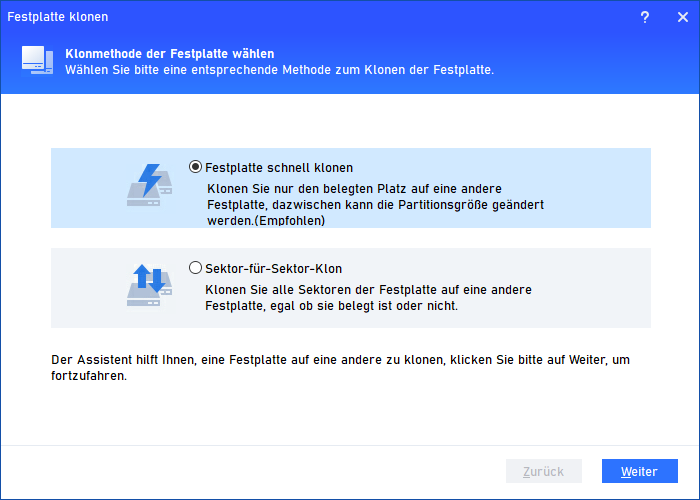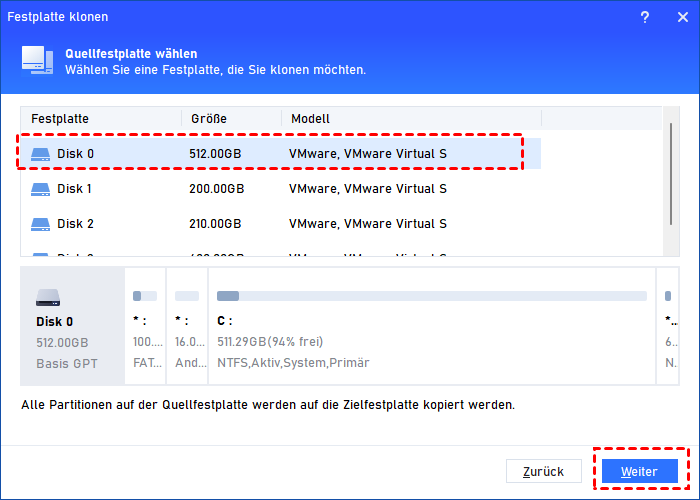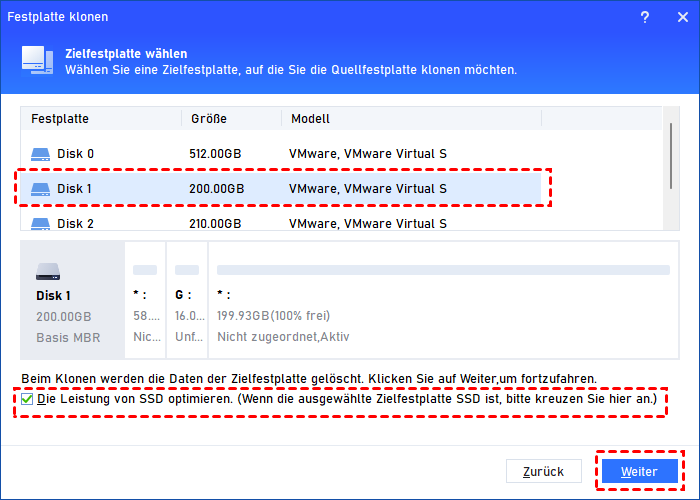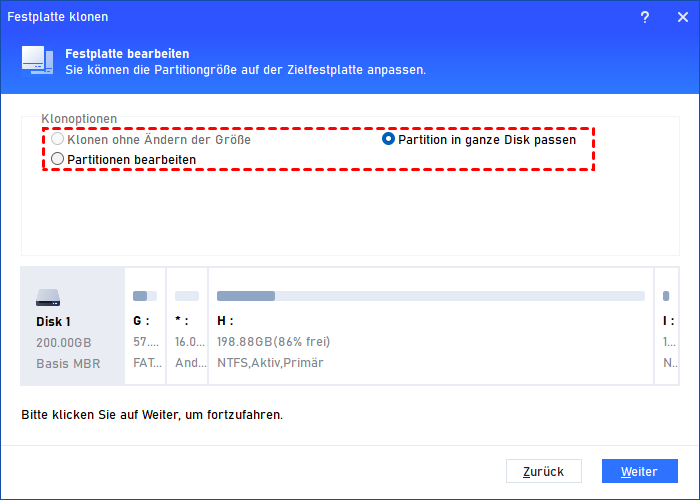Wie kann man Daten von SSD auf SSD übertragen?
Wenn Sie Daten von einer alten SSD auf eine neue SSD oder von einer kleineren SSD auf eine größere SSD übertragen möchten, können Sie das Tool „AOMEI Partition Assistant“ verwenden, um mithilfe der Funktion „Festplatte klonen“ die Daten von SSD auf SSD zu übertragen.
Warum soll man Daten von SSD auf SSD übertragen?
Immer mehr Benutzer wechseln ihre primäre Festplatte von HDD zu SSD. SSDs wie Samsung SSDs, Intel SSDs usw. ersetzen herkömmliche HDDs. Früher waren SSDs im Allgemeinen teurer und hatten eine geringere Kapazität. Einige Computerbenutzer haben solche SSDs gekauft und ihre HDDs in Desktops oder Laptops damit ersetzt.
Sie haben die Vorteile der neuen Technologie genossen, aber bald traten einige Probleme auf. Das schwerwiegendste Problem ist der begrenzte Festplattenspeicher. Im Laufe der Zeit wurde eine große Menge an Daten, die vom System und den Benutzern erstellt wurden, auf der kleinen SSD gespeichert. Daher ist es an der Zeit, die kleinere SSD auf eine größere SSD zu migrieren.
Natürlich haben nicht alle Benutzer damals SSDs mit geringer Kapazität gekauft. Benutzer, die SSDs mit großer Kapazität gekauft haben, müssen möglicherweise ebenfalls ihre alte SSD auf eine neue SSD migrieren, wenn ihre SSDs nach jahrelangem Gebrauch kurz vor dem Ausfall stehen. Obwohl SSDs als Speichergerät über eine höhere Erschütterungsfestigkeit verfügen, besteht auch die Möglichkeit, dass sie von Hackern, Viren usw. angegriffen werden. Daher ist es eine gute Lösung zur Sicherung Ihres Systems, SSD auf andere SSD zu klonen.
Andere Gründe für die Durchführung eines SSD-Daten-Übertragens könnten die Beibehaltung des gleichen Layouts der aktuellen SSD und die Sicherheit einiger vertraulicher Daten sein. Bedeutungslos, aus welchem Grund Sie sich für eine Migration entscheiden, müssen Sie herausfinden, wie Sie die Daten von SSD auf SSD übertragen.
Beste SSD-Daten-Übertragen-Software für Windows 7/8/10/11
Wenn eine Ihrer SSDs von Samsung stammt, können Sie deren eigene Samsung Data Migration (SDM) verwenden, um die Daten von SSD auf SSD zu übertragen.
Unter dem Windows-Betriebssystem ist es schwierig, interne Tools um Hilfe zu bitten. Aber wenn Sie ein großer Windows-Fan sind, können Sie die Migration auf Umwegen durchführen. Vereinfacht ausgedrückt können Sie Ihre aktuelle SSD sichern und anschließend mit dem Sicherungstool unter Windows 7/8/10/11 alles auf die Ziel-SSD wiederherstellen.
Alternativ kann Ihnen AOMEI Partition Assistant Professional dabei helfen, die Daten von SSD auf SSD zu direkt und einfach zu übertragen. Es verfügt über eine Funktion namens „Festplatte klonen“.
Diese Funktion gewährleistet das sichere Booten von der Zielfestplatte nach dem Kopiervorgang. Wenn die Zielfestplatte größer ist als die Quellfestplatte, können Sie während der Migration Partitionen vergrößern oder verkleinern. Ohne weitere Umschweife gehen wir nun zum nächsten Teil über, um die spezifischen Schritte des SSD-Daten-Übertragens zu erfahren. (PS: Diese Software bietet eine Demoversion zur Simulation der Operation.)
Anleitung: SSD auf SSD klonen in Windows 11/10/8/7
Schritt 1. Installieren Sie die neuere oder größere Ziel-SSD mit einem SATA-Kabel oder einem USB-Adapter auf Ihrem PC. Stellen Sie sicher, dass Ihr Windows es erkennt. Die Ziel-SSD wird nach der Migration überschrieben. Wenn also eine wichtige Datei vorhanden ist, sichern Sie diese zuerst.
Schritt 2. Um die Daten von SSD auf SSD zu übertragen, installieren und starten Sie AOMEI Partition Assistant. Rufen Sie die Hauptoberfläche auf und klicken Sie im oberen Menü auf „Klonen“ und „Festplatte klonen“.
Schritt 3. Wählen Sie dann im nächsten Fenster die Klonmethode aus, die Sie verwenden möchten.
- ★2 Klonmethoden:
- Festplatte schnell klonen: Klonen Sie nur verwendete Sektoren von einer Festplatte auf eine andere, sodass Benutzer größere Festplatte auf kleinere Festplatte klonen können, solange genügend Platz für alle verwendeten Sektoren vom Quelldatenträger vorhanden ist.
- Sektor-für-Sektor-Klon: Klonen Sie sowohl verwendete als auch nicht verwendete Sektoren von einer Festplatte auf eine andere, sodass die Zielfestplatte gleich oder größer als die Quellfestplatte sein muss.
Schritt 4. Wählen Sie im folgenden Fenster die Quell-SSD und die Ziel-SSD aus.
Schritt 5. Hier haben Sie drei Möglichkeiten, Partitionen auf der Ziel-SSD zu bearbeiten. Wenn Sie später mit dem Partitionslayout nicht zufrieden sind, können Sie die Partitionsgröße auch mit derselben Software ändern.
Schritt 6. Nach der Konfiguration lesen Sie einen Boot-Hinweis, der später nützlich sein kann. Merken Sie sich das und klicken Sie auf „Fertig“.
Schritt 7. Anschließend können Sie das virtuelle Ergebnis aller Vorgänge sehen. Klicken Sie auf „Ausführen“. Im Popup-Fenster erfolgt eine abschließende Bestätigung für Sie. Wenn nichts schiefgeht, klicken Sie auf „Weiter“, um mit dem SSD-Daten-Übertragen zu beginnen.
Wenn die SSD das Startlaufwerk ist und Sie sie auf eine andere SSD geklont haben, müssen Sie die BIOS-Einstellungen aufrufen, dann die Startreihenfolge ändern und die geklonte SSD als erstes Startgerät festlegen, um den Computer vom neuen SSD-Laufwerk zu starten.
Zusammenfassung
Offensichtlich bietet AOMEI Partition Assistant die beste Möglichkeit, um in Windows 11, 10, 8 und 7 die Daten von SSD auf SSD zu übertragen. Seine grafische und benutzerfreundliche Oberfläche eignet sich für PC-Anfänger ebenso wie für IT-Experten.
Wie Sie den Screenshots entnehmen können, kann AOMEI Partition Assistant viele nützliche Operationen durchführen. Zum Beispiel können Sie damit Ihr Betriebssystem von einer HDD auf eine SSD migrieren und dabei die Dateien auf der HDD behalten. Darüber hinaus kann AOMEI Partition Assistant die Partitionen auf SSDs ausrichten, um die Lese- und Schreibgeschwindigkeit zu verbessern, SSD-Laufwerke sicher löschen, um persönliche Informationen zu schützen, und vieles mehr.