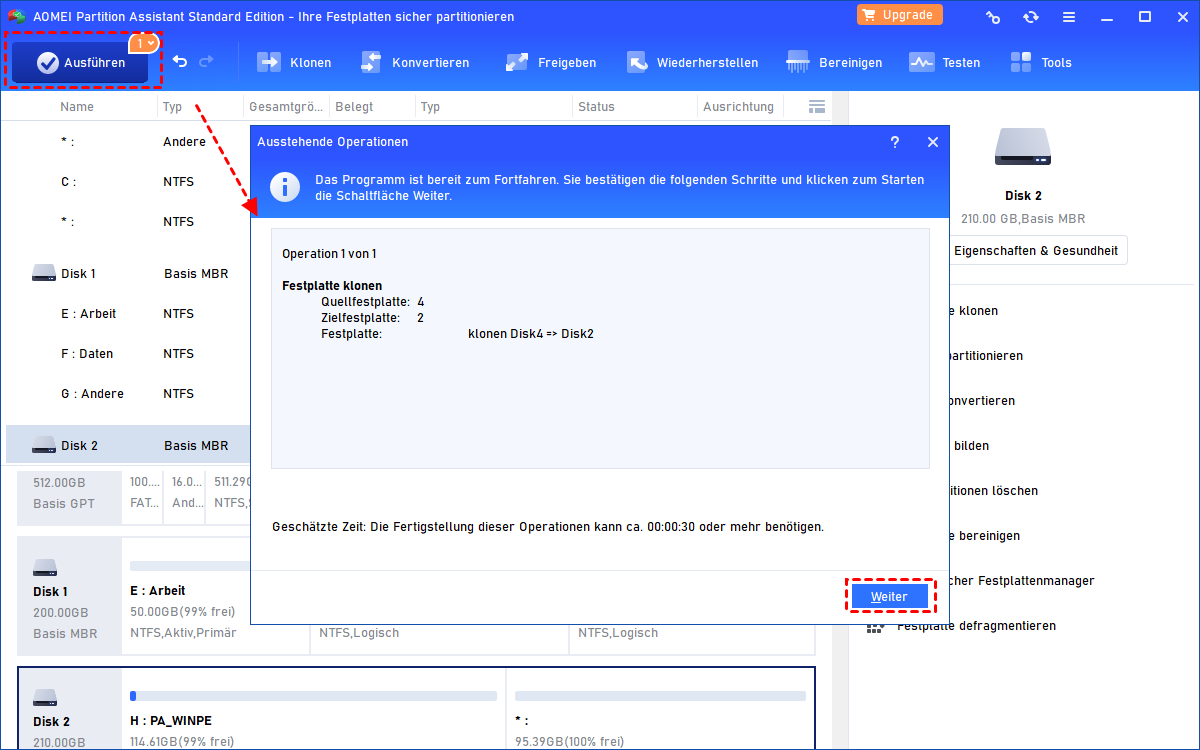Daten von USB-Stick auf USB-Stick kopieren | Kostenloser Download
Wenn Sie Daten von USB-Stick auf USB-Stick kopieren möchten, ist AOMEI Partition Assistant eine gute Wahl. Er bietet die einfachste und schnellste Möglichkeit, einen USB-Stick auf einen anderen USB-Stick im Windows-PC zu klonen.
Wann müssen Sie Daten von USB-Stick auf USB-Stick kopieren?
USB-Flash-Laufwerke sind bei Computernutzern sehr beliebt, weil sie tragbar sind. Als praktisches kleines Speichergerät machen USB-Laufwerke die Übertragung von Daten zwischen verschiedenen Computern sehr einfach. Viele Menschen verwenden sie, um ihre wichtigen Daten zu sichern oder um Daten von einem Computer auf einen anderen zu übertragen. In manchen Situationen müssen Sie Ihr USB-Laufwerk aber dennoch kopieren.
Wenn zum Beispiel Ihr aktuelles USB-Laufwerk voll ist und Sie mehr Platz benötigen, können Sie es auf ein anderes, größeres USB-Laufwerk klonen, um ein einfaches Upgrade durchzuführen. Außerdem, wenn der alte USB-Stick kurz davor ist, kaputtzugehen, können Sie ihn zur Datensicherheit auf einen anderen kopieren, bevor er ganz aufhört, richtig zu funktionieren. Wie kann man also Daten von USB-Stick auf USB-Stick kopieren?
USB-Stick 1 zu 1 kopieren mit schnellstem Weg
Das Kopieren eines USB-Laufwerks auf ein USB-Laufwerk ähnelt dem Duplizieren eines USB-Laufwerks. Der einfachste Weg ist, Dateien im Windows Explorer zu kopieren. Schließen Sie die beiden USB-Laufwerke an Ihren Computer an und vergewissern Sie sich, dass sie erkannt werden können. Öffnen Sie den Windows Explorer, wählen Sie die Dateien auf dem alten USB-Laufwerk aus, rechts klicken Sie darauf und wählen Sie Kopieren.
Fügen Sie sie dann auf einem anderen USB-Laufwerk ein. Das wird gut funktionieren. Aber wenn es Dateien gibt, die versteckt oder durch Sicherheitsfunktionen geschützt sind, oder wenn das USB-Laufwerk ein bootfähiges USB-Laufwerk ist, ist ein einfaches Kopieren nicht möglich.
In diesem Fall müssen Sie sich an die USB-zu-USB-Kopiersoftware wenden, die eine exakte Kopie Ihres USB-Laufwerks mit allen Inhalten erstellen kann, einschließlich der versteckten oder geschützten Daten oder des Master-Boot-Records, des Schlupfspeichers und des ungenutzten Speichers.
Dann ist der kostenlose Partitionsmanager AOMEI Partition Assistant Standard eine gute Wahl, der mit allen Windows-Betriebssystemen einschließlich Windows 11/10/8/7 und Windows XP/Vista funktioniert. Sie können ihn herunterladen und ausprobieren.
Daten von USB auf USB kopieren mit einfachen Schritten
Nun, wie kopiert man ein USB-Laufwerk auf ein USB-Laufwerk mit dem kostenlosen AOMEI Partition Assistant Standard? Stecken Sie zunächst Ihr altes USB-Laufwerk und Ihr neues USB-Laufwerk an verfügbare USB-Anschlüsse und vergewissern Sie sich, dass sie von Ihrem Computer erkannt werden können. Folgen Sie dann den aufgeführten Schritten.
Hinweis: Alle Daten auf der Zielfestplatte werden gelöscht. Wenn Sie also wichtige Daten haben, sollten Sie im Voraus diese Dateien sichern.
Schritt 1. Installieren und starten Sie AOMEI Partition Assistant Standard. Klicken Sie auf Klonen > Festplatte klonen.
Schritt 2. Es öffnet sich ein Fenster, in dem Sie die Klonmethode auswählen können, und Sie können eine beliebige Methode entsprechend Ihren Anforderungen wählen.
★★★ Sektor-für-Sektor-Klon kopiert alle Sektoren (verwendete und nicht verwendete) vom alten USB-Laufwerk auf das neue USB-Laufwerk.
★★★ Die Funktion Festplatte schnell klonen kopiert nur die benutzten Sektoren von einem USB-Laufwerk auf ein anderes USB-Laufwerk, wodurch es möglich ist, größere Festplatte auf kleinere zu klonen.
Schritt 3. Hier sollten Sie das Quell-USB-Laufwerk auswählen, das Sie kopieren möchten.
Schritt 4. Wählen Sie nun das Ziel-USB-Laufwerk aus.
Schritt 5. Sie können die Partitionen auf Ihrem neuen USB-Laufwerk bearbeiten.
Schritt 6. Wenn Sie zur Hauptschnittstelle zurückkehren, vergessen Sie nicht, auf Ausführen zu klicken, um alle Vorgänge fortzufahren.
Zusammenfassung
Sehen Sie? Mit AOMEI Partition Assistant Standard können Sie auf schnellste Weise Daten von USB-Stick auf USB-Stick kopieren. Außerdem können Sie damit HDD, SSD, Speicherkarten und andere Arten von Festplatten in Windows-Computern klonen.
Es bietet auch viele andere Funktionen: bootfähiges Medium erstellen, USB-Laufwerk neu partitionieren, USB-Laufwerk löschen und vieles mehr. Um erweiterte Funktionen wie das Erstellen von Windows to Go USB-Laufwerken, das Wiederherstellen verlorener Partitionen auf USB-Laufwerken und das Konvertieren von Festplatten zwischen MBR und GPT ohne Löschen von Partitionen zu nutzen, können Sie auf die Professional Edition upgraden.

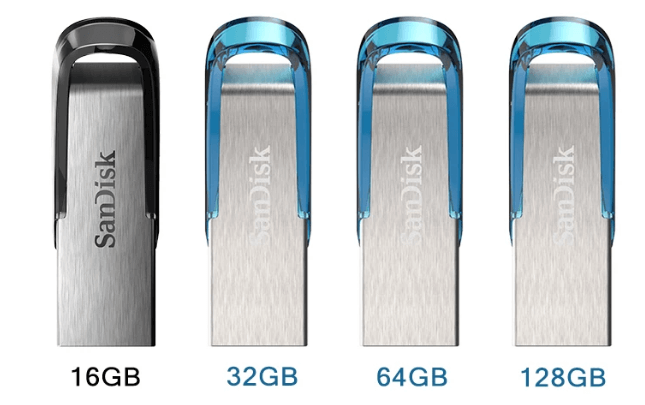
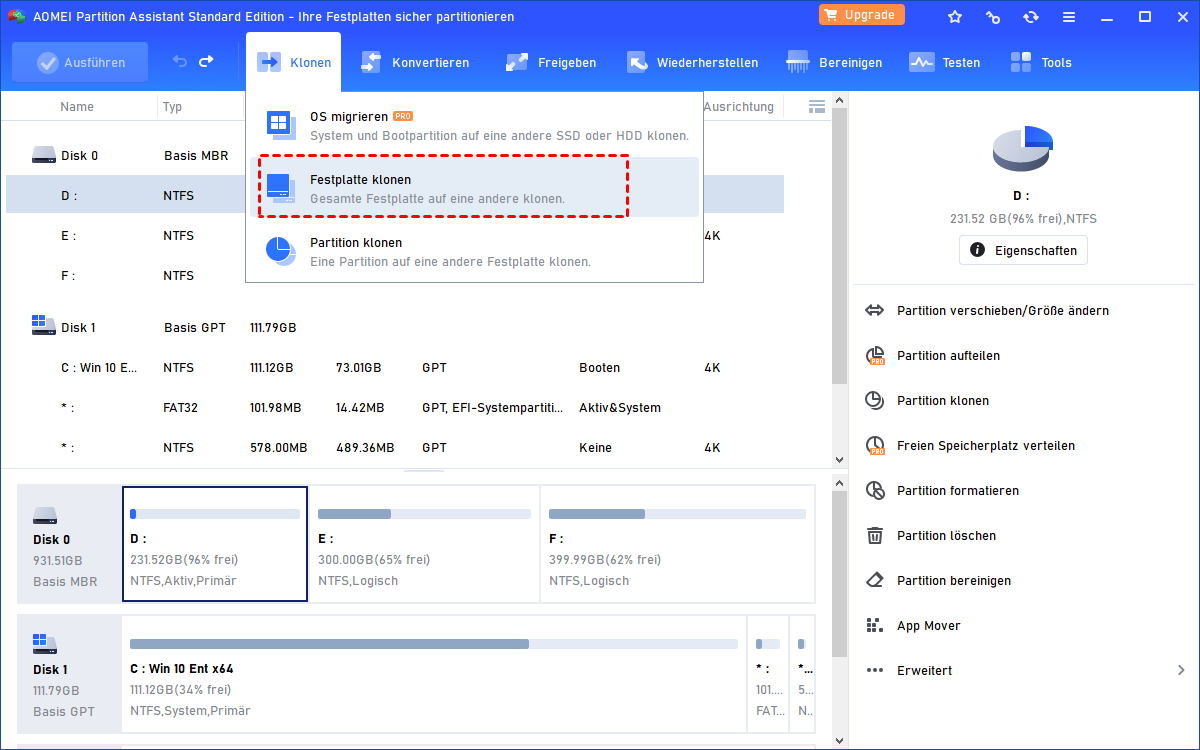
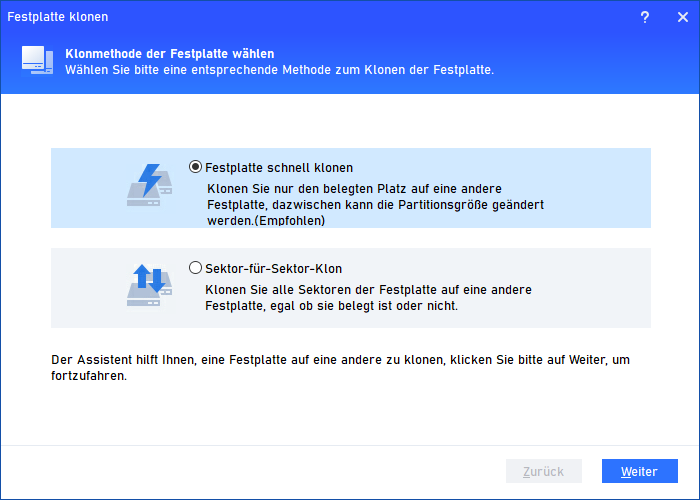
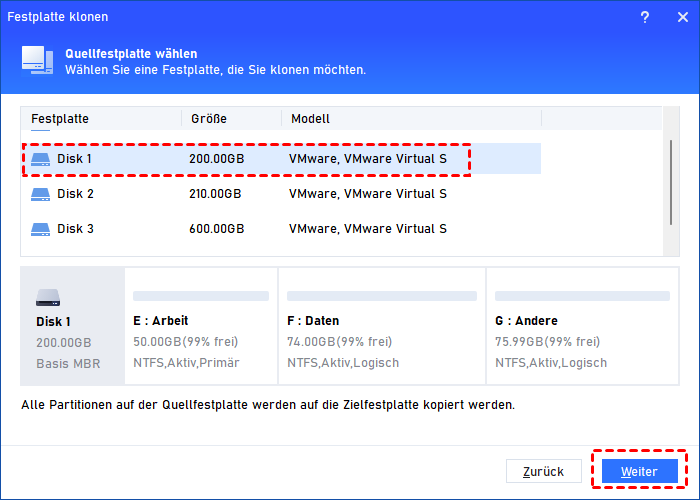
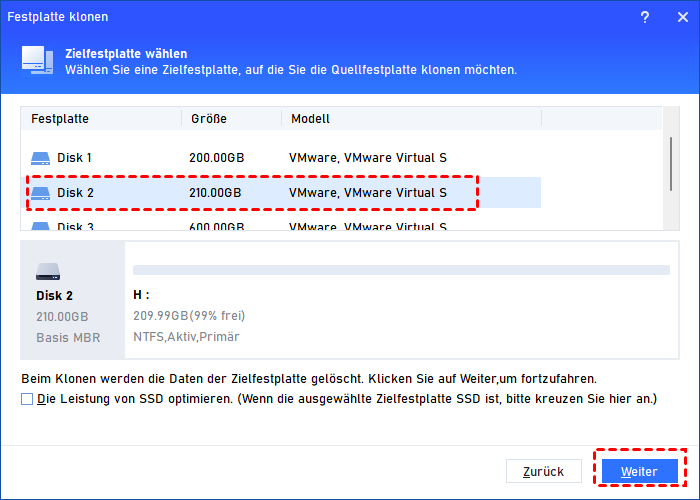
.png)