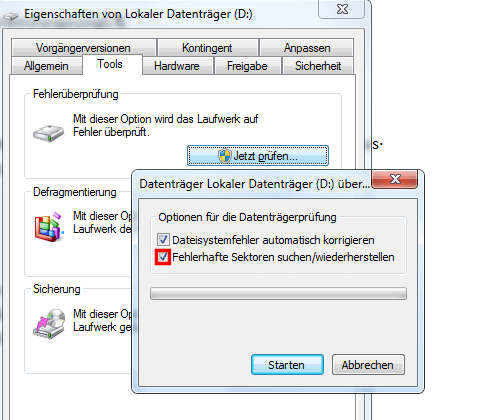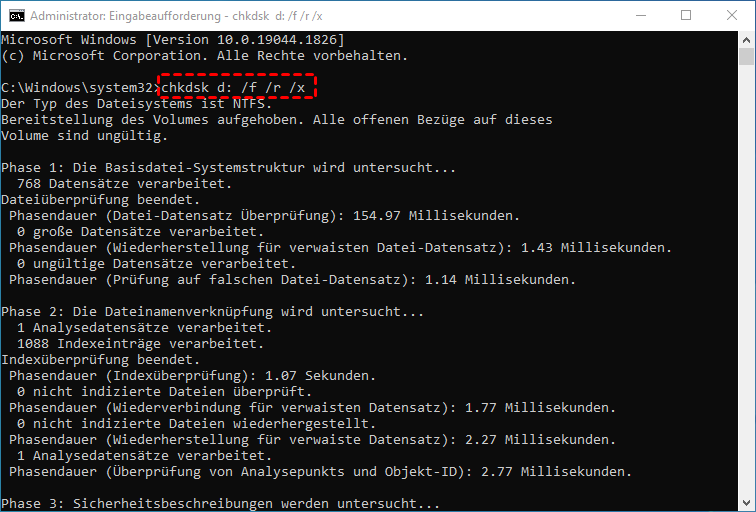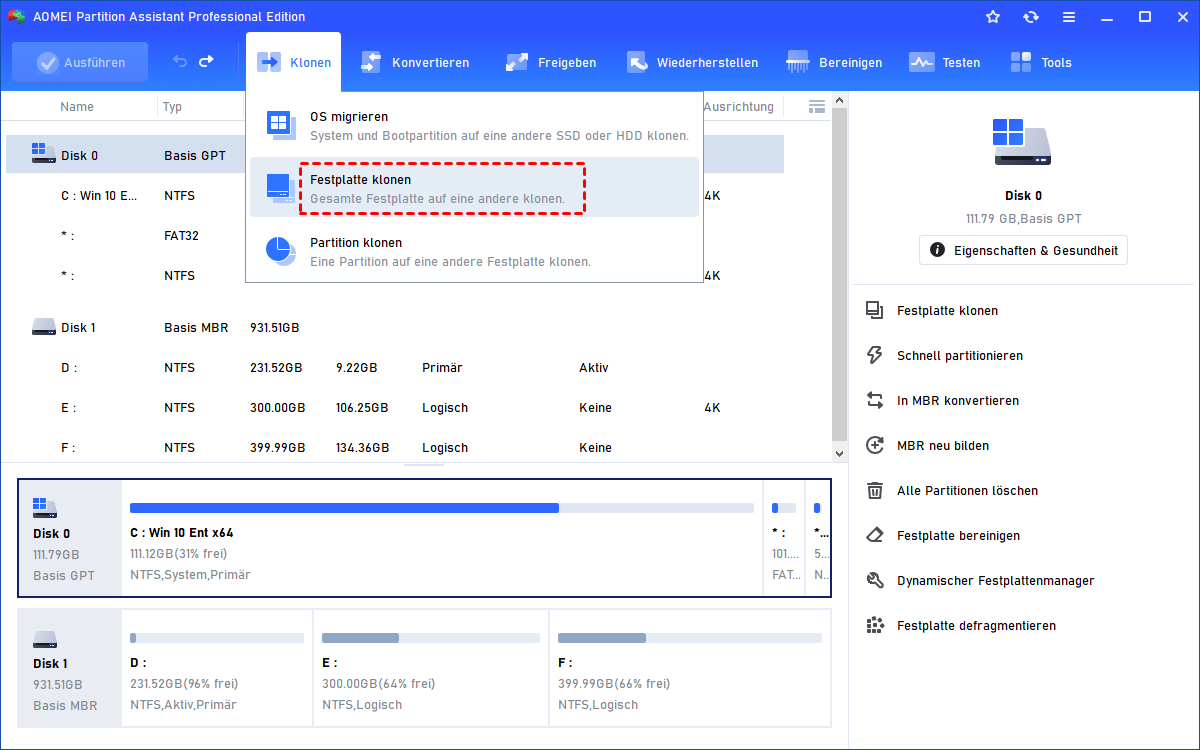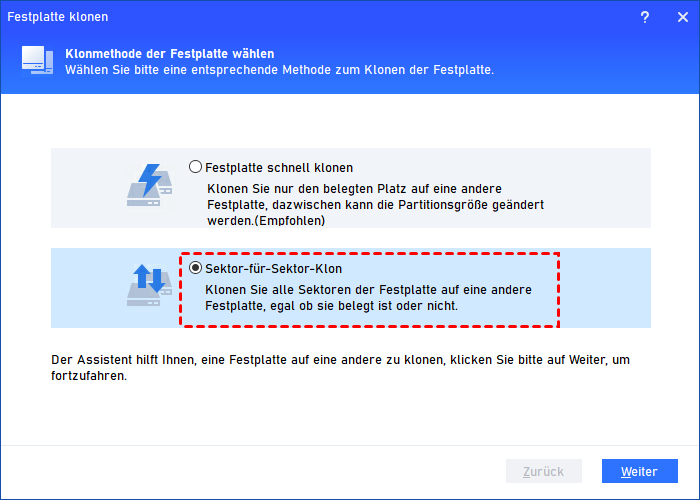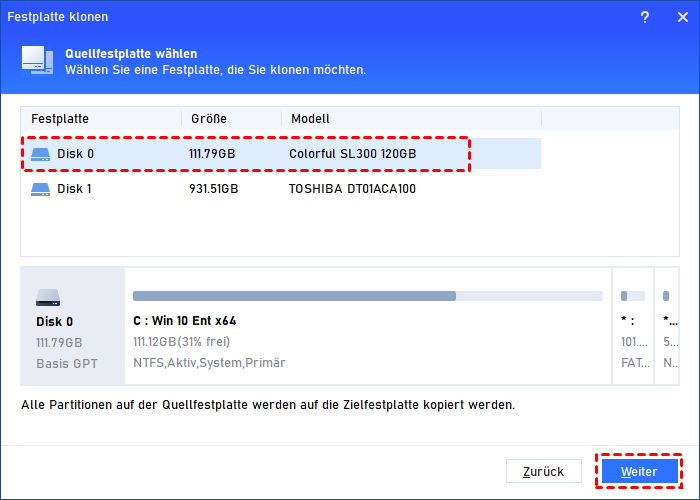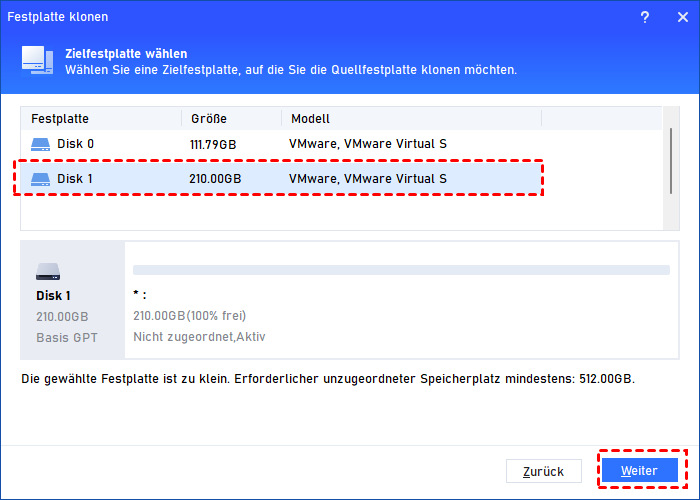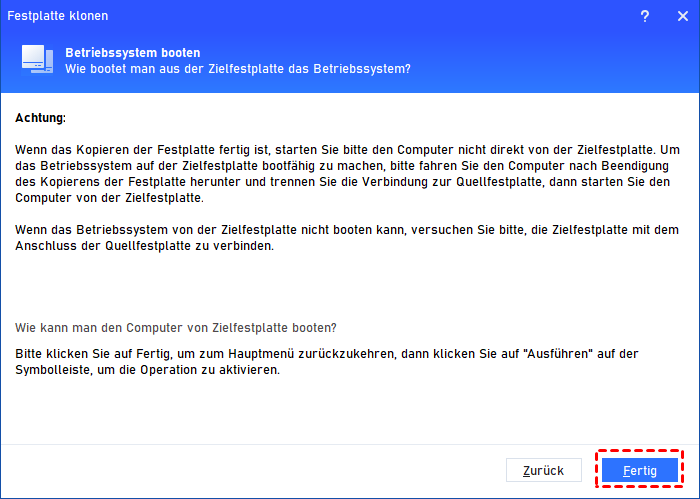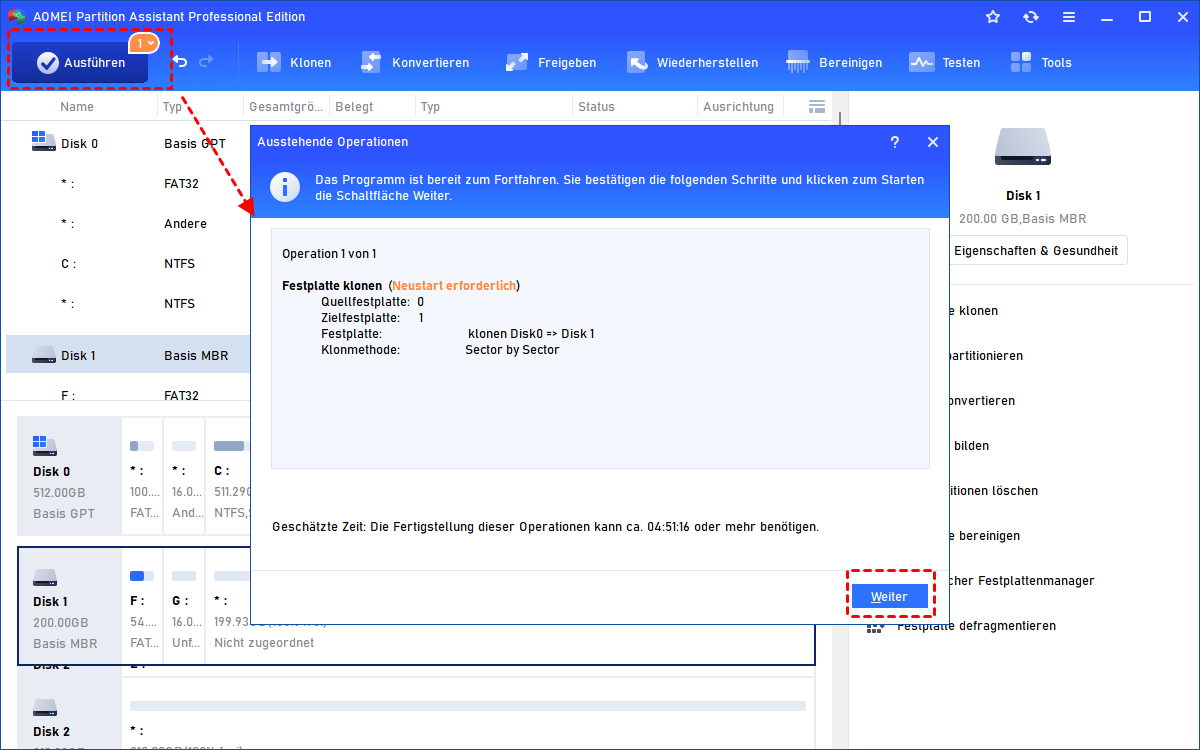Datensatzsegment kann nicht gelesen werden - Mit 2 Methoden gelöst
Was sind die möglichen Ursachen für „Datensatzsegment kann nicht gelesen werden“? Und wie können Sie es lösen? In diesem Artikel erfahren Sie mehr über effektive Lösungen.
Was ist ein Datensatzsegment?
Bevor wir das Problem „Das Datensatzsegment kann nicht gelesen werden“ lösen, müssen wir verstehen, was ein Datensatzsegment ist.
Jedes Dateisystem speichert relevante Dateiinformationen auf der Festplatte, dies wird als Datensatzsegment oder File Record Segment (kurz FRS) bezeichnet. NTFS speichert diese Datensatzsegmente in der Master File Table (kurz MFT), während das FAT-Dateisystem (FAT16/32 und exFAT) sie in der File Allocation Table (kurz FAT) speichert.
Der Dateidatensatz enthält das Datum, die Größe, die physische Adresse, den Typ und den Dateinamen der Datei auf der Speicherfestplatte. Wenn das Betriebssystem auf eine Datei zugreifen muss, überprüft es zuerst den Dateidatensatz in der Dateisystemtabelle, liest die Adresse der Datei und geht dann zum eigentlichen Speicherort auf der Festplatte, um die Daten zu lesen.
Warum tritt der Fehler „Dateidatensatzsegment ist nicht lesbar“ auf?
Wenn Sie die Meldung „Datensatzsegment x der Datei kann nicht gelesen werden“ (auf Englisch „File record segment is unreadable”) in Windows 11, 10, 8, 7 erhalten, bedeutet dies, dass Sie möglicherweise Datenverlust riskieren. Denn das unlesbare Datensatzsegment bedeutet, dass das Dateisystem der darin gespeicherten Daten (zum Beispiel: Dateiname, Datum, Typ und physische Adresse) nicht gelesen werden kann.
In der Regel wird dieses Problem durch folgende Ursachen verursacht:
- Die Master File Table (MFT) oder die File Allocation Table (FAT) können logisch oder physisch beschädigt sein.
- Es gibt mehrere fehlerhafte Sektoren auf der Festplatte.
- Die Festplatte kann von einem Virus angegriffen worden sein.
- Oder die Festplatte wurde fehlerhaft vom Computer gelöscht.
Datensatzsegment kann nicht gelesen werden - Wie zu beheben?
Nachdem wir herausgefunden haben, warum in Windows 11/10/8/7 das Datensatzsegment nicht lesbar ist, können wir damit beginnen, es zu lösen.
Methode 1. Fehlerhafte Sektoren mit CHKDSK schützen
Windows verfügt über ein integriertes Tool namens CHKDSK, mit dem die Integrität der Festplatte überprüft werden kann. Es überprüft die Festplatte und korrigiert viele gängige Fehler. Sie können also das Problem „Das Datensatzsegment kann nicht gelesen werden“ mit CHKDSK lösen.
Schritt 1. Gehen Sie zum Windows Explorer, klicken Sie mit der rechten Maustaste auf das Laufwerk mit der Fehlermeldung „Dateidatensatzsegment ist nicht lesbar“ und wählen Sie „Eigenschaften“.
Schritt 2. Navigieren Sie zur Registerkarte „Tools“ und klicken Sie im Abschnitt „Fehlerüberprüfung“ auf „Jetzt Prüfen“.
Schritt 3. Wählen Sie dann in Windows 7 „Dateisystemfehler automatisch korrigieren“ oder „Fehlerhafte Sektoren suchen/wiederherstellen“ aus.
Neben der grafischen Benutzeroberfläche können Sie diese Operation auch in der Eingabeaufforderung durchführen, um das Problem „Das Datensatzsegment kann nicht gelesen werden“ mit CHKDSK zu lösen.
Schritt 1. Geben Sie „CMD“ in die Startleiste ein, klicken Sie mit der rechten Maustaste und wählen Sie „Als Administrator“, um es zu öffnen.
Schritt 2. Geben Sie dann chkdsk d: /f /r /x ein (d ist der Laufwerksbuchstabe der Partition mit dem Problem des unlesbaren Dateidatensatzsegments) und drücken Sie die Eingabetaste.
Methode 2. Festplatte auf eine neue Festplatte klonen
Wenn es fehlerhafte Sektoren auf der Festplatte gibt, wird die Festplatte früher oder später beschädigt. Es wird empfohlen, die Ziel-Festplatte zu klonen, wenn das Problem „Datensatzsegment kann nicht gelesen werden“ auftritt.
Für die Klon-Software der Festplatte können Sie AOMEI Partition Assistant Professional verwenden (es unterstützt Windows 11, Windows 10, Windows 8.1/8, Windows 7, Vista und XP).
Dies ist eine professionelle Klon-Software, die zwei Methoden bietet: Festplatte schnell klonen und Sektor-für-Sektor-Klon. Ersteres bezieht sich auf das Klonen von benutzten Sektoren, letzteres bezieht sich auf das Klonen ganzer Sektoren.
Darüber hinaus unterstützt es auch die Vergrößerung der Partition, das Formatieren von Partitionen, das Zusammenführen von Partitionen usw.
Schritt 1. Schließen Sie eine neue Festplatte an Ihren Computer an und stellen Sie sicher, dass sie erkannt wird. Laden Sie dann AOMEI Partition Assistant herunter und öffnen Sie die Software.
Schritt 2. Klicken Sie in der Hauptoberfläche auf „Klonen“ und „Festplatte klonen“.
Schritt 3. Um eine Festplatte mit fehlerhaften Sektoren zu klonen, wird empfohlen, Sektor-für-Sektor-Klon zu wählen.
Schritt 4. Wählen Sie Ihre Quellfestplatte und die Zielfestplatte. Sie können „Die Leistung der SSD optimieren“ ankreuzen, um die Lese- und Schreibgeschwindigkeit der SSD zu verbessern.
Hinweis: Wenn auf der Zielfestplatte Partitionen vorhanden sind, werden diese gelöscht. Sie können mit dem kostenlosen AOMEI Backupper eine Datensicherung erstellen, wenn diese wichtig sind.
Schritt 5. Hier erhalten Sie eine Achtung zum Booten des Computers von der Zielfestplatte. Wenn Sie eine Datenfestplatte klonen, ignorieren Sie dies.
Schritt 6. Klicken Sie nach der Festplattenbearbeitung auf „Ausführen“, um mit dem Klonen der Festplatte zu beginnen.
Fazit
Nachdem Sie die beiden oben genannten Methoden gelesen haben, sollten Sie nun wissen, wie Sie das Problem „Datensatzsegment kann nicht gelesen werden“ angehen können.
Wenn Sie weitere Anforderungen an die Festplatte haben, ist AOMEI Partition Assistant Pro die beste Wahl für Sie. Es verfügt auch über weitere fortschrittliche Funktionen wie das Löschen der Systemfestplatte, das Verschieben von Anwendungen von einer Partition auf eine andere und das Zuweisen von freiem Speicherplatz von einer Partition auf eine andere Partition usw.