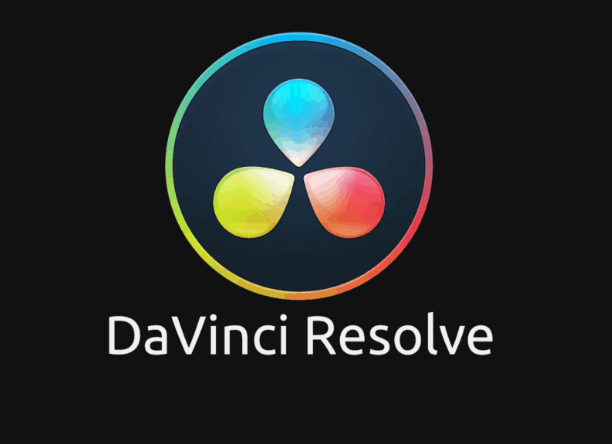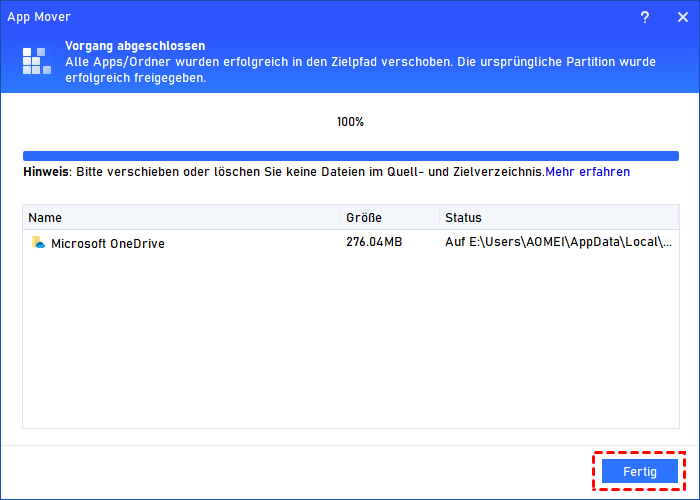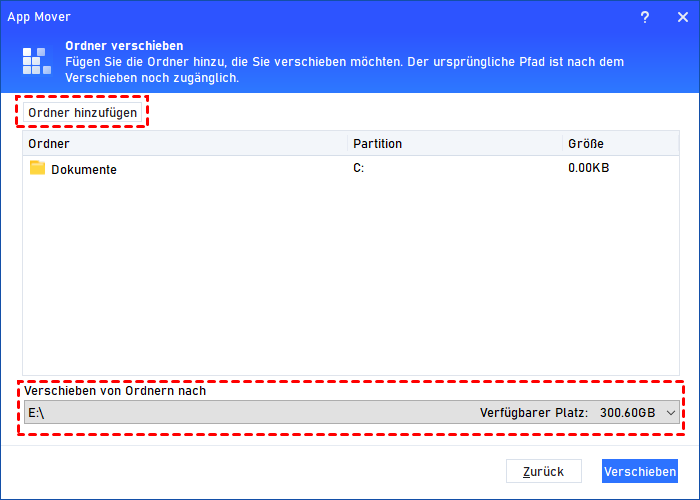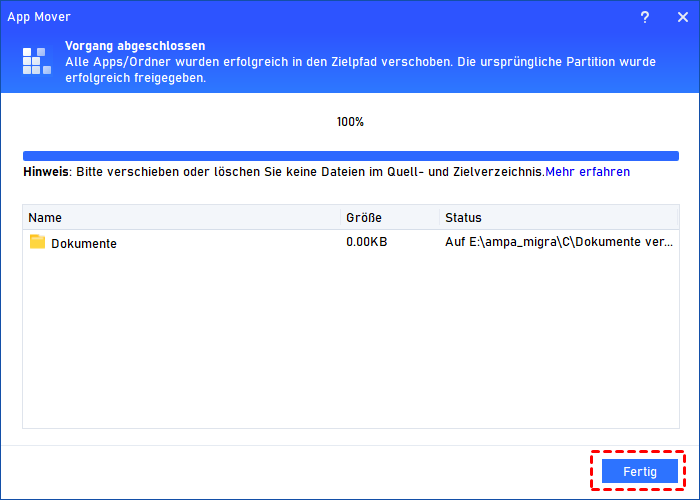DaVinci Resolve Speicherort ändern in Windows 11, 10, 8, 7
Wenn das Laufwerk C fast voll ist, fragen Sie sich vielleicht, wie Sie DaVinci Resolve Speicherort ändern können, um Speicherplatz freizugeben. Dieser Artikel zeigt Ihnen, wie Sie DaVinci Resolve migrieren.
Warum muss man DaVinci Resolve Speicherort ändern?
DaVinci Resolve ist eine weit verbreitete Videoschnittsoftware von Blackmagic für Mac, Windows und Linux. Es ist das einzige Tool auf der Welt, das Schnitt, Farbkorrektur, visuelle Effekte, Motion Graphics und Audiopostproduktion in einem integriert. Es kombiniert eine moderne Benutzeroberfläche mit leistungsstarken Funktionen, die es ermöglichen, schneller und mit höherer Qualität zu arbeiten.
Benutzer können aufgrund des großen Speicherplatzbedarfs der DaVinci Resolve-Datenbanken einen Warnhinweis für niedrigen Festplattenspeicher erhalten. Wenn dies auf Laufwerk C passiert, kann dies eine schlechte Leistungsauswirkung auf Windows haben. Glücklicherweise soll dieser Artikel zeigen, wie Sie DaVinci Resolve Speicherort ändern, um den Speicherplatz freizugeben.
Wie kann man DaVinci Resolve Speicherort ändern?
Bitte versuchen Sie nicht, Kopieren und Einfügen zu verwenden, da dies ein Risiko für Datenverlust birgt! Um DaVinci Resolve alles zu verschieben, sollten Sie AOMEI Partition Assistant Professional ausprobieren.
Dies ist ein leistungsstolles Übertragungstool, mit dem installierte Programme und Ordner verschoben werden können und das für Windows 11, 10, 8, 7, Vista und XP geeignet ist. Die Funktion „App Mover“ ermöglicht es Ihnen, DaVinci Resolve auf ein anderes Laufwerk zu verschieben, ohne es neu zu installieren. Es funktioniert auch, wenn Sie wissen möchten, wie Sie mein DaVinci-Projekt auf eine externe Festplatte speichern, ohne Daten zu verlieren oder wie Sie die DaVinci Resolve-Datenbank auf ein anderes Laufwerk verschieben.
Laden Sie jetzt bitte diese leistungsstarke Software herunter, um zu sehen, wie sie funktioniert.
Methode 1. DaVinci Resolve migrieren
Schritt 1. Installieren und starten Sie AOMEI Partition Assistant Professional, wählen Sie Freigeben > App Mover.
Schritt 2. Klicken Sie in dem neuen Fenster auf Apps verschieben.
Schritt 3. Wählen Sie eine Partition, auf der sich DaVinci Resolve befindet, und klicken Sie auf Weiter.
Schritt 4. Alle verschiebbaren Apps in der ausgewählten Partition werden aufgelistet. Wählen Sie DaVinci Resolve (nehmen Sie Microsoft OneDrive als Beispiel) aus und wählen Sie den Zielort aus. Klicken Sie dann auf Verschieben, um DaVinci Resolve Speicherort zu ändern.
Schritt 5. Warten Sie einen Moment, DaVinci Resolve wird auf das Ziellaufwerk verschoben.
Methode 2. DaVinci Resolve Datenbank verschieben
Schritt 1. Navigieren Sie zu diesem Bildschirm wie oben beschrieben und klicken Sie auf Ordner verschieben.
Schritt 2. Suchen Sie den Datenbankordner von DaVinci Resolve. Wählen Sie dann einen neuen Pfad aus und klicken Sie auf Verschieben, um DaVinci Resolve alles zu verschieben.
Schritt 3. Warten Sie eine Weile und klicken Sie auf Fertig, um die Aktion abzuschließen.
Abschließende Zusammenfassung
Aus dem oben Gesagten glaube ich, dass Sie bereits wissen, wie Sie DaVinci Resolve Speicherort ändern können. Obwohl es noch andere Methode gibt, ist AOMEI Partition Assistant Professional definitiv eine der einfachsten und sichersten Methoden.
Außerdem bietet es Ihnen einige weitere Methoden zum Ausprobieren, wie zum Beispiel das Migrieren von Betriebssystemen von HDD auf SSD, das Zuweisen von freiem Speicherplatz von einem Laufwerk auf ein anderes, das Konvertieren der Systemfestplatte von MBR in GPT ohne Datenverlust, das Löschen großer Dateien nach Typ, um mehr Platz auf dem PC zu sparen und vieles mehr.