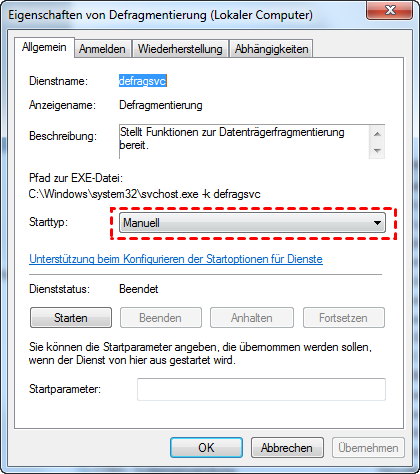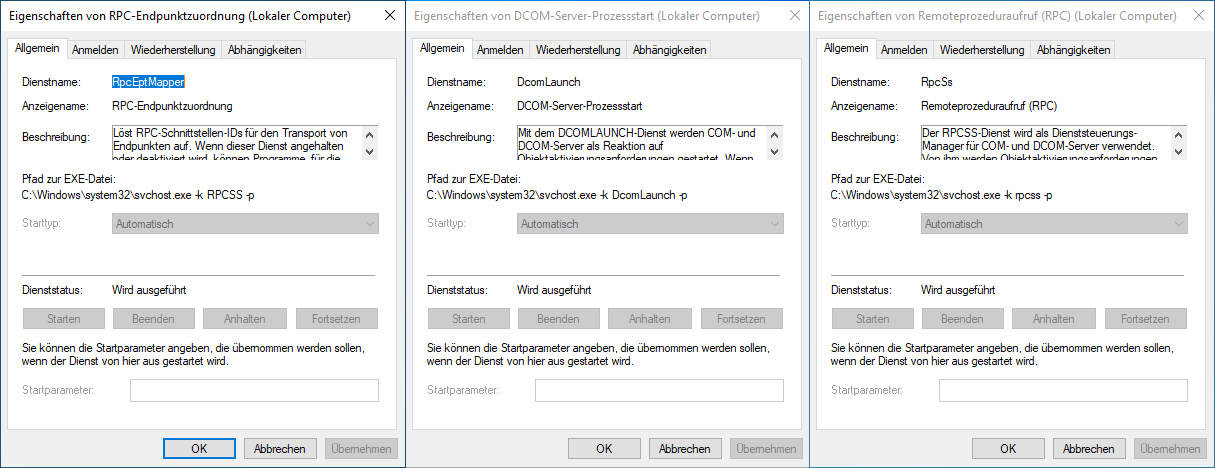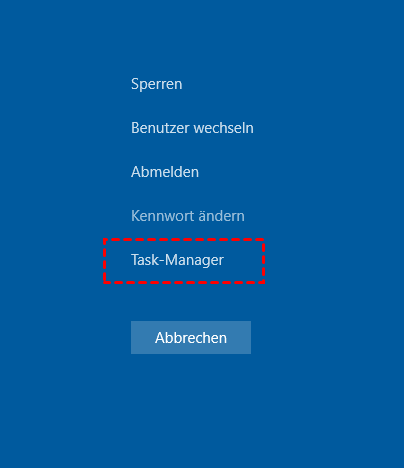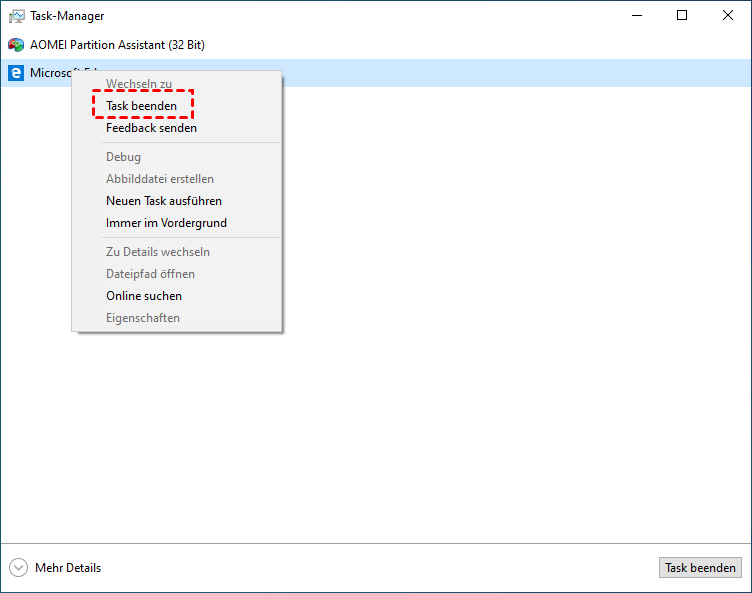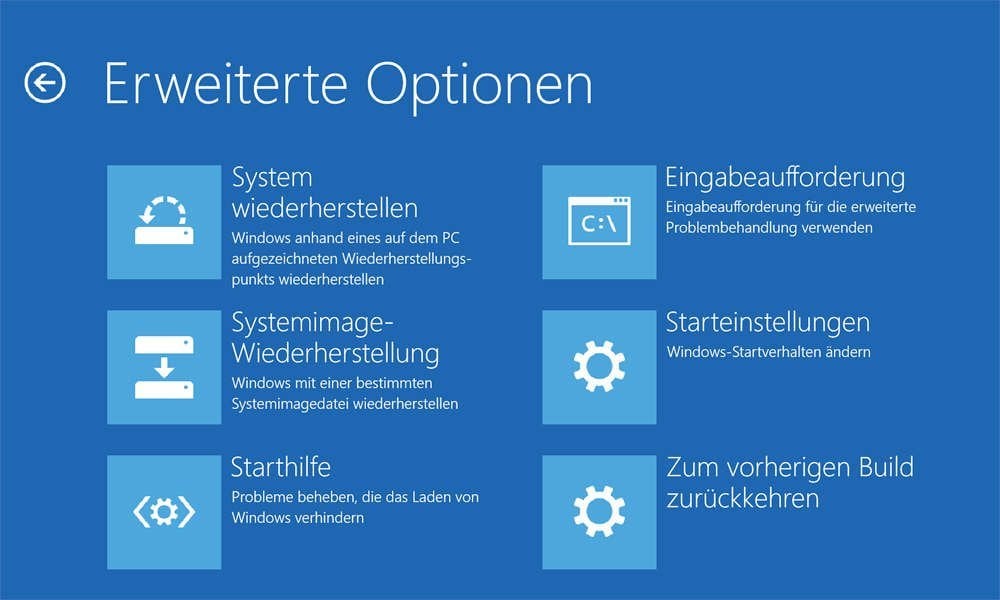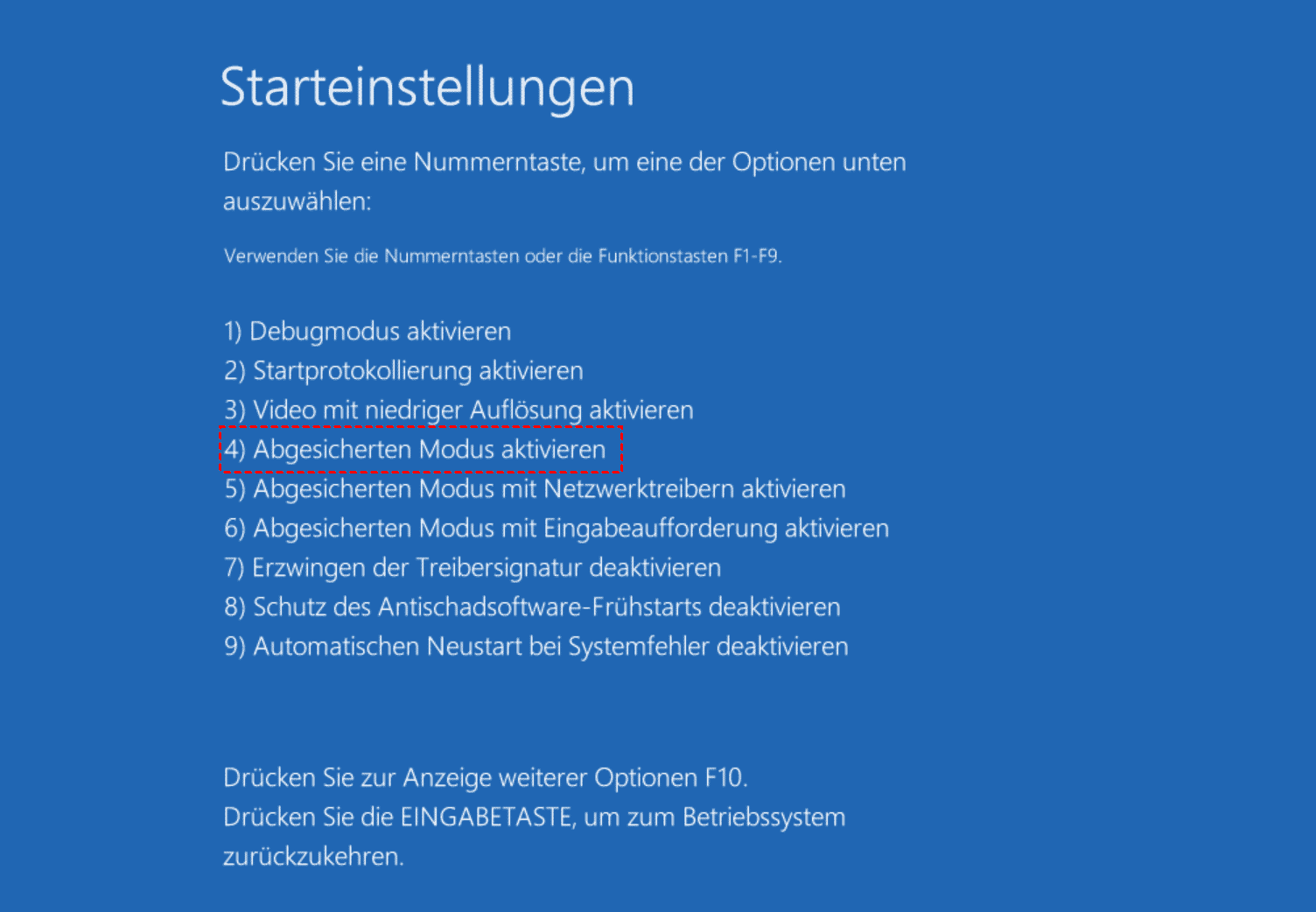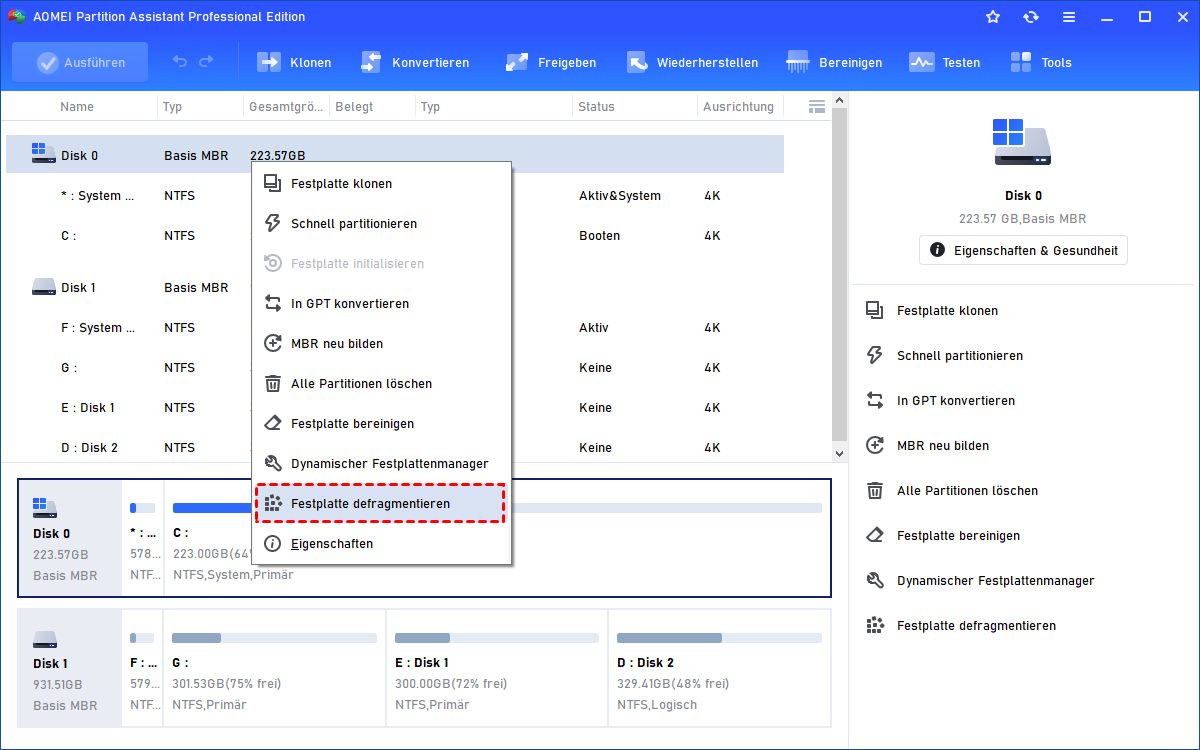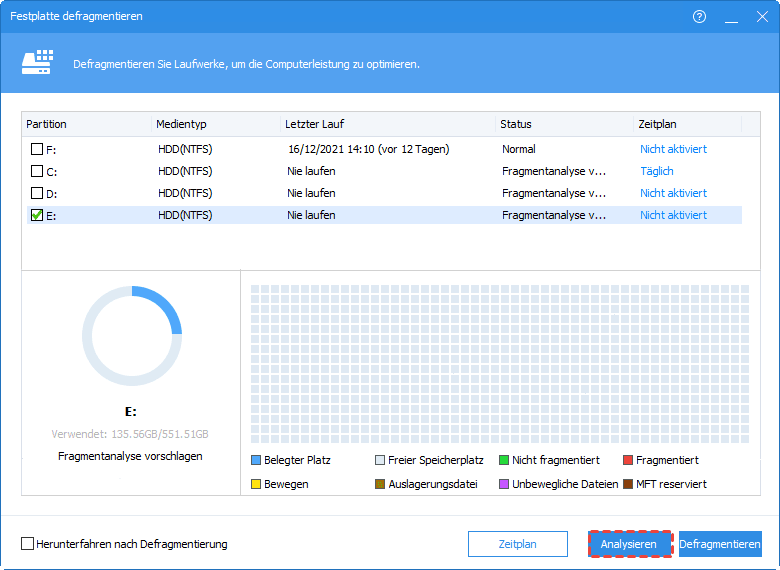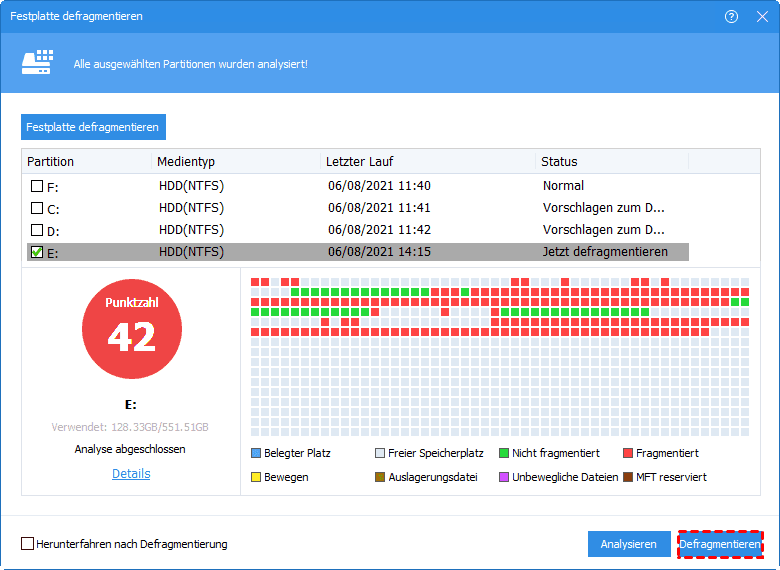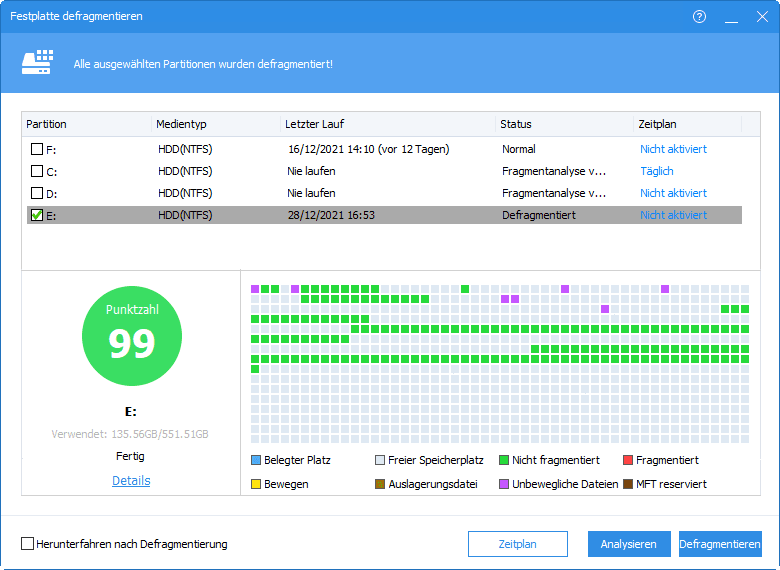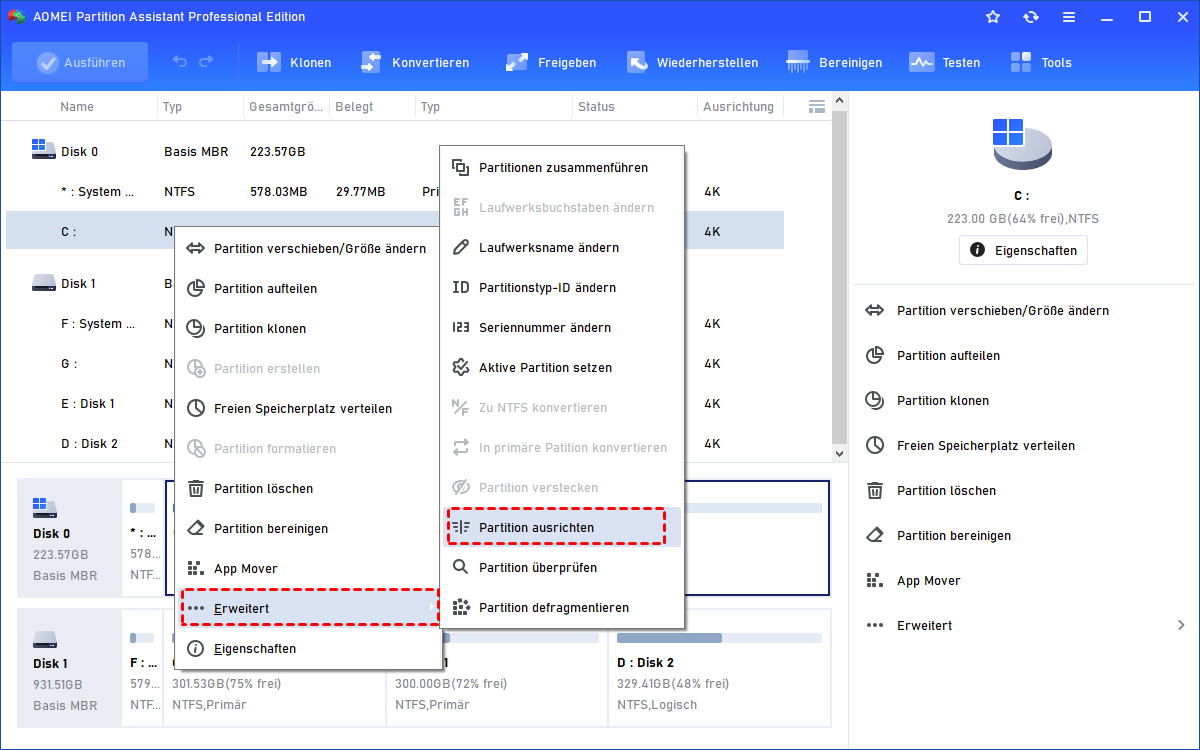Top 4 Lösungen: Festplatte Defragmentieren geht nicht in Windows 11/10/8/7
Die Festplatte lässt sich nicht defragmentieren? Wenn dieses Problem in Windows 7, 8, 10, 11 auftritt, erfahren Sie in diesem Artikel 4 Lösungen. Davon empfehlen wir Ihnen eine praktische Software, die Festplatte zu defragmentieren und zu optimieren.
Hilfe! Die Defragmentierung funktioniert nicht
Mein PC ist in Letzter Zeit echt sehr langsam geworden und ich wollte meine Festplatten defragmentieren, da die dann ja schneller sein sollten. Nach mehrmaligem Ausführen der Optimierungsoption waren jedoch immer noch 47 % fragmentiert. Wieso? Könnte jemand anders eine Lösung geben?“
- Frage von Hans
Das Problem: Die Festplatte lässt sich nicht defragmentieren
Im Allgemeinen ist die Defragmentierung der Weg, um Dateien, die über verschiedene Cluster auf einer Festplatte verstreut sind, neu zu organisieren, sie zusammenzufügen und nebeneinander zu legen. Dadurch kann die Lese- und Schreibgeschwindigkeit verbessert werden und Ihr Computer kann schneller laufen.
Windows 7, 8, 10 und 11 verfügen über ein eigenes integriertes Tool für Defragmentierung. Es ist das gebräuchlichste Tool, wenn Benutzer eine Festplatte defragmentieren möchten. Aber das Defragmentieren geht manchmal nicht und die Benutzer finden keine praktischen Lösungen.
Lösungen – Defragmentieren geht nicht in Windows 7/8/10/11
Es ist notwendig, eine Festplatte zu defragmentieren, wenn ihre Fragmentierung 15 % überschreitet, und es ist wirklich ein Problem, wenn das Tool in Windows 7 für das Defragmentierung nicht funktioniert. Aber zum Glück, obwohl es ein kompliziertes Problem ist, gibt es immer noch viele Lösungen, die Ihnen helfen können. In den folgenden Inhalten habe ich die Top 4 davon aufgelistet.
Lösung 1. Die Defragmentierung (defragsvc) der Festplatte überprüfen
Zunächst sollten Sie sicherstellen, dass der Dienst zur Defragmentierung der Festplatte ordnungsgemäß eingerichtet ist. Wenn der Dienst nicht aktiviert ist, können Sie die Defragmentierung nicht ausführen. Sehen wir uns nun an, wie Sie den Service-Check durchführen.
Schritt 1. Drücken Sie gleichzeitig die Tasten Win + R, um das Fenster Ausführen zu starten, geben Sie dann services.msc ein und drücken Sie die Taste ENTER.
Schritt 2. Stellen Sie sicher, dass die Defragmentierung (defragsvc) auf Manuell eingestellt ist.
Schritt 3. Stellen Sie dann sicher, dass die folgenden Dienste auf Automatisch eingestellt sind.
- RPC-Endpunktzuordnung
- DCOM-Server-Prozessstart
- Remoteprozeduraufruf (RPC)
Jetzt ist es an der Zeit zu überprüfen, ob die Festplattendefragmentierung normal funktioniert, und wenn nicht, fahren Sie mit Lösung 2 fort.
Lösung 2. Alle Hintergrundprogramme stoppen oder Apps Task beenden
Wenn Sie ein Hintergrundprogramm ausführen, z. B. ein Antivirenprogramm, kann die Defragmentierung von Festplatten beeinträchtigt werden. Deaktivieren Sie also besser die im Hintergrund ausgeführten Apps und Programme.
Schritt 1. Drücken Sie gleichzeitig die Tasten CTRL + ALT + DEL, um den Task-Manager aufzurufen.
Schritt 2. Klicken Sie mit der rechten Maustaste auf die Programme und Apps, die Sie deaktivieren möchten, und wählen Sie dann Task beenden.
Lösung 3. Das Defragmentieren im abgesicherten Modus durchführen
Nachdem Sie die beiden oben genannten Methoden ausprobiert haben, kann die Defragmentierung noch nicht funktionieren, was sollen Sie tun?
Manchmal funktionieren bestimmte Anwendungen nicht, wie z. B. die Defragmentierung, weil Ihre Einstellungen oder Anwendungen von Drittanbietern sie stören. Sie können im Fall auch versuchen, Ihre Festplatte im abgesicherten Modus zu defragmentieren. Dieser Modus ermöglicht es Benutzern, nur mit Standardeinstellungen und Treibern zu arbeiten, was die Softwarekonflikte minimiert und die problematische Defragmentierung behebt.
Schritt 1. Öffnen Sie das Startmenü, klicken Sie auf die Schaltfläche Power, halten Sie die Taste Shift gedrückt und wählen Sie Restart aus dem Menü.
Schritt 2. Wählen Sie Problembehandlung ⇨ Erweiterte Optionen ⇨ Starteinstellungen.
Schritt 3. Wählen Sie eine beliebige Version des abgesicherten Modus, indem Sie die entsprechende Taste auf Ihrer Tastatur drücken.
Sobald Sie in den abgesicherten Modus wechseln, starten Sie die Defragmentierung erneut und es sollte ohne Probleme funktionieren.
Lösung 4. Ein Dienstprogramm von Drittanbieter für Defragmentierung
Wenn keine der oben genannten Möglichkeiten funktioniert, ist möglicherweise ein Dienstprogramm eines Drittanbieters für die Festplattendefragmentierung Ihre letzte Wahl. Es gibt zu viel Software auf dem Markt, die behauptet, Festplatten zu defragmentieren, und wenn Sie keine Ahnung haben, welche Sie wählen sollen, empfehle ich hier AOMEI Partition Assistant Professional. Mit dieser Software können Sie mit nur wenigen Klicks analysieren und defragmentieren. Daneben können Sie sie auch zum Formatieren der Festplatte und zum Bereinigen einer Festplatte verwenden.
Probieren Sie eine andere bessere Alternative aus, um alles einfacher zu machen!
Schritt 1. Installieren und starten Sie AOMEI Partition Assistant Professional. Klicken Sie anschließend mit der rechten Maustaste auf die Zielfestplatte und wählen Sie Festplatte defragmentieren oder klicken Sie einfach auf Festplatte defragmentieren im rechten Menü.
Schritt 2. Markieren Sie die Zielpartitionen und klicken Sie auf Analysieren.
Schritt 3. Es dauert einige Minuten, bis es abgeschlossen ist. Anschließend wird die Festplatte basierend auf ihrer Fragmentierungsrate bewertet. Starten Sie die Defragmentierung, indem Sie auf die Schaltfläche Defragmentieren klicken.
Schritt 4. Warten Sie noch einmal einige Minuten, bevor Sie fertig sind. Anschließend wird die defragmentierte Festplatte erneut bewertet.
Hinweis: Diese Software bietet eine geplante Defragmentierung. Sie können die Defragmentierung täglich, wöchentlich, monatlich oder unter bestimmten Bedingungen ausführen.
Optional: Wie beschleunigt man eine SSD effizient?
Mit zunehmender Nutzungsdauer werden HDD und SSD langsam. Aufgrund ihrer unterschiedlichen Arbeitsprinzipien sind die Verbesserung der beiden Festplattentypen jedoch unterschiedlich. Die HDD kann durch Defragmentierung schneller ausgeführt werden. Bei SSD ist es jedoch eine andere Geschichte. Wenn Sie eine SSD defragmentieren, kommt es zu unnötigem Verschleiß, was wiederum deren Lebensdauer verkürzt.
Glücklicherweise können Sie noch die Funktion „SSD 4K-Ausrichtung“ von AOMEI Partition Assistant genießen, um die Festplatte zu verbessern und das Beste daraus zu machen!
Zum Schluss
Das Defragmentieren in Windows 7 geht nicht? In diesem Artikel werden 4 praktische Lösungen vorgestellt. Für mich hat AOMEI Partition Assistant in Lösung 4 wirklich funktioniert. Ich liebe es so sehr für seinen Komfort, seine benutzerfreundliche Oberfläche und seinen funktionsreichen Charakter. Wenn Sie das Problem „Die Defragmentierung geht nicht“ haben, können Sie auch diese Software ausprobieren.
AOMEI Partition Assistant hat mehr praktische Funktionen, z. B. die Festplatte klonen, OS auf HDD/SSD migrieren, die Festplatte von MBR in GPT konvertieren usw. Wenn Sie diese Software auf Servern verwenden möchten, versuchen Sie es außerdem mit der Server-Edition.