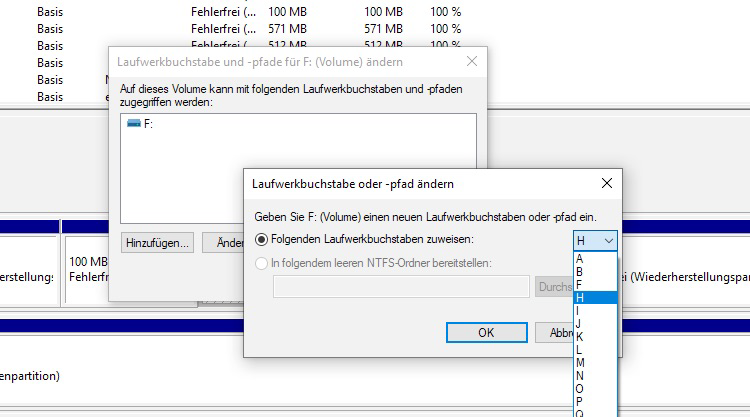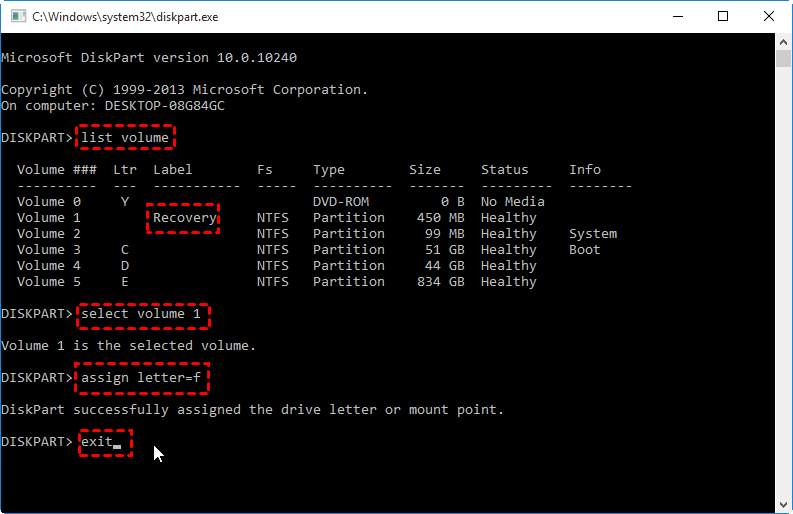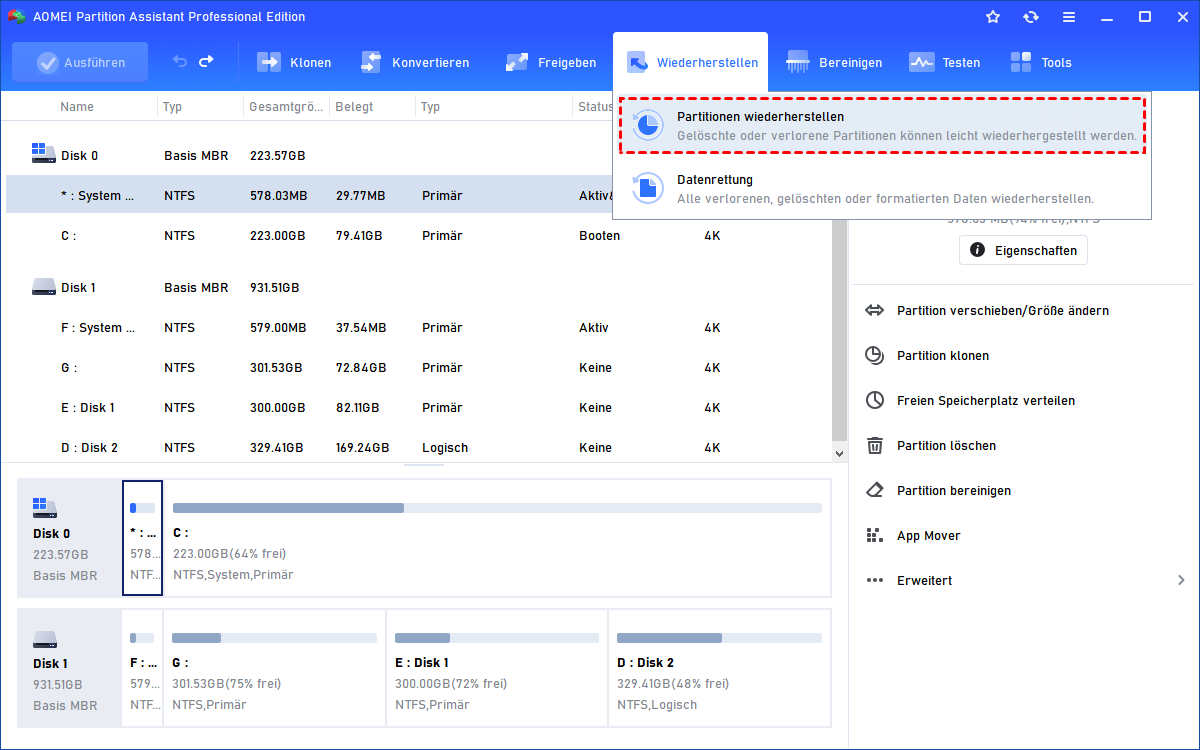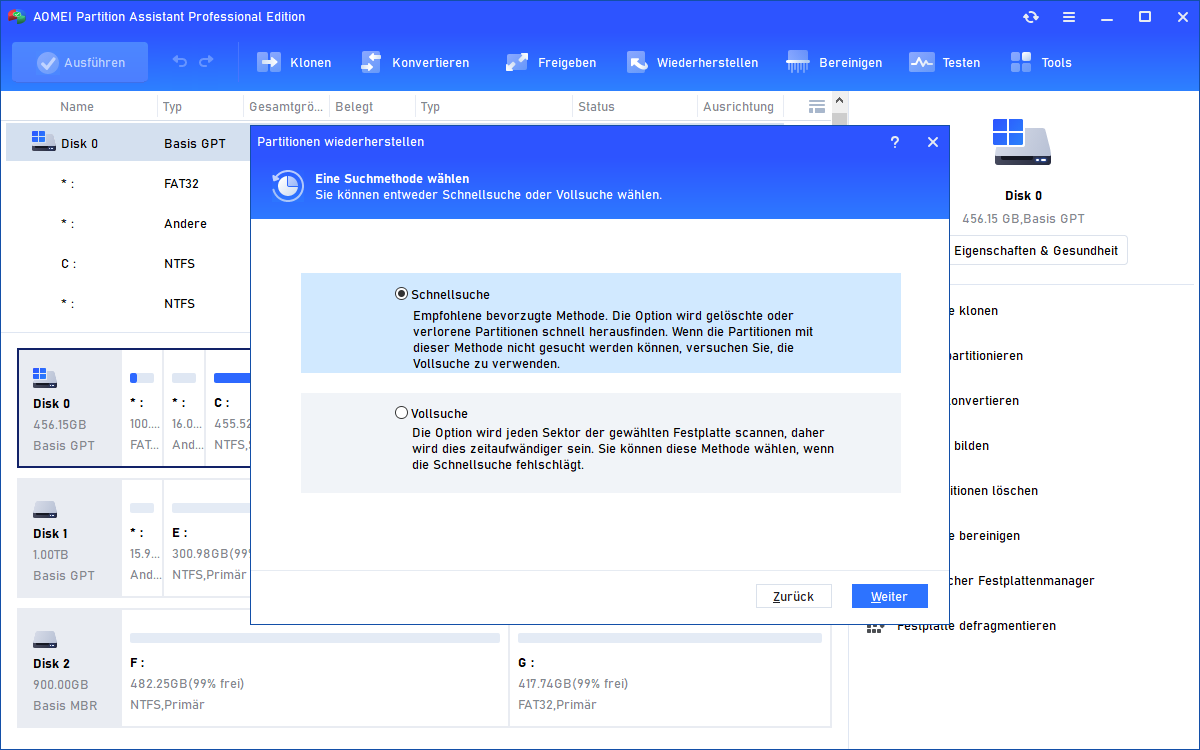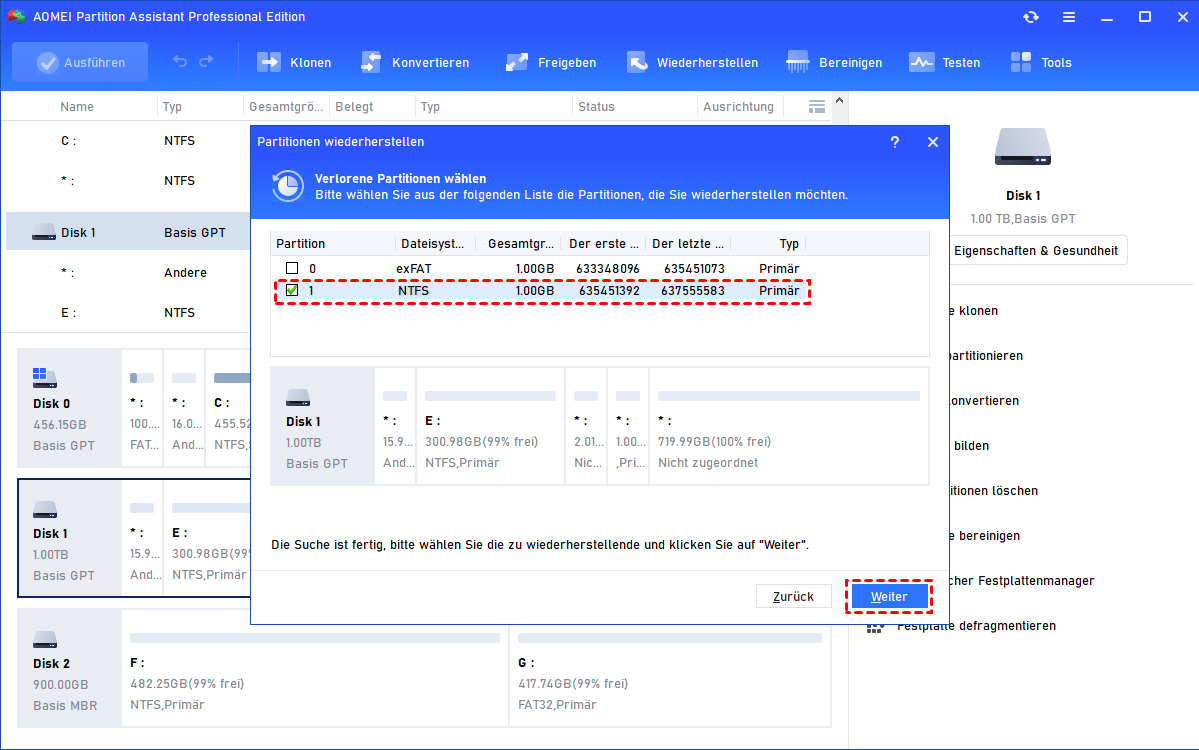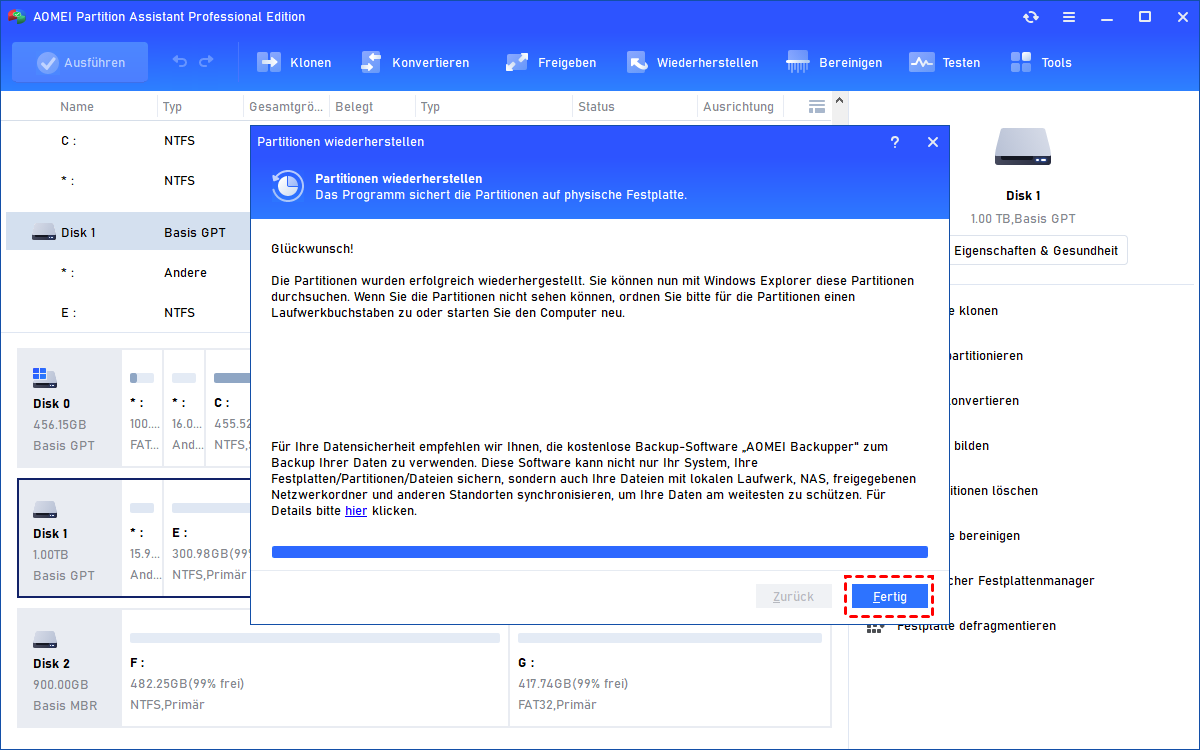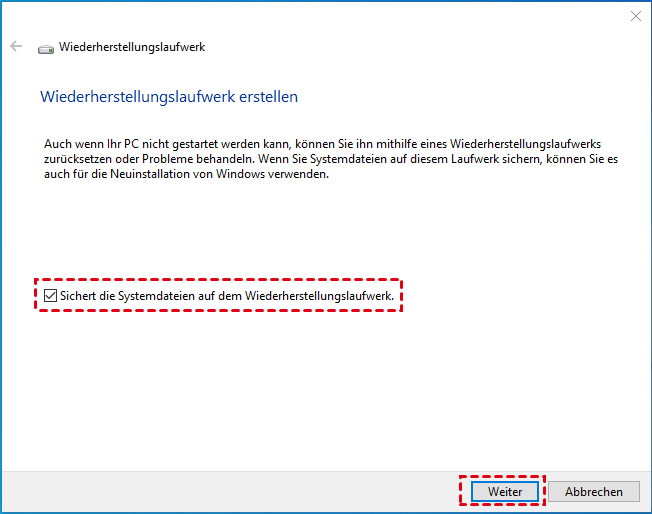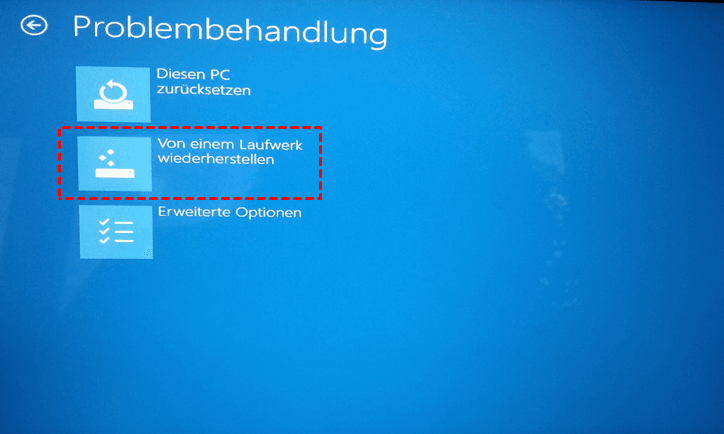2 Methoden: Dell Recovery Partition wiederherstellen
Wenn Ihre Dell-Wiederherstellungspartition in Windows 11, 10, 8, 7 fehlt oder verloren geht, können Sie diese 2 Methoden auf dieser Seite ausprobieren, um die verlorene Dell Recovery Partition wiederherzustellen.
Die Dell Recovery Partition fehlt
Ich habe einen Dell Vostro-Laptop mit 3 Jahren Garantie gekauft, nach einiger Zeit habe ich festgestellt, dass die Wiederherstellungspartition ohne Grund fehlte, und dann habe ich viele Male versucht, die Dell-Wiederherstellungspartition zurückzubekommen, aber ohne Erfolg. Wie kann ich jetzt machen?
- Frage von Maria
Bedeutung der (Dell) Wiederherstellungspartition
Die Wiederherstellungspartition ist ein spezieller Abschnitt auf den OEM-Computerfestplatten. Hersteller wie Dell, Acer, HP, MSI und andere Computer verwenden die Wiederherstellungspartition, um die Informationen zu speichern, die verwendet werden, um das System im Falle von Systemproblemen auf die Werkseinstellungen zurückzusetzen.
Wenn bei Ihrem Dell-Computer Fehler auftreten, kann Ihnen die werkseitige Wiederherstellungspartition dabei helfen, Ihre Softwareprogramme, Gerätetreiber und Systemeinstellungen wiederherzustellen. Sie müssen also kein neues Betriebssystem kaufen oder den Computer in eine Reparaturwerkstatt bringen.
Mit einem Wort, die Wiederherstellungspartition ist ziemlich wichtig. Das Fehlen der Dell-Wiederherstellungspartition wird jedoch zu einem häufigen Problem bei Computerbenutzern. Zum Beispiel wird die Wiederherstellungspartition versehentlich gelöscht oder dieser speziellen Partition fehlt ein Laufwerksbuchstabe usw. Sie fragen sich also vielleicht: „Ist es möglich, eine fehlende Wiederherstellungspartition wiederherzustellen?“
2 Methoden: Dell-Wiederherstellungspartition wiederherstellen
Was die Wiederherstellung der fehlenden Wiederherstellungspartition in Computern von Dell, Asus, Acer, MSI und anderen Marken betrifft, so erfordern unterschiedliche Ursachen unterschiedliche Lösungen. Heute konzentrieren wir uns auf die Wiederherstellung der Wiederherstellungspartition, die fehlt, weil kein Laufwerksbuchstabe vorhanden ist und versehentlich gelöscht wurde.
Methode 1. Der fehlenden Dell-Wiederherstellungspartition einen Laufwerksbuchstaben zuweisen
Wenn Sie feststellen, dass die Dell-Wiederherstellungspartition im Windows-Datei-Explorer fehlt, nur weil sie keinen Laufwerksbuchstaben hat, können Sie dieser speziellen Partition über native Windows-Tools wie Datenträgerverwaltung oder Diskpart einen zuweisen.
A. Verwenden Sie die Datenträgerverwaltung, um die fehlende Dell Recovery Partition wiederherzustellen
1. Drücken Sie „Win + R“, um den Ausführen-Dialog zu öffnen, geben Sie „diskmgmt.msc“ ein und drücken Sie auf „Enter“, um die Datenträgerverwaltung zu starten.
2. Klicken Sie mit der rechten Maustaste auf die Wiederherstellungspartition und wählen Sie „Laufwerkbuchstaben und -pfade ändern…“.
3. Wählen Sie im nächsten Fenster die Option „Ändern“. Um einen Laufwerksbuchstaben hinzuzufügen, falls das Laufwerk noch keinen hat, dann wählen Sie „Hinzufügen“.
4. Wählen Sie den neuen Laufwerksbuchstaben aus und wählen Sie „OK“.
B. Verwenden Sie Diskpart, um verlorene Dell-Wiederherstellungspartition wiederherzustellen
1. Drücken Sie „Win + R“, um den Dialog „Ausführen“ zu öffnen, geben Sie „diskpart“ ein und drücken Sie „Enter“, um das Dienstprogramm Diskpart.exe zu starten.
2. Geben Sie „list volume“ ein und drücken Sie „Enter“, um alle Volumes auf Ihrem Computer aufzulisten.
3. Geben Sie „select volume #“ ein und drücken Sie „Enter“ (durch die Nummer Ihrer Wiederherstellungspartition ersetzen).
4. Geben Sie „assign letter=f“ ein und drücken Sie „Enter“.
Zuletzt können Sie den Befehl „exit“ ausführen, um dieses Fenster zu schließen. Danach können Sie den Windows-Datei-Explorer öffnen, um zu überprüfen, ob die fehlende Dell Recovery Partition wieder vorhanden ist oder nicht.
Methode 2. Dell Recovery Partition wiederherstellen über die Partitionssoftware
Wenn Sie die Wiederherstellungspartition versehentlich löschen und dazu führt, dass im Windows-Datei-Explorer die Recovery Partition fehlt, müssen Sie ein professionelles Dienstprogramm zur Wiederherstellung der Partition verwenden.
Hier empfehlen wir AOMEI Partition Assistant Professional sehr. Es wird mit der Funktion„Partition wiederherstellen“ geliefert, die die gelöschte Recovery Partition in allen Versionen von Windows 11/10/8/7 und Windows XP/Vista wiederherstellen kann. Am wichtigsten ist, dass die auf der Partition gespeicherten Daten ebenfalls wiederhergestellt werden.
1. Installieren und starten Sie AOMEI Partition Assistant Professional. Klicken Sie auf „Wiederherstellen“ ⇨ „Partitionen wiederherstellen“ auf der oberen Seite aus.
2. Wählen Sie den Datenträger aus, der Dell Recovery Partition enthält, und klicken Sie auf Weiter.
3. Wählen Sie in diesem Fenster eine Suchmethode aus. „Schnellsuche“ wird empfohlen. Wenn dies fehlschlägt, können Sie zur „Vollsuche“ gehen.
4. Kreuzen Sie die fehlende Wiederherstellungspartition an und klicken Sie auf „Weiter“.
5. Warten Sie dann, bis der Vorgang abgeschlossen ist. Wenn Sie „Glückwunsch!“ sehen, wurde die fehlende Dell-Wiederherstellungspartition erfolgreich wiederhergestellt.
Wenn Ihr Computer nicht wie gewohnt booten kann, weil eine bootbezogene Partition fehlt (z. B. wenn die Bootpartition versehentlich entfernt wurde), können Sie AOMEI Partition Assistant Professional verwenden, um ein bootfähiges Medium zu erstellen und eine Wiederherstellung der fehlenden Partition in der Windows PE-Umgebung durchzuführen.
Wie eine neue Dell-Wiederherstellungspartition erstellen?
Für das Problem „Dell Recovery Partition fehlt“ sind die beiden oben genannten Lösungen einen Versuch wert. Außerdem können Sie versuchen, eine neue Dell-Wiederherstellungspartition zu erstellen. Nachfolgend haben wir die Schritte beschrieben, die Sie befolgen müssen:
1. Geben Sie „Wiederherstellungslaufwerk erstellen“ in das Suchfeld ein und wählen Sie diese Option aus.
2. Aktivieren Sie die Option „Sichert die Systemdateien auf dem Wiederherstellungslaufwerk“ und klicken Sie dann auf „Weiter“.
3. Schließen Sie ein USB-Laufwerk an Ihren PC an und wählen Sie dann „Weiter“ > „Erstellen“.
Wenn die Wiederherstellungspartition erfolgreich erstellt wurde, können Sie Ihr System wie folgt wiederherstellen, wenn der Windows-PC nicht ordnungsgemäß ausgeführt wird.
1. Schließen Sie das Wiederherstellungslaufwerk an Ihren PC an.
2. Schalten Sie Ihren Computer ein und wählen Sie „Problembehandlung“ aus den angegebenen Optionen.
3. Wählen Sie „Von einem Laufwerk wiederherstellen“.
Zusammenfassung
Dieser Artikel hat 2 effektive Lösungen für das Problem „Dell-Wiederherstellungspartition fehlt“ bereitgestellt. Und unabhängig davon, welche Computermarke Sie verwenden, wie Asus, HP, MSI usw., AOMEI Partition Assistant Professional ist in der Lage, seine gelöschte Recovery Partition schnell wiederherzustellen. Wenn Sie nur einige wichtige Daten wiederherstellen möchten, können Sie direkt die „Datenrettung“ Funktion verwenden.
Wenn Ihre Wiederherstellungspartition zu viel Speicherplatz belegt und Sie sie löschen möchten, um Speicherplatz freizugeben, können Sie auch AOMEI Partition Assistant verwenden, um für ein Backup die Wiederherstellungspartition auf ein USB-Laufwerk zu kopieren und sie dann ohne Bedenken zu löschen.
Um das Problem mit der fehlenden Wiederherstellungspartition auf dem Server-Computer zu lösen, versuchen Sie bitte AOMEI Partition Assistant Server.