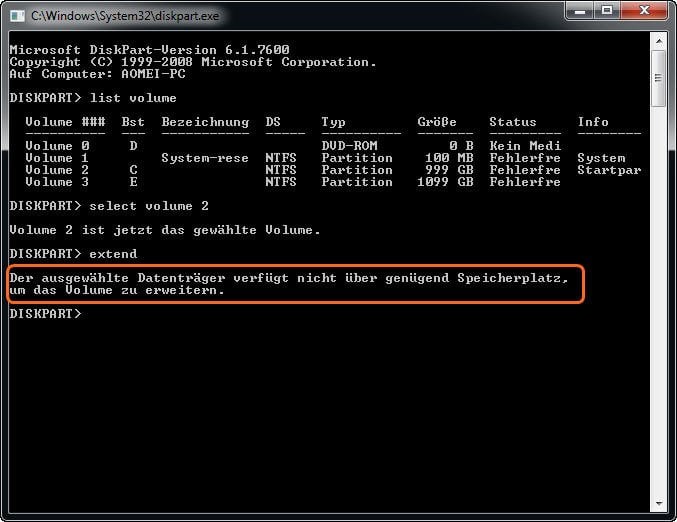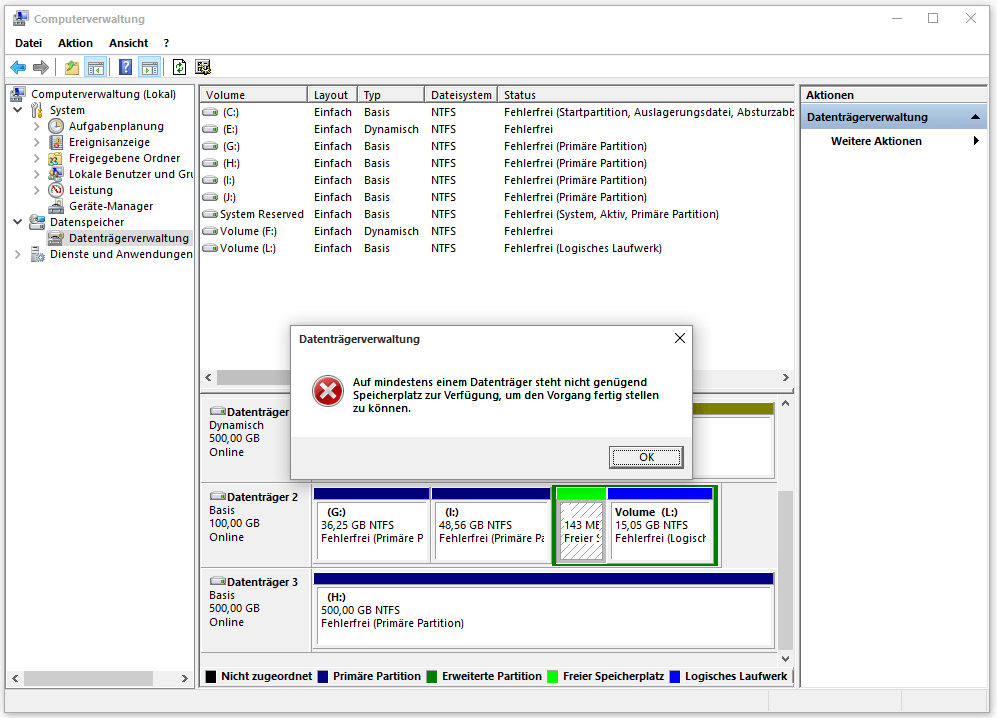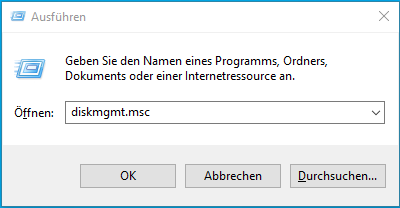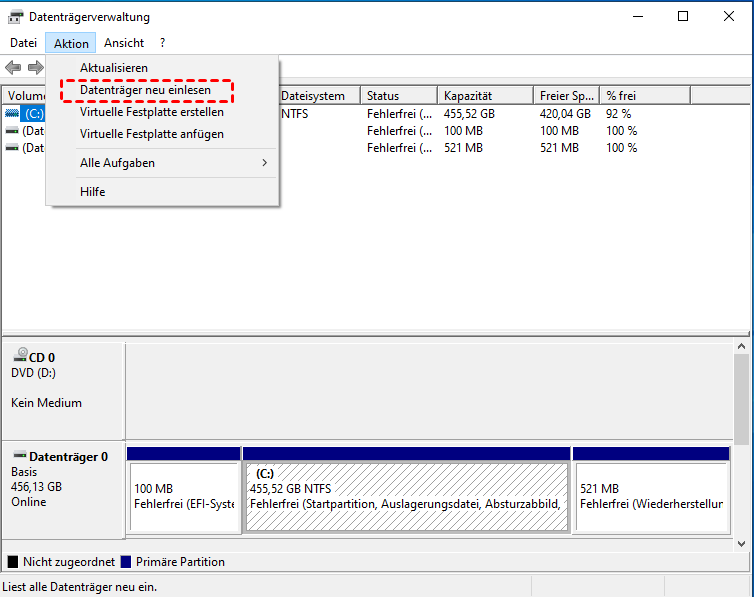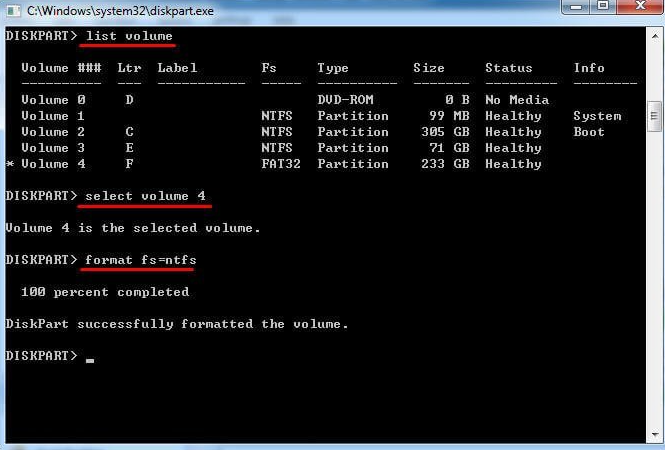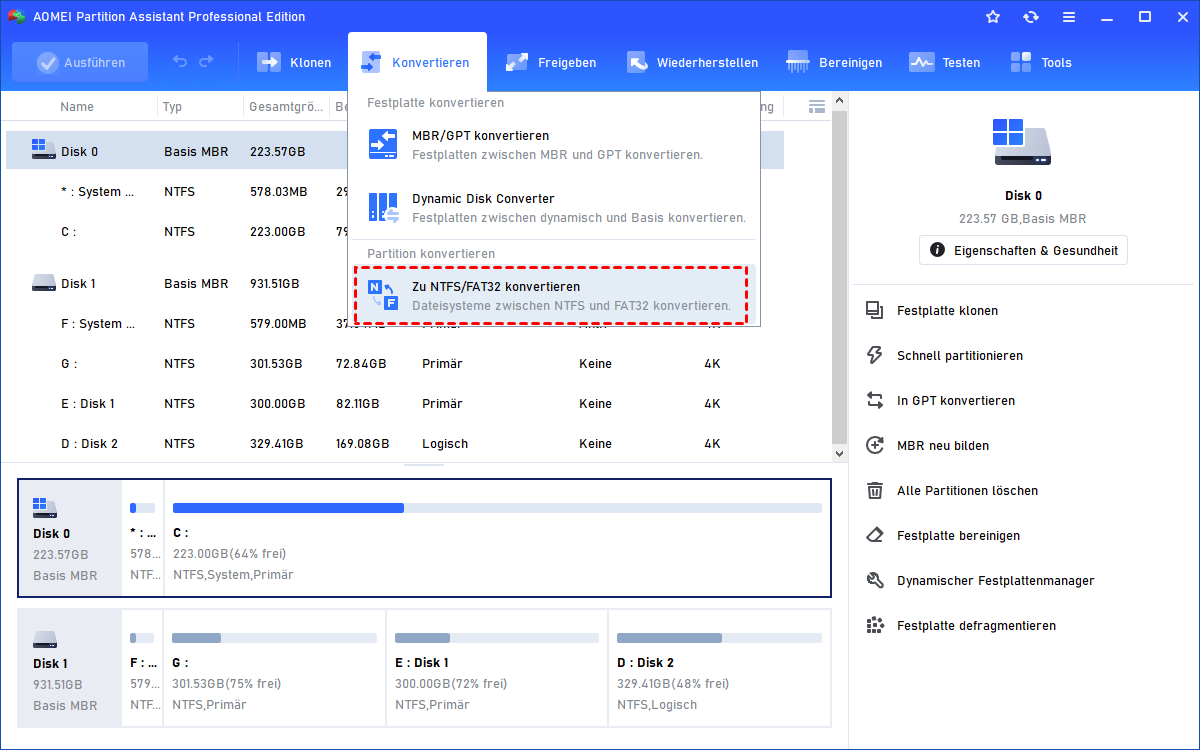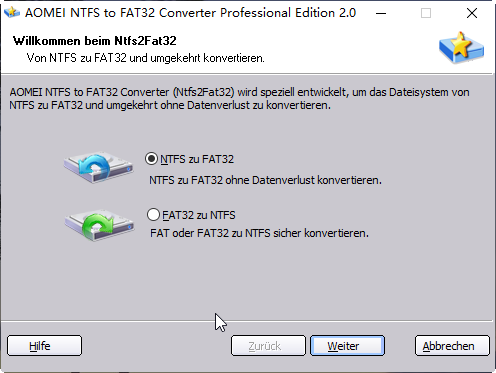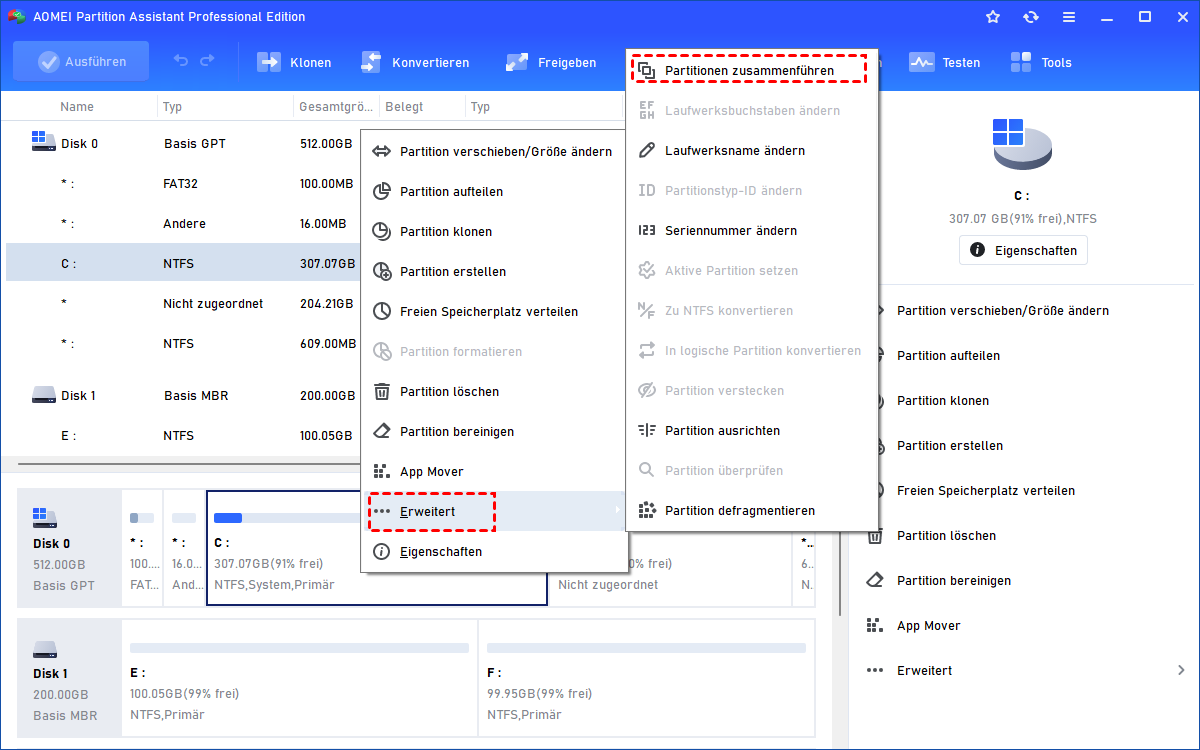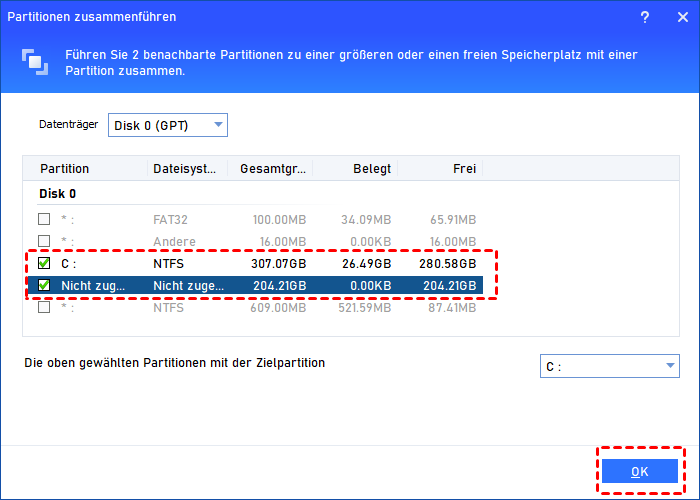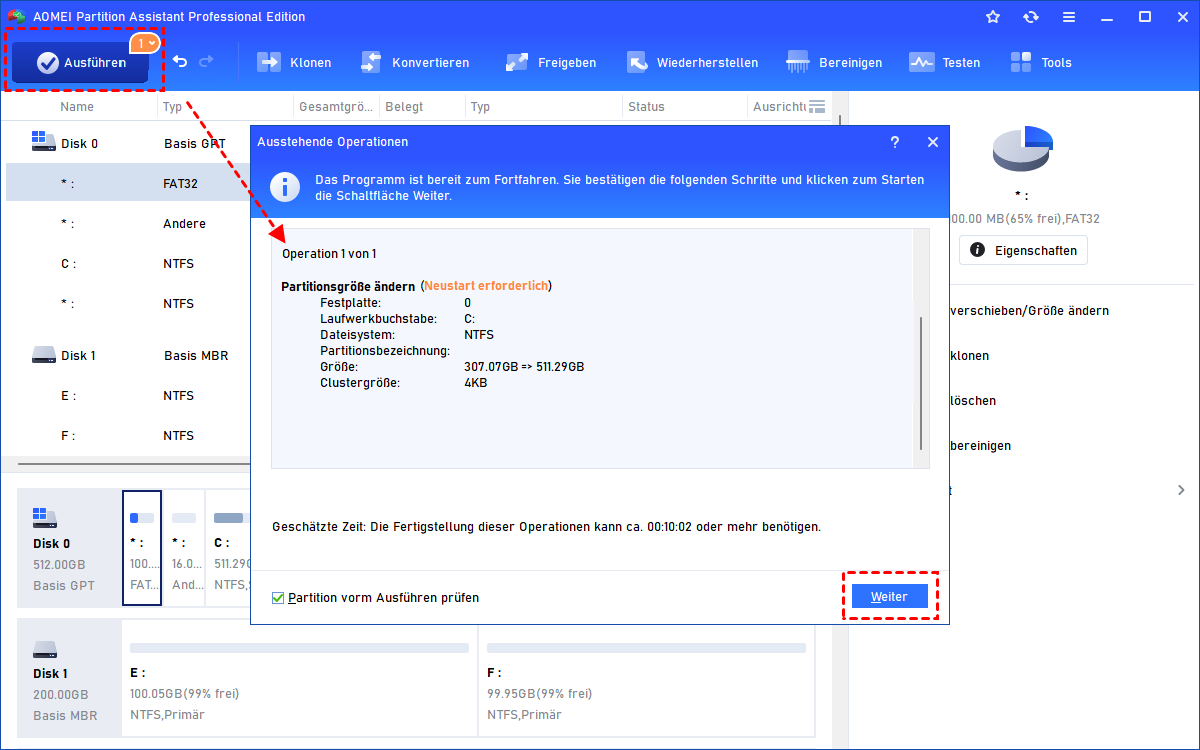Diskpart: Der ausgewählte Datenträger verfügt nicht über genügend Speicherplatz – Wie zu beheben?
Tritt beim Erweitern, Verkleinern oder Erstellen von Volumes mit Diskpart in Windows 11, 10, 8, 7 der Fehler „Diskpart: Der ausgewählte Datenträger verfügt nicht über genügend Speicherplatz“ auf? Finden Sie hier Lösungen.
Diskpart: Der ausgewählte Datenträger verfügt nicht über genügend Speicherplatz
Ich plante, meinen Systemdatenträger zu erweitern, da er für mich etwas klein ist. In Diskpart habe ich die folgenden Befehle eingegeben: „list volume > select volume 1 (wobei 1 mein Startdatenträger ist) > extend“. Daraufhin erhalte ich die folgenden Meldungen, die darauf hinweisen, dass die Volumenerweiterung fehlgeschlagen ist. Die Meldung lautet: Der ausgewählte Datenträger verfügt nicht über genügend Speicherplatz, um das Volume zu erweitern.
Warum passiert das, obwohl ich nicht zugewiesenen Speicherplatz auf dem Datenträger habe? Was sollte ich tun, um dieses Problem zu beheben?
- Frage von Ben
Hattest du ähnliche Probleme? Die Meldung „Diskpart: Für diesen Vorgang ist nicht genügend freier Speicherplatz verfügbar“ kommt wahrscheinlich vor, wenn du ein Volume verkleinerst oder ein neues einfaches Volume in Windows 11/10/8/7 erstellst.
In der Datenträgerverwaltung erhältst du wahrscheinlich eine fast identische Meldung: „Auf mindestens einem Datenträger steht nicht genügend Speicherplatz zur Verfügung, um den Vorgang fertig stellen zu können.“ Es ist auch möglich, dass diese Meldung in Windows Server 2008 oder Server 2012 angezeigt wird.
Nun, was verursacht dieses Problem mit dem nicht ausreichend verwendbaren freien Speicherplatz in Diskpart und wie kannst du es lösen?
Diskpart: Der ausgewählte Datenträger verfügt nicht über genügend Speicherplatz - Warum?
Sicherlich gibt es Faktoren, die die Erweiterung, Verkleinerung oder Erstellung des Volumes verhindern. Die folgenden möglichen Gründe können deine Verwirrung lindern:
• Freier Speicherplatz ist nicht angrenzend an das ausgewählte Volume, das du erweitern möchtest.
• Das ausgewählte Volume ist nicht im NTFS-Dateisystem formatiert.
• Das ausgewählte Volume befindet sich auf einem dynamischen Datenträger. Für dynamische Volumes kann der nicht zugewiesene Speicherplatz jede leere Fläche auf jedem dynamischen Datenträger im System sein.
• Windows erkennt keinen verwendbaren freien Speicherplatz. Wenn Windows die Festplatte nicht korrekt scannt, kann es zu solchen Fehlern kommen.
• Fehlermeldung in Windows Server 2003. In Server 2003 können nur Datenlaufwerke erweitert werden. Das bedeutet, dass du das System- oder Startlaufwerk nicht mit Windows-Tools erweitern kannst.
Eine unangenehme Situation tritt auf, wenn die Meldung „Der ausgewählte Datenträger verfügt nicht über genügend Speicherplatz“ angezeigt wird, obwohl tatsächlich genügend freier Speicherplatz vorhanden ist. Dies kann durch die Designbeschränkung des Windows-Partition-Managers erklärt werden. Kurz gesagt, du musst Lösungen finden, um Windows diese Operationen abschließen zu lassen.
Wie kann man das Problem „Diskpart: Für diesen Vorgang ist nicht genügend freier Speicherplatz verfügbar“ in Windows 11/10/8/7 lösen?
Um das Problem „Der ausgewählte Datenträger verfügt nicht über genügend Speicherplatz“ und ähnliche Probleme zu lösen, benötigst du verschiedene Lösungen für unterschiedliche Ursachen. Überprüfe die folgenden Lösungen, um zu sehen, ob sie helfen.
Lösung 1: Datenträger neu einlesen in Windows
Wenn der Fehler durch den falsch analysierten Festplattenstatus verursacht wird, kannst du die Festplatte in Windows neu scannen.
1. Drücken Sie die Windows-Taste und die R-Taste, um Ausführen zu öffnen. Geben Sie diskmgmt.msc ein und drücken Sie die Eingabetaste, um die Datenträgerverwaltung zu öffnen.
2. Klicken Sie in der oberen Konsole auf „Aktion“ und dann auf „Datenträger neu einlesen“. Die Festplatten werden sofort erneut gescannt.
Hinweis: Die Methode behebt auch das Problem „Diskpart: Für diesen Vorgang ist nicht genügend freier Speicherplatz verfügbar“ unter Windows Server 2012, Server 2008 und Server 2003.
Wenn das Neuscannen der Festplatte das Erweitern oder Erstellen von Volumes auf dynamischen Datenträgern nicht hilft, ist es empfehlenswert, den Datenträger in einen Basisdatenträger zurückzuwandeln und nach Abschluss der Operation in einen dynamischen Datenträger umzuwandeln.
Bitte beachte, dass die Datenträgerverwaltung nur die Konvertierung eines leeren dynamischen Datenträgers in einen Basisdatenträger unterstützt. Lösche daher vorher alle Volumes. Um den dynamischen Datenträger ohne Datenverlust in einen Basisdatenträger zu konvertieren, empfehlen wir dir professionelle Tools zu verwenden.
Lösung 2: Dateisystem des ausgewählten Laufwerks in NTFS konvertieren
Wenn du das Volume mit einem nicht im NTFS-Dateisystem formatierten Dateisystem (z. B. FAT32) mit Diskpart erweitern möchtest, erhältst du wahrscheinlich eine solche Meldung: Virtueller Datenträgerdienstfehler: Das Volume kann nicht erweitert werden, da das Dateisystem dies nicht unterstützt.
In diesem Fall ist es möglich, das Dateisystem in NTFS zu ändern. Mit Diskpart kannst du das Ziel mit den folgenden Befehlen erreichen. Beachte bitte, dass alle Daten auf dem ausgewählten Laufwerk formatiert werden. Sichere die Dateien vor der Neuformatierung bei Bedarf.
• list volume
• select volume n (wobei n die Nummer der Partition ist, die du konvertieren möchtest)
• format fs=ntfs
Du siehst, dass erfolgreich formatiert wird. Danach versuche erneut, das Volume zu erweitern. Beachte jedoch, dass das Formatieren der Partition zu Datenverlust führt. Wenn du wichtige Daten auf dem Laufwerk hast, ist es unpraktisch, das Laufwerk neu zu formatieren.
Daher empfehlen wir dir, AOMEI Partition Assistant Professional auszuprobieren, das ein leistungsstarker Partition-Manager ist und dir sehr behilflich sein kann. Mit diesem Tool kannst du das Dateisystem zwischen NTFS und FAT32 konvertieren, ohne das Laufwerk zu formatieren. Die benutzerfreundliche Oberfläche und die einfachen Assistenten führen dich Schritt für Schritt durch den Prozess, selbst wenn du Anfänger bist.
Schritt 1. Installieren Sie AOMEI Partition Assistant und führen Sie es aus. Klicken Sie mit der rechten Maustaste auf die Partition und suchen Sie im oberen Menü nach „Konvertieren“. Klicken Sie dann auf „Zu NTFS/FAT32 konvertieren“.
Schritt 2. Sie gelangen in das folgende Fenster. Wählen Sie hier die Option „NTFS zu FAT32“. Klicken Sie auf „Weiter“, um fortzufahren.
Schritt 3. Wählen Sie die FAT32-Partition aus der angegebenen Liste. Wenn Sie über mehr als eine FAT32-formatierte Partition verfügen, unterscheiden Sie diese anhand eines Laufwerksbuchstabens und einer Partitionsgröße. Klicken Sie auf Weiter, um diese Bestätigungsseite aufzurufen. Klicken Sie auf „Weiter“, um mit der Konvertierung zu beginnen.
Lösung 3: Volume erweitern mit der Diskpart-Alternative
Du kannst auch den nicht zugewiesenen Speicherplatz von einer Position auf demselben Datenträger mit AOMEI Partition Assistant verschieben. Sobald sie nebeneinander liegen, ist die Erweiterung viel einfacher.
Außerdem kannst du den nicht zugewiesenen Speicherplatz direkt mit der vorhandenen Partition zusammenführen, ohne die Partition zu verschieben. Erfahre in den folgenden Abschnitten detaillierte Schritte, um das Problem „Diskpart: Der ausgewählte Datenträger verfügt nicht über genügend Speicherplatz“ zu beheben.
Schritt 1. Starten Sie AOMEI Partition Assistant. Klicken Sie mit der rechten Maustaste auf die Partition, die Sie erweitern möchten, und wählen Sie „Erweitert“ aus. Wählen Sie dann „Partitionen zusammenführen“.
Schritt 2. Markieren Sie im Pop-up-Fenster den nicht zugewiesenen Speicherplatz und klicken Sie auf OK. Sie können mehr als einen nicht zugewiesenen Speicherplatz gleichzeitig auswählen.
Schritt 3. Sehen Sie sich das virtuelle Ergebnis an. Klicken Sie auf „Ausführen“, um ausstehende Vorgänge auszuführen.
Starte dann den Computer neu, um den Vorgang abzuschließen.
Hinweis: Du kannst auch „Freien Speicherplatz verteilen“ verwenden, um direkt verfügbaren Speicherplatz von einer Partition auf eine andere aufzuteilen.
Zusammenfassung
Wenn du auf die Meldung „Diskpart: Der ausgewählte Datenträger verfügt nicht über genügend Speicherplatz“ stößt, kannst du den Lösungen in dieser Anleitung folgen, um das Problem zu beheben.
AOMEI Partition Assistant hat auch eine Server-Edition, mit der du das Problem „Diskpart: Für diesen Vorgang ist nicht genügend freier Speicherplatz verfügbar“ auf Windows Server 2022/2019/2016/2012(R2)/2008(R2) lösen kannst.