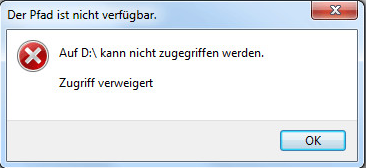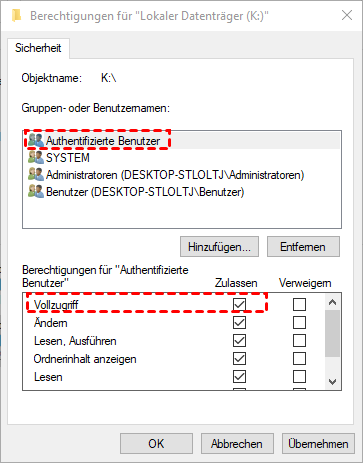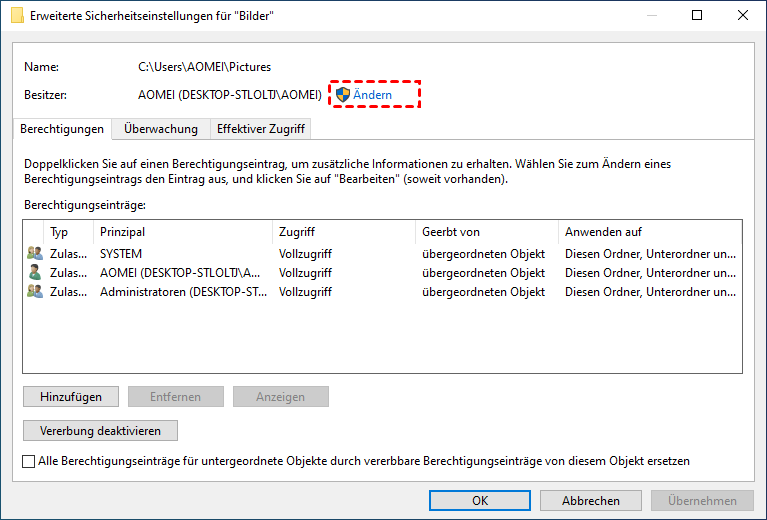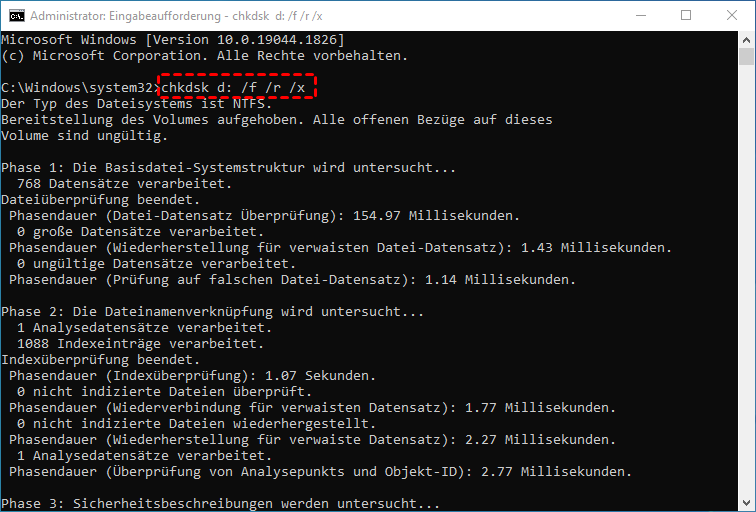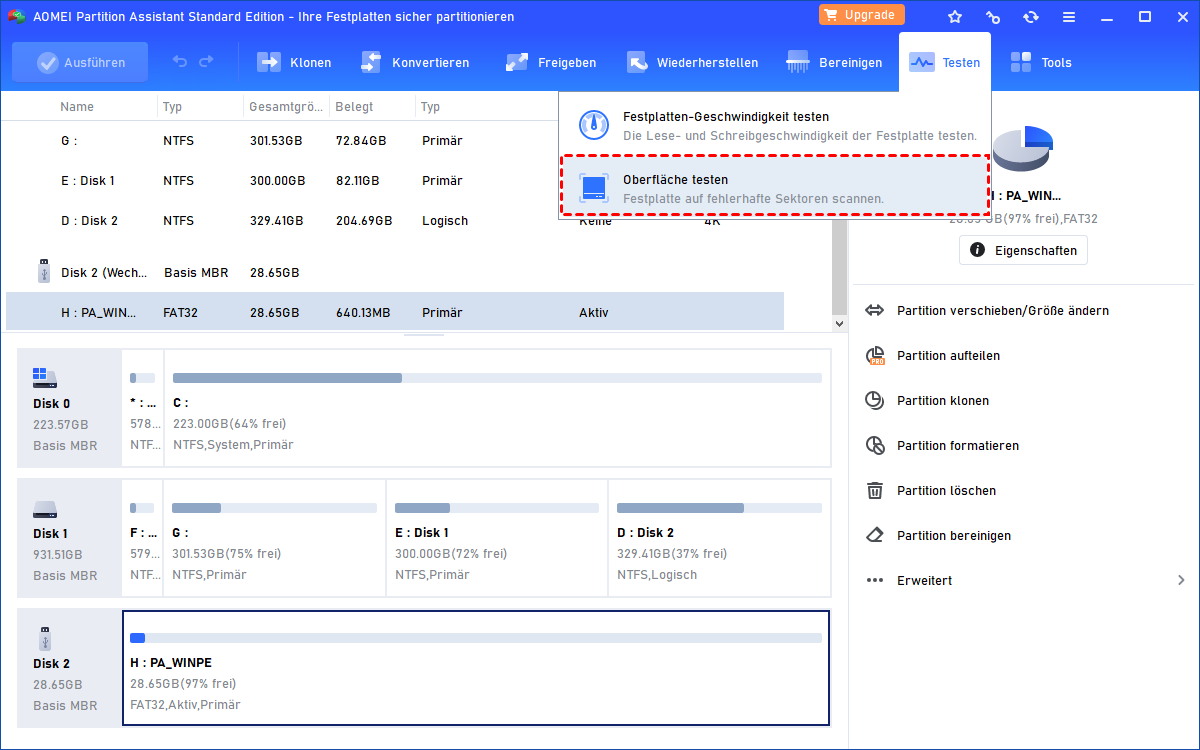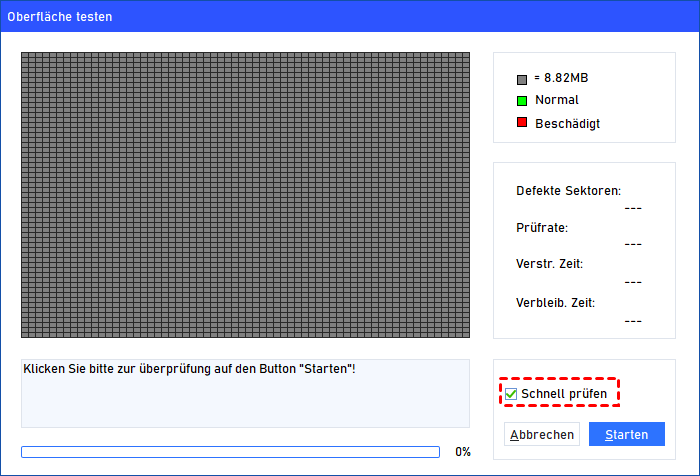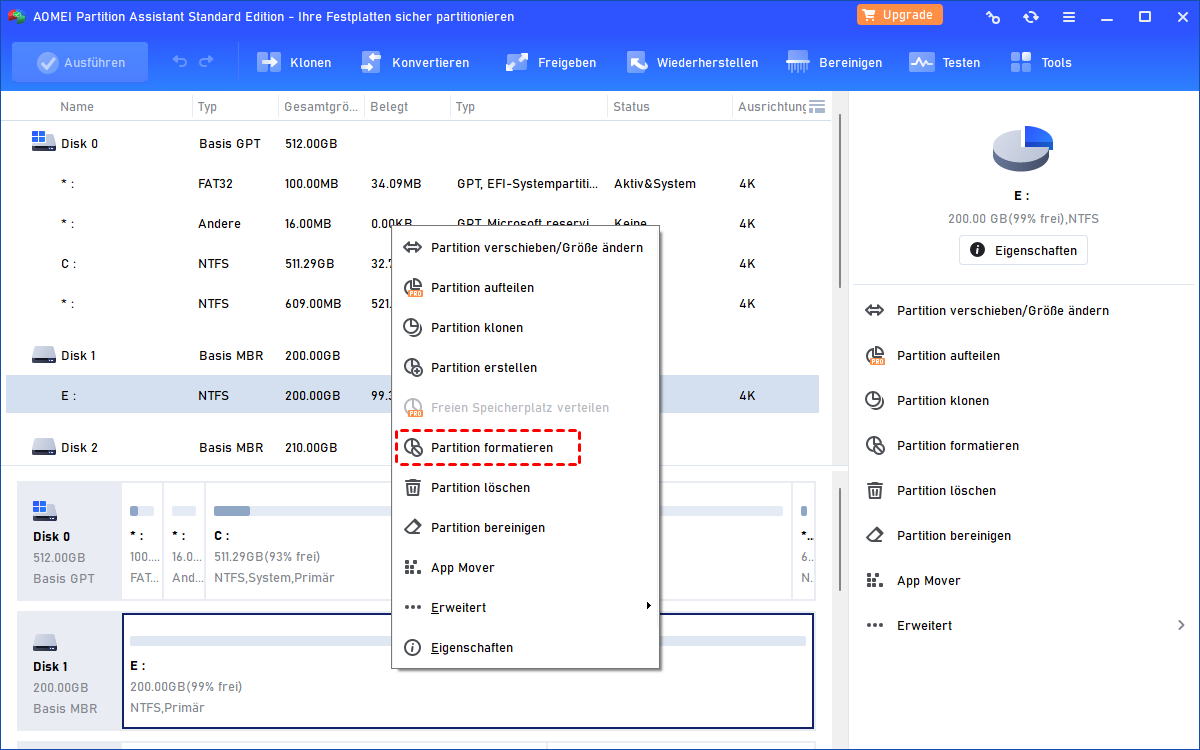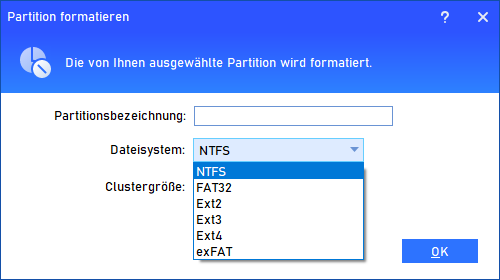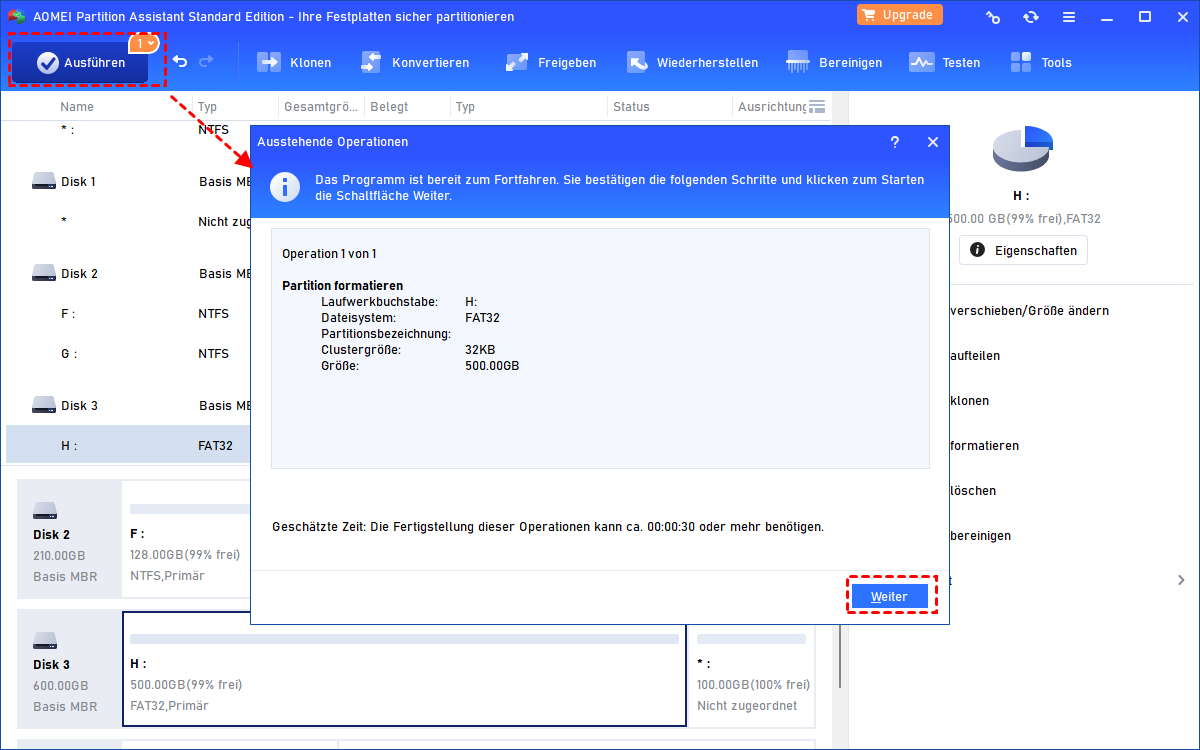Wie löst man den Fehler „Der Pfad ist nicht verfügbar“? (4 Methoden)
Dieser Beitrag fasst 4 Methoden zum Lösen von „Der Pfad ist nicht verfügbar“ in Windows 11, 10, 8, 7 zusammen. Wenn Sie versuchen, ein internes oder externes Laufwerk, einen Ordner oder eine Datei zu öffnen, erhalten Sie die Fehlermeldung „Zugriff verweigert“, Sie können sich auf diese Methoden beziehen.
Wie kann ich den Fehler „Der Pfad ist nicht verfügbar“ lösen?
Ich habe meine Festplatte mit meinem PC verbunden, aber als ich versuchte, sie im Datei-Explorer zu öffnen, konnte sie nicht geöffnet werden, und ich bekam dieses Fenster „Der Pfad ist nicht verfügbar.“ und sagte: „Auf D:\ kann nicht zugegriffen werden. Zugriff verweigert“ Irgendwelche Ideen? Vielen Dank.
- Frage von eightforums.com
Was bedeutet „Der Pfad ist nicht verfügbar“?
„Der Pfad ist nicht verfügbar“ kann verschiedene Ursachen haben, wie z. B. beschädigtes Dateisystem, fehlerhafte Sektoren, fehlerhafter Betrieb. Und wenn Sie eine Meldung erhalten, dass auf Ihre externe Festplatte, USB, bestimmte Datei oder Ordner nicht zugegriffen werden kann, werden normalerweise einige Symptome im Pop-up-Dialog angezeigt, z. B. „Zugriff verweigert“, „Parameter ist falsch“.
Wenn Sie dieses Problem haben, machen Sie sich keine Sorgen, lesen Sie einfach den nächsten Teil, versuchen Sie, dieses Problem in Windows zu lösen.
Wie behebt man den Fehler „Der Pfad ist nicht verfügbar“ in Windows 11, 10, 8, 7?
Als Nächstes zeigt dieser Teil 4 Methoden für nicht verfügbare Speicherorte in Windows 11, 10, 8, 7 gemäß den üblichen Gründen.
Methode 1. Die volle Kontrolle über Datei oder Ordner geben
Wenn Sie ein Problem haben, dass auf eine Datei oder einen Ordner nicht zugegriffen werden kann, liegt dies möglicherweise daran, dass Windows nicht über genügend Berechtigungen verfügt, um den Speicherort zu verwalten. Sie können versuchen, dem Benutzer die volle Kontrolle zu geben, um es zu lösen.
Schritt 1. Suchen Sie die Datei oder den Ordner. Klicken Sie mit der rechten Maustaste darauf. Wählen Sie dann im Dropdown-Menü „Eigenschaften“ aus.
Schritt 2. Wählen Sie die Registerkarte „Sicherheit“ und klicken Sie auf das Symbol „Benutzer“.
Schritt 3. Klicken Sie auf „Bearbeiten“, um die Berechtigungen zu ändern.
Schritt 4. Im Abschnitt „Berechtigungen“. Stellen Sie sicher, dass „Vollzugriff“ erlaubt ist.
Methode 2. Datei oder Ordner besitzen
Die Übernahme des Besitzes einer Datei oder eines Ordners bedeutet, dass Sie die Berechtigung haben, eine Datei oder einen Ordner zu ändern. Wenn die Datei, der Ordner oder das Laufwerk nicht verfügbar ist, können Sie versuchen, den Besitz davon zu übernehmen.
Schritt 1. Klicken Sie mit der rechten Maustaste auf den verfügbaren/nicht zugänglichen Ordner oder das Laufwerk und wählen Sie „Eigenschaften“.
Schritt 2. Wählen Sie im Eigenschaften-Fenster die Registerkarte „Sicherheit“. Klicken Sie auf die Schaltfläche „Erweitert“.
Schritt 3. Klicken Sie auf „Ändern“ und wählen Sie Ihren Benutzernamen aus. Klicken Sie dann auf „OK“, um die Einstellung zu speichern.
Methode 3. CHKDSK.exe-Prüfung ausführen
Beschädigtes Dateisystem und fehlerhafte Sektoren können zu dem Problem „Der Pfad ist nicht verfügbar“ führen. Und manchmal kommt eine Meldung wie „Der Parameter ist falsch“, „Auf dem Datenträger befindet sich kein erkanntes Dateisystem“ und so weiter. Nach den oben genannten Lösungsversuchen müssen Sie diese Bedingung möglicherweise berücksichtigen.
Um fehlerhafte Sektoren und beschädigte Dateisysteme zu überprüfen und zu reparieren, können Sie das CHKDSK-Prüfprogramm ausführen, das alle Sektoren auf Ihrer Festplatte durchsucht und ihren Status meldet. Dann wird die Festplatte automatisch repariert.
Option 1. Festplatte überprüfen mit der Eingabeaufforderung
Schritt 1. Geben Sie „cmd“ im Suchfeld ein und klicken Sie auf „Eingabeaufforderung“ (Als Administrator).
Schritt 2. Geben Sie in der Eingabeaufforderung „chkdsk [Laufwerksbuchstabe] /f /r /x“ ein. Und drücken Sie die Eingabetaste.
Und es wird das Laufwerk untersuchen. Dateien, fehlerhafte Sektoren und andere Informationen werden im Fenster angezeigt. Dann versucht das Programm, das Laufwerk zu reparieren.
Option 2. Festplatte überprüfen mit AOMEI Partition Assistant
Wenn Sie nicht wissen, wie man die Eingabeaufforderung bedient, um den Fehler „Der Pfad ist nicht verfügbar“ zu beheben. Sie können sich an einen benutzerfreundlichen Partitionen-Festplattenmanager wenden – AOMEI Partition Assistant Standard. Diese Software kann auch eine Festplatte mit chkdsk.exe überprüfen. Und seine intuitive Benutzeroberfläche macht es einfach zu bedienen.
Klicken Sie auf die Download-Schaltfläche, um das Problem zu lösen.
Schritt 1. Installieren und starten Sie AOMEI Partition Assistant. Klicken Sie mit der rechten Maustaste auf die Festplatte mit dem Fehler und wählen Sie „Testen“ ⇨ „Oberfläche testen“.
Schritt 2. Es öffnet sich ein kleines Fenster, klicken Sie auf die Schaltfläche „Starten“, um die Festplatte zu überprüfen.
Methode 4. Festplatte formatieren
Wenn alle oben genannten Lösungen Ihnen bei diesem Problem nicht helfen können, müssen Sie leider die Festplatte formatieren, um das Dateisystem zu rekonstruieren. AOMEI Partition Assistant unterstützt das Formatieren eines Laufwerks auf FAT32, NTFS, exFAT und Ext2, Ext3, Ext4. Und dieser Formatierer kann Ihnen sogar helfen, ein verschlüsseltes Laufwerk zu formatieren, was auch zu dem Fehler „Der Pfad ist nicht verfügbar. Zugriff verweigert“ führen kann.
✍Hinweis: Durch das Formatieren werden jedoch alle Daten auf der Festplatte gelöscht, bitte sichern Sie die benötigten Daten vorher.
Schritt 1. Öffnen Sie AOMEI Partition Assistant. Wählen Sie mit der rechten Maustaste die Festplatte aus, auf der das Problem „Der Pfad ist nicht verfügbar“ auftritt. Dann wählen Sie „Partition formatieren“.
Schritt 2. Wählen Sie ein Dateisystem für das Laufwerk und klicken Sie auf „OK“.
Schritt 3. Sie können das Ergebnis der Formatierung in einer Vorschau anzeigen. Klicken Sie auf „Ausführen“ > „Weiter“, um die Operation zu bestätigen.
Fazit
Dieser Artikel fasst 4 Methoden zum Lösen von „Der Pfad ist nicht verfügbar“ in Windows 11, 10, 8, 7 zusammen. Ich hoffe, diese Methoden können Ihnen helfen. Wenn Sie eine andere Lösung für dieses Problem finden, können Sie sie uns teilen.
Und um solche Laufwerksprobleme möglichst zu vermeiden, ist es eine gute Idee, Ihre Festplatte gut zu verwalten. Beispielsweise können Sie Ihre Festplatte rational partitionieren und das Betriebssystem auf dem Systemlaufwerk C speichern, während andere Daten auf anderen Laufwerken gespeichert werden. AOMEI Partition Assistant ist ein leistungsstarker Manager, der es einfach macht.
Sie können auf die Professional Edition upgraden, um erweiterte Funktionen zu erhalten, wie z. B. das Zuweisen von freiem Speicherplatz von einer Partition zu einer anderen oder das Erweitern der Systempartition.