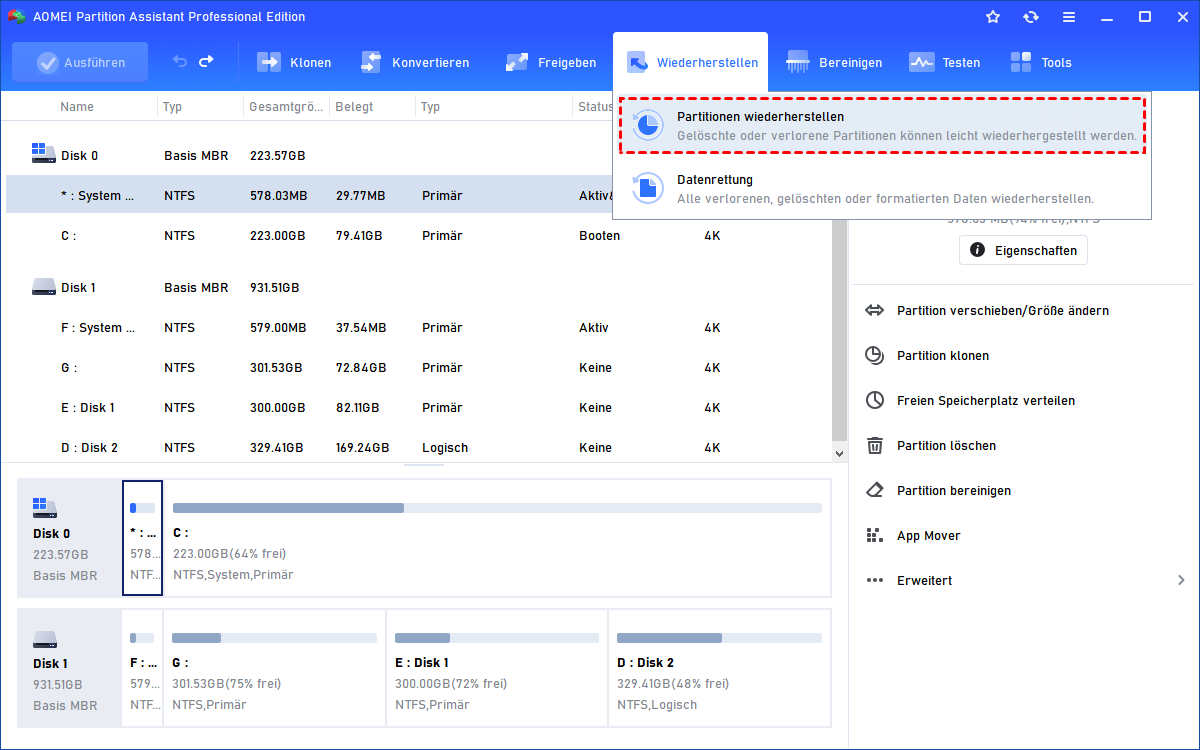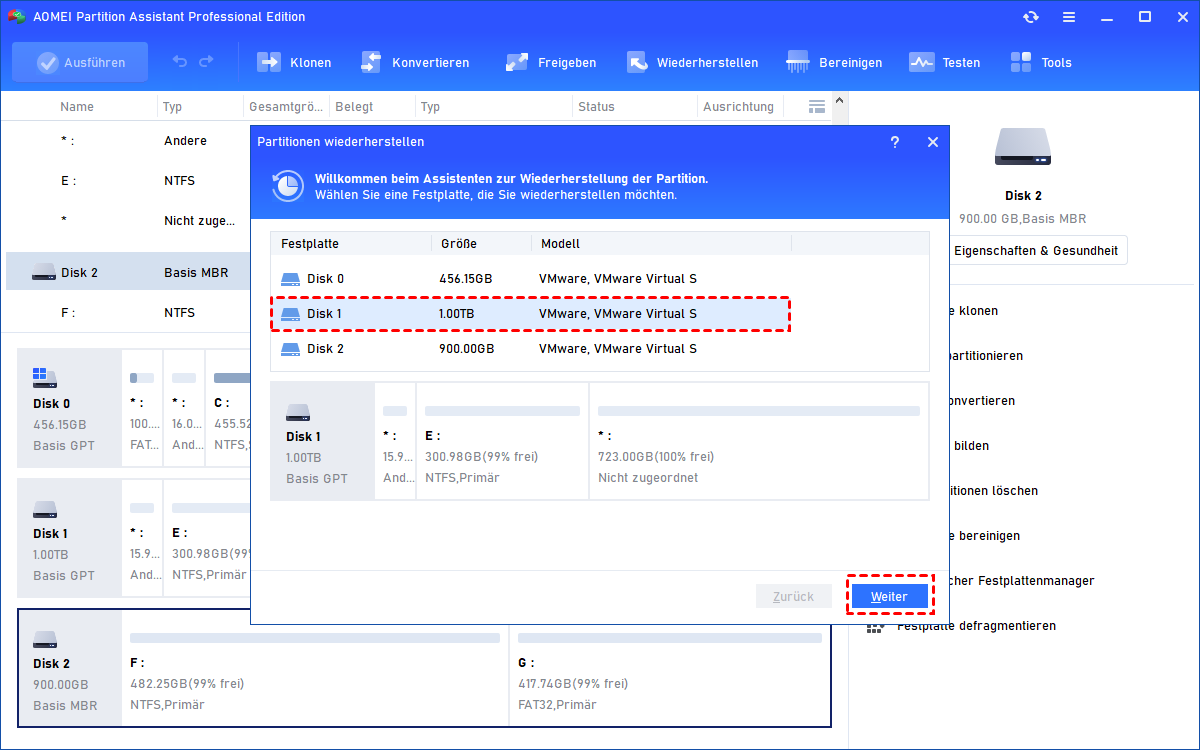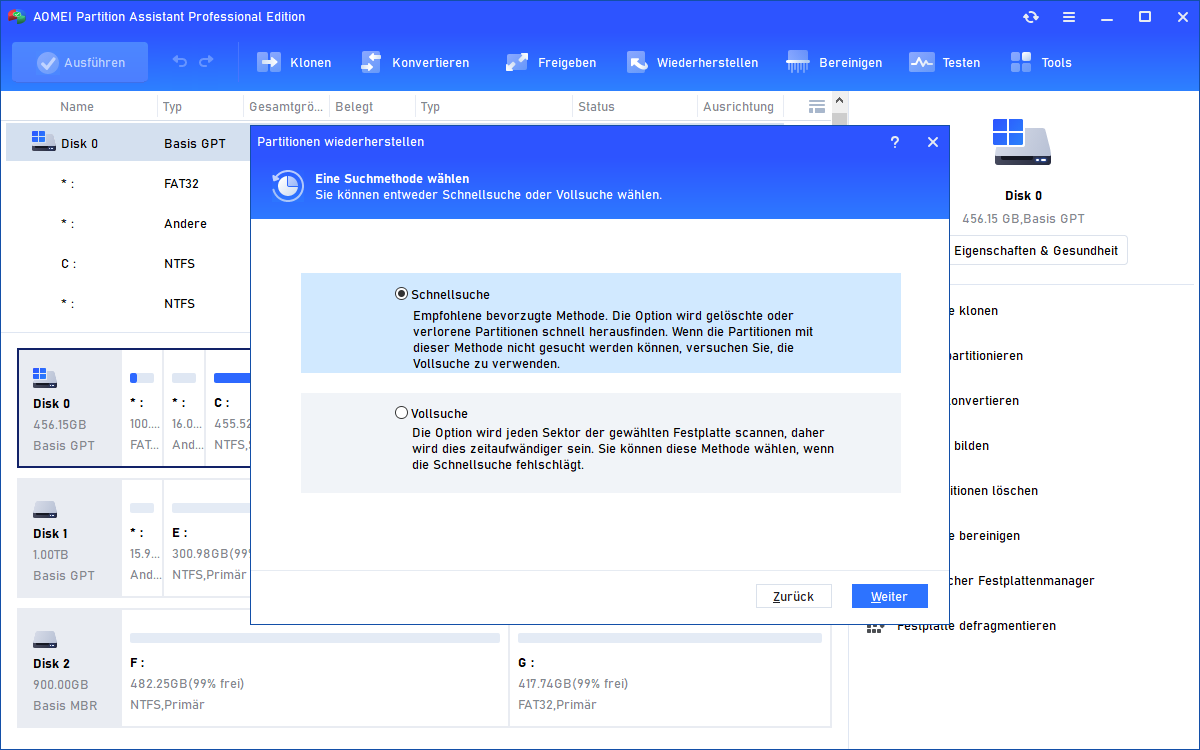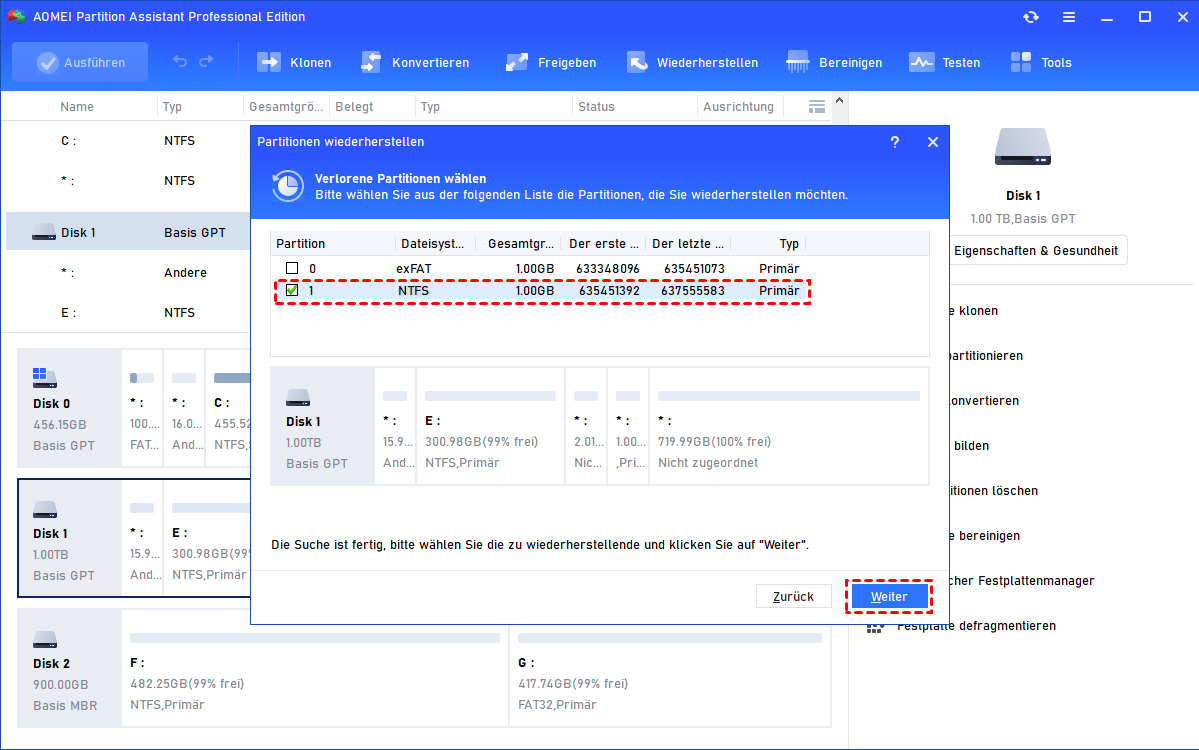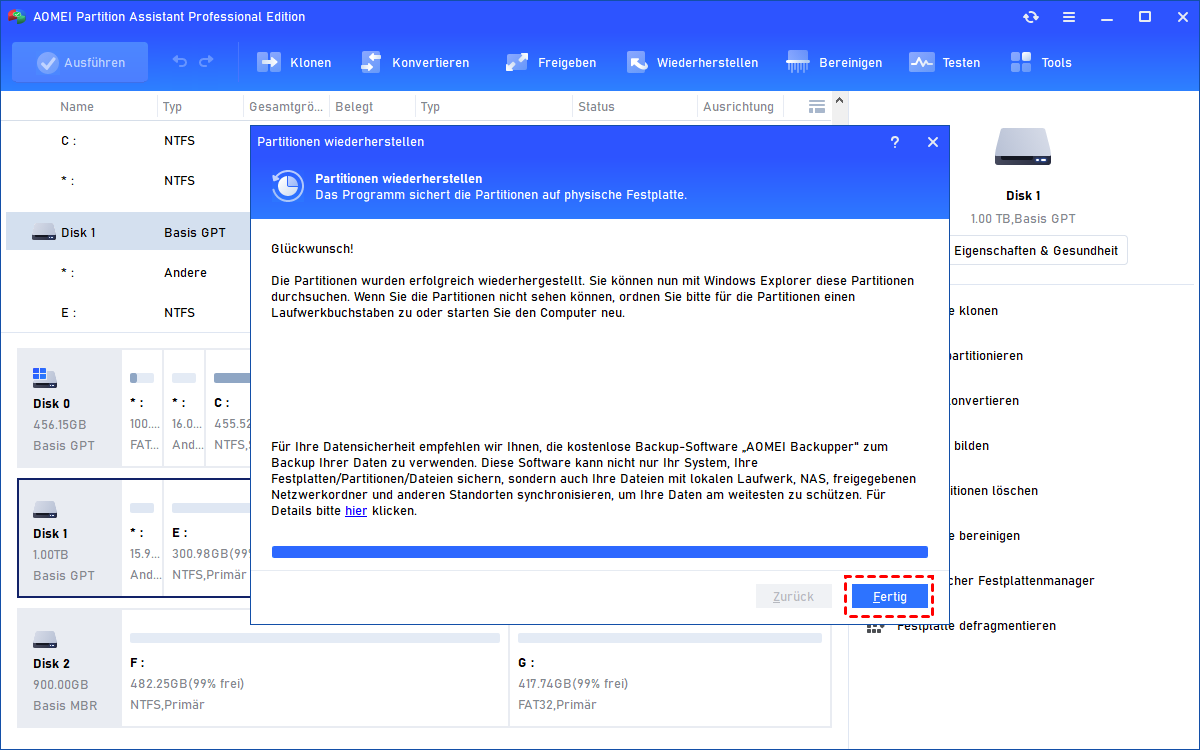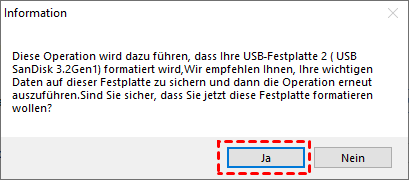Die durch Diskpart Clean gelöschten Daten wiederherstellen [5 Schritte]
Wie kann man durch Diskpart Clean gelöschten Daten wiederherstellen? Hier erfahren Sie, wie Sie Partitionen und Daten wiederherstellen.
Partitionen und Daten gehen verloren, nachdem der Clean-Befehl ausgeführt wurde.
Ich habe versehentlich den Befehl „Diskpart-Clean“ ausgeführt und alle Daten und Partitionen auf meiner Festplatte gelöscht. Es wird zu einem Stück nicht zugewiesenem Raum. Ich habe die auf dieser Festplatte gespeicherten Daten nicht gesichert. Kann mir jemand sagen, wie man durch Diskpart-Clean gelöschte Daten wiederherstellen kann?
- Frage von Hans
Die durch Diskpart-Clean verlorenen Daten wiederherstellen
Wenn Sie nach dem Ausführen des Befehls „Diskpart-Clean“ keinen Schreibvorgang auf die Festplatte ausführen, ist es keine schwierige Aufgabe, gelöschte Partitionen und alle auf diesen Partitionen gespeicherten Daten wiederherzustellen, solange Sie ein geeignetes Tool auswählen.
Hier empfiehlt sich AOMEI Partition Assistant Professional. Es ist in der Lage, unter Windows 11/10/8.1/8/7 mehrere gelöschte Partitionen auf einer Festplatte gleichzeitig wiederherzustellen. Sehen wir uns nun an, wie Sie mit AOMEI Partition Assistant Professional Partitionen und Daten wiederherstellen, die durch den Diskpart-Clean-Befehl verloren gegangen sind.
☞ Sie können auch die Demoversion herunterladen, um es zunächst einmal auszuprobieren!
Schritt 1. Installieren Sie AOMEI Partition Assistant Professional und führen Sie es aus. Suchen Sie in der Hauptkonsole nach „Wiederherstellen“ > „Partitionen wiederherstellen“ und klicken Sie darauf.
Schritt 2. Sie gelangen in das Fenster des Assistenten „Partitionen wiederherstellen“, in dem Sie die Festplatte auswählen müssen, für die Sie versehentlich den Diskpart-Clean-Befehl ausgeführt haben. Klicken Sie dann auf Weiter.
Schritt 3. Hier stehen Ihnen zwei Suchmethoden zur Verfügung: Schnellsuche und Vollsuche. Wählen Sie eine aus und klicken Sie auf die Schaltfläche „Weiter“.
Es wird empfohlen, beim ersten Mal die Schnellsuche zu wählen, da diese Option weniger Zeit in Anspruch nimmt. Wenn diese Methode nicht funktioniert, können Sie die Vollsuche verwenden, um jeden Sektor der ausgewählten Festplatte zu durchsuchen.
Schritt 4. In diesem Fenster werden nach dem Diskpart-Clean-Befehl verlorene Partitionen auf dieser Festplatte angezeigt. Wählen Sie die Partition(en) aus, die Sie wiederherstellen möchten, und klicken Sie auf „Weiter“.
Schritt 5. Wenn der Vorgang abgeschlossen ist, wird eine Glückwunschnachricht angezeigt. Klicken Sie zu diesem Zeitpunkt auf „Fertig“, um dieses Programm zu beenden.
Nachdem Sie mit dem Diskpart-Clean-Befehl gelöschte Partitionen wiederhergestellt haben, werden die auf diesen Partitionen gespeicherten Daten ebenfalls automatisch wiederhergestellt.
Wie kann man die durch Diskpart-Clean gelöschten Daten wiederherstellen, wenn der PC nicht startet?
Wenn es sich bei der Festplatte, für die Sie den Befehl „Diskpart clean“ ausführen, um Ihre Systemfestplatte handelt, können Sie Ihren Computer nicht von dieser Festplatte starten. Zu diesem Zeitpunkt können Sie AOMEI Partition Assistant Professional verwenden, um ein bootfähiges USB-Laufwerk zu erstellen, indem Sie die folgenden Schritte ausführen:
Hinweis: Sie können auch eine bootfähige CD/DVD erstellen.
Schritt 1. Schließen Sie ein USB-Laufwerk an einen funktionierenden Windows-basierten Computer an. Installieren Sie AOMEI Partition Assistant Professional auf diesem Computer und führen Sie es aus. Klicken Sie auf „Tools“ ⇨ „Bootfähiges Medium erstellen“ und dann auf „Weiter“, um fortzufahren.
Schritt 2. Wählen Sie auf dieser Seite „USB-Boot-Gerät“ und klicken Sie auf „Weiter“.
Schritt 3. Nachdem Sie bestätigt haben, dass dieser Vorgang das USB-Laufwerk formatiert, klicken Sie auf „Ja“, um fortzufahren.
Schritt 4. Wenn der Vorgang abgeschlossen ist, können Sie auf „Fertig“ klicken, um dieses Programm zu schließen.
Schließen Sie anschließend das von AOMEI Partition Assistant Professional erstellte bootfähige USB-Laufwerk an den Computer an, dessen Festplattenpartitionen wiederhergestellt werden müssen. Rufen Sie dann das BIOS auf und starten Sie diesen Computer vom USB-Laufwerk.
Nach dem Booten gelangen Sie automatisch zur Hauptoberfläche von AOMEI Partition Assistant Professional. Daher können Sie wie oben beschrieben vorgehen, um die Bootpartition und andere Partitionen wiederherzustellen, die durch den Diskpart-Clean-Befehl verloren gegangen sind.
Abschluss
Wie kann man durch Diskpart-Clean gelöschten Daten wiederherstellen? Wir hoffen, dass Sie nach dem Lesen dieses Artikels die Lösung gefunden haben. Darüber hinaus, wenn die wiederhergestellte Partition nicht im Datei-Explorer angezeigt wird, kann der Grund dafür ein fehlender Laufwerksbuchstabe sein. In einem solchen Zustand können Sie ihm einen Laufwerksbuchstaben zuweisen.
AOMEI Partition Assistant ist ein sehr gutes Tool. Es kann nicht nur Partitionen wiederherstellen, sondern hat kürzlich eine neue Funktion „Datenrettung“ eingeführt, um Ihre Daten noch besser zu schützen.
AOMEI Partition Assistant kann mit Windows 11/10/8.1/8/7, XP und Vista arbeiten. Für Benutzer von Windows Server wird empfohlen, AOMEI Partition Assistant Server zu verwenden.