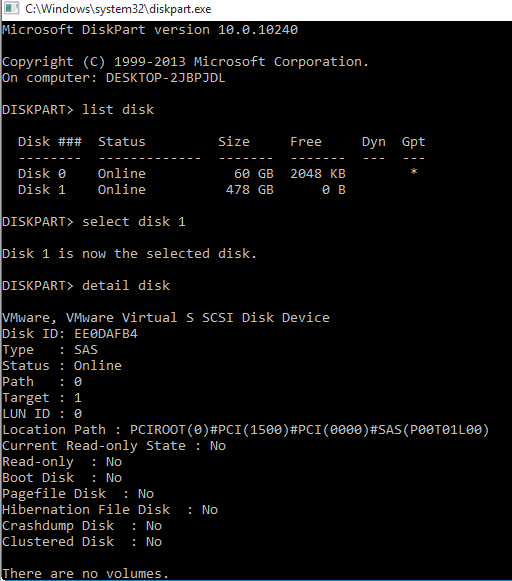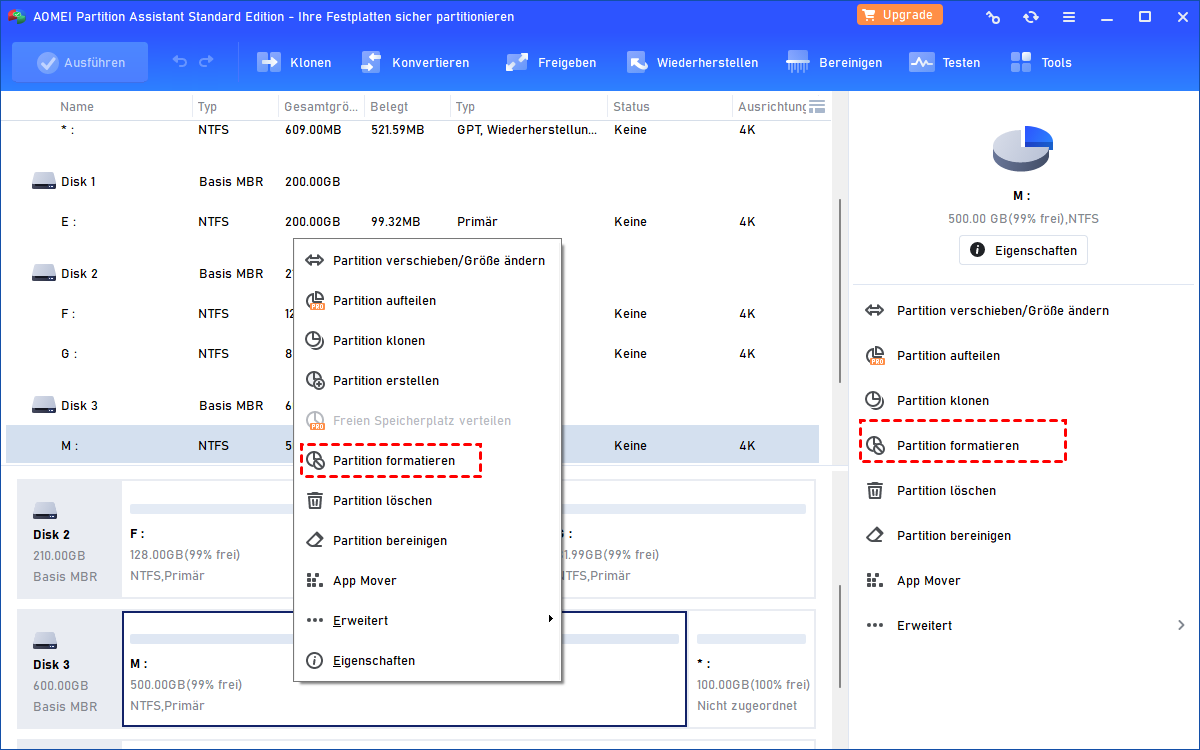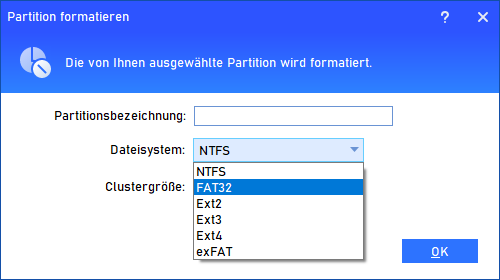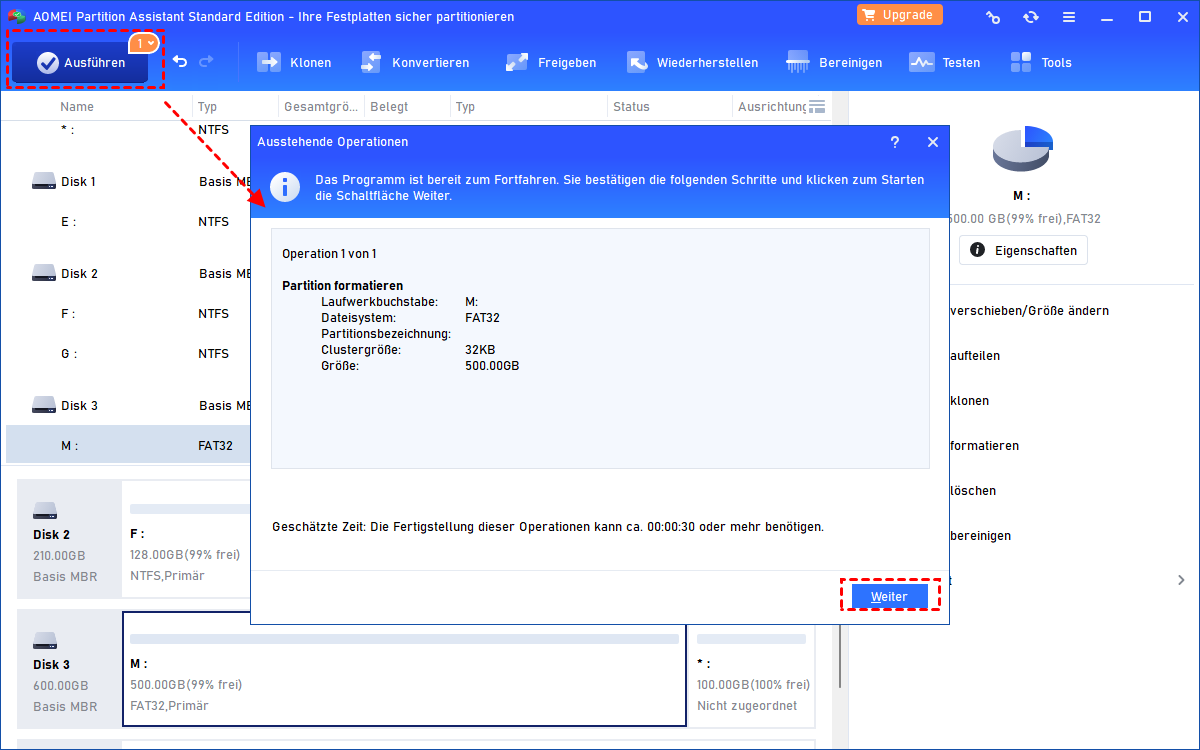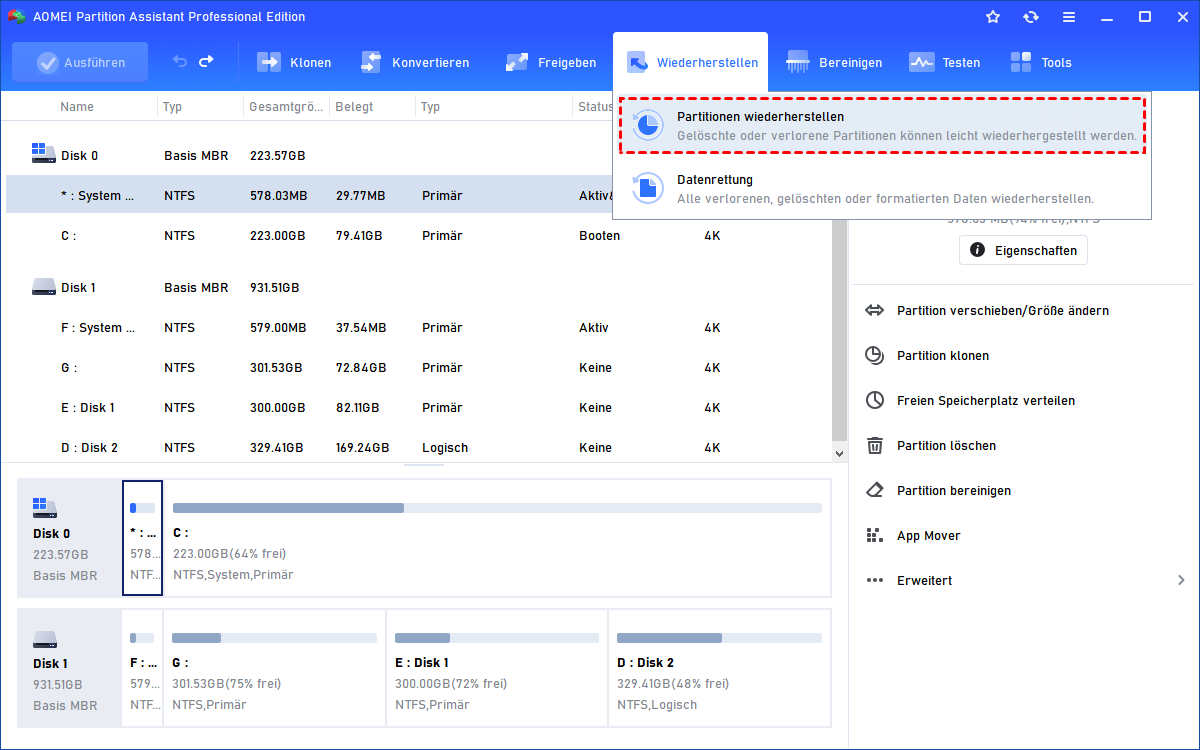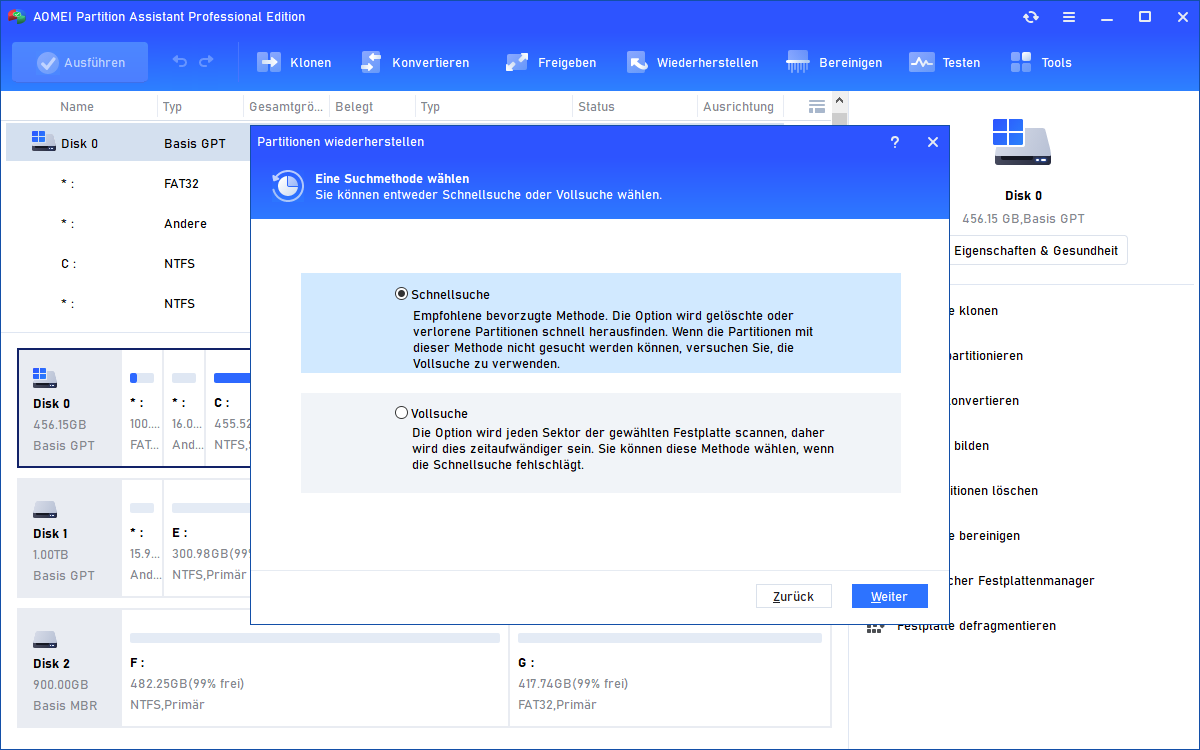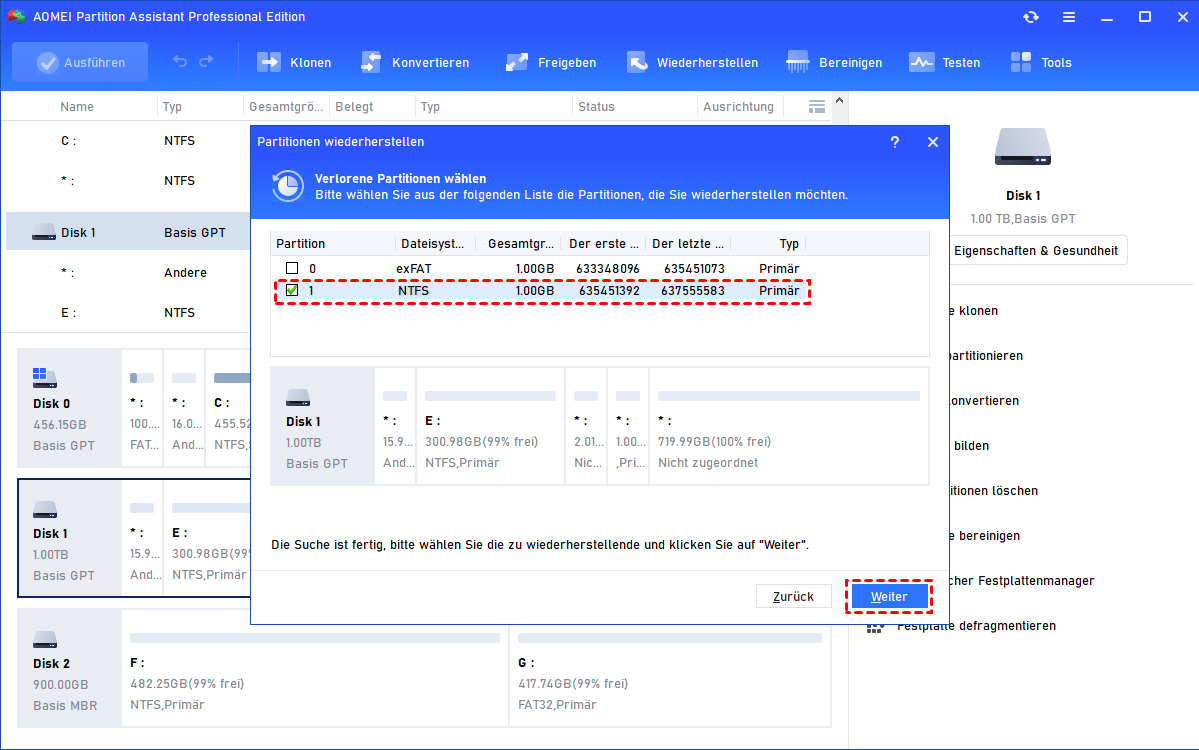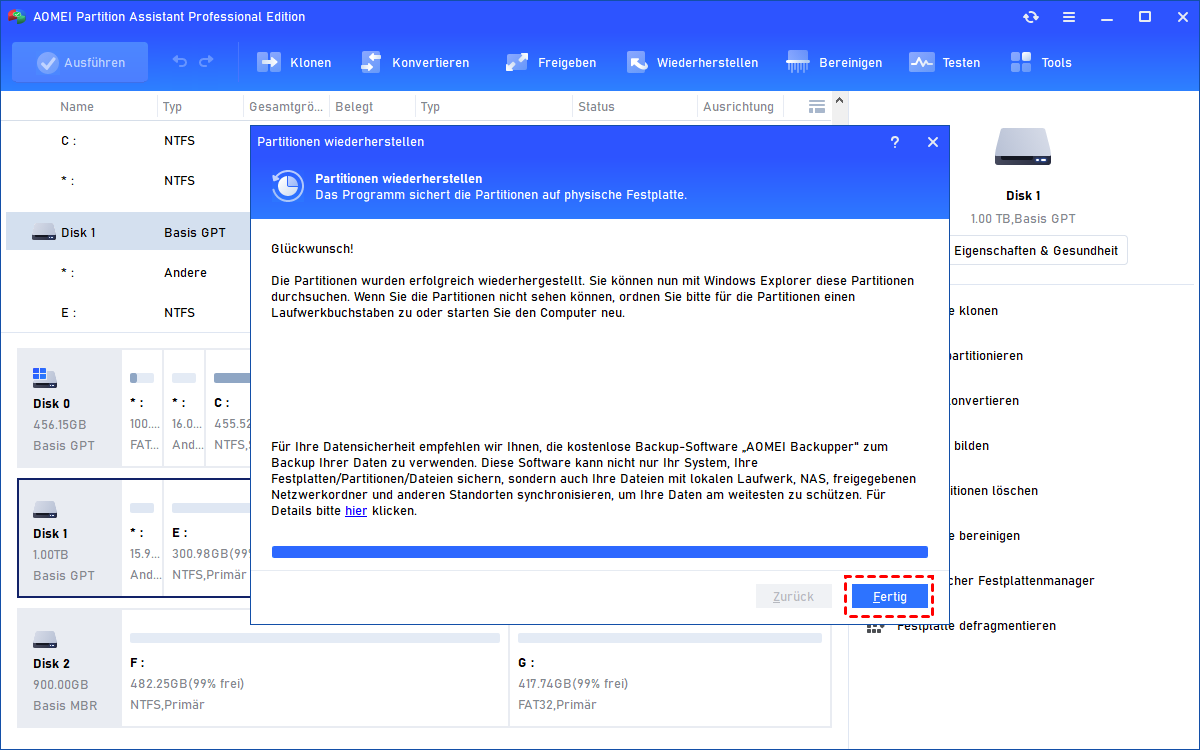Diskpart: Es sind keine Volumes vorhanden (auf zwei Arten behoben)
Diskpart: Es sind keine Volumes vorhanden! Wenn die externe/interne Festplatte nicht erkannt werden kann oder die Partition plötzlich nicht mehr zugewiesener Speicherplatz ist, können Sie hier die Lösungen finden.
Diskpart List Volume: There Are No Volumes
Ich schließe ein 64-GB-SanDisk-USB-Laufwerk an meinen Computer an und verwende Diskpart, um die Detailinformationen der Festplatte zu überprüfen. Ich kann das USB-Laufwerk richtig auswählen. Wenn ich jedoch „list volume“ in Diskpart eingebe, erhalte ich eine Fehlermeldung: Es wurde kein Volume ausgewählt. Warum und wie kann dieser Fehler behoben werden?
- Frage von Jennie
Diskpart: Es sind keine Volumes vorhanden - Warum?
Wenn Sie einen Vorgang mit einer externen Festplatte durchführen, müssen Sie sicherstellen, dass die externe Festplatte von Ihrem Computer erkannt wird. Das heißt, wenn Ihre externe Festplatte nicht erkannt wird, können Sie sie nicht wie gewohnt verwenden.
Wenn Sie „detail disk“ in Diskpart eingeben, erhalten Sie die Fehlermeldung: Es sind keine Volumes vorhanden. Das bedeutet jedoch nicht, dass auf der externen Festplatte keine Daten vorhanden sind, sondern nur, dass möglicherweise einige Daten vorhanden sind, die der Computer nicht erkennt. Aber wissen Sie, warum das passiert?
Für Benutzer von Microsoft Windows erkennt der Computer Ihre externe Festplatte anhand seiner Dateisysteme. Es gibt vier Dateisysteme, die Windows unterscheiden kann, darunter das alte DOS, FAT, FAT32 und das weit verbreitete NTFS. Wenn Sie ein Volume mit einem anderen Dateisystem erstellen und versuchen, die Detailinformationen in Diskpart zu überprüfen, erhalten Sie die Fehlermeldung.
Wenn Sie außerdem die detaillierten Informationen der internen Festplatte überprüfen, erhalten Sie möglicherweise immer noch diese Fehlermeldung, wenn Sie versehentlich eine Partition löschen oder die Partition aufgrund von Änderungen in Ihrem Betriebssystem, einem Virus, einer Spyware-Infektion oder einem neu installierten Laufwerk verloren geht.
In beiden Fällen entsteht nicht zugeordneter Speicherplatz auf der Festplatte. Nachdem Ihre Partition zu nicht zugeordnetem Speicherplatz geworden ist, erkennt das System sie möglicherweise nicht.
Diskpart: Es sind keine Volumes vorhanden - Wie zu beheben?
Wenn wir auf Computerprobleme stoßen, greifen wir zum ersten Mal auf das in Windows integrierte Tool zurück. Sie können das integrierte Tool jedoch nicht verwenden, um das Problem „Diskpart: Es wurde kein Volume ausgewählt“ zu reparieren.
Daher empfehle ich Ihnen den kostenlosen AOMEI Partition Assistant Standard, der Ihnen dabei helfen kann, dieses Problem auf einfache Weise zu lösen. Wenn das System sein Dateisystem nicht erkennt, können Sie das Dateisystem der externen Festplatte ändern und diese auf NTFS oder FAT32 formatieren. Wenn die Partition versehentlich gelöscht wird oder verloren geht, können Sie die verlorene Partition in Windows 7/8/10/11 wiederherstellen.
Lösung 1. Diskpart: Es sind keine Volumes vorhanden - Volume formatieren
Diskpart list volume: Es wurde kein Volume ausgewählt. Wenn Ihre externe Festplatte nicht anhand ihres Dateisystems erkannt wird, können Sie es auf diese Weise versuchen und das Dateisystem der externen Festplatte ändern. Dadurch werden jedoch alle Daten von der externen Festplatte gelöscht. Bitte sichern Sie dies im Voraus.
Laden Sie zunächst AOMEI Partition Assistant Standard herunter und installieren Sie es.
Schritt 1. Rufen Sie die Hauptseite auf, klicken Sie auf die Partition, die Sie formatieren möchten, und wählen Sie „Partition formatieren“.
Schritt 2. Wählen Sie NTFS oder FAT32 und klicken Sie auf OK.
Schritt 3. Klicken Sie auf „Ausführen“ und „Weiter“, um den ausstehenden Vorgang auszuführen.
Jetzt erhalten Sie eine Partition mit NTFS oder FAT32 und können Detailinformationen Ihrer Festplatte überprüfen. Außerdem können Sie in Diskpart beliebige Vorgänge ausführen.
Lösung 2. Diskpart: Es sind keine Volumes vorhanden - Partition wiederherstellen
Wenn Sie feststellen, dass auf Ihrer Partition nicht mehr Speicherplatz zugewiesen ist, können Sie AOMEI Partition Assistant Professional ausprobieren. Höchstwahrscheinlich löschen Sie eine Partition versehentlich oder die Partition geht aufgrund eines unerwarteten Fehlers verloren.
Bitte laden Sie die Demoversion für eine Testversion herunter!
Schritt 1. Klicken Sie auf die Festplatte, die Sie wiederherstellen möchten, und wählen Sie „Partitionen wiederherstellen“ unter „Wiederherstellen“ in der oberen Symbolleiste aus. Wählen Sie dann in der Partitionswiederherstellung die Festplatte aus, die verlorene Partitionen enthält, und klicken Sie auf „Weiter“.
Schritt 2. Wählen Sie Schnellsuche und klicken Sie auf Weiter. Es wird empfohlen, diese Option zum ersten Mal auszuwählen. Diese Option nimmt weniger Zeit in Anspruch. Wenn Sie die verlorene Partition nicht wiederherstellen können, können Sie später die Vollsuche auswählen.
Schritt 3. Wählen Sie die verlorene Partition auf Datenträger 2 aus und klicken Sie dann auf „Weiter“, um die Wiederherstellung zu starten.
Schritt 4. Klicken Sie auf „Fertig“, um dieses Fenster zu schließen und Ihre Partition zu überprüfen.
Zusammenfassung
Wenn Sie Diskpart verwenden, um die Detailinformationen Ihrer externen oder internen Festplatte zu überprüfen, erhalten Sie möglicherweise die Meldung, dass in der Diskpart es keine Volumes vorhanden sind. Dies liegt daran, dass Ihre Festplatte von Ihrem Computer nicht erkannt wird.
Um sicherzustellen, dass die Festplatte von Ihrem Computer erkannt wird, können Sie sie mit NTFS oder FAT32 formatieren. Darüber hinaus können Sie den Partitionswiederherstellungsassistenten verwenden, wenn auf Ihrer Partition plötzlich nicht mehr zugewiesener Speicherplatz vorhanden ist.
Darüber hinaus kann AOMEI Partition Assistant weitere Probleme lösen und dabei gute Ergebnisse erzielen, z. B. „Windows kann auf dem Datenträger nicht installiert werden“, „Windows 10-Festplattenbegrenzung“, „Windows 7 kann keine primäre Partition erstellen“, „Warnung zu wenig Speicherplatz“ usw.
AOMEI Partition Assistant Server ist Ihre beste Wahl, wenn Sie Festplatten/Partitionen in Windows Server flexibel und zeitnah verwalten möchten.