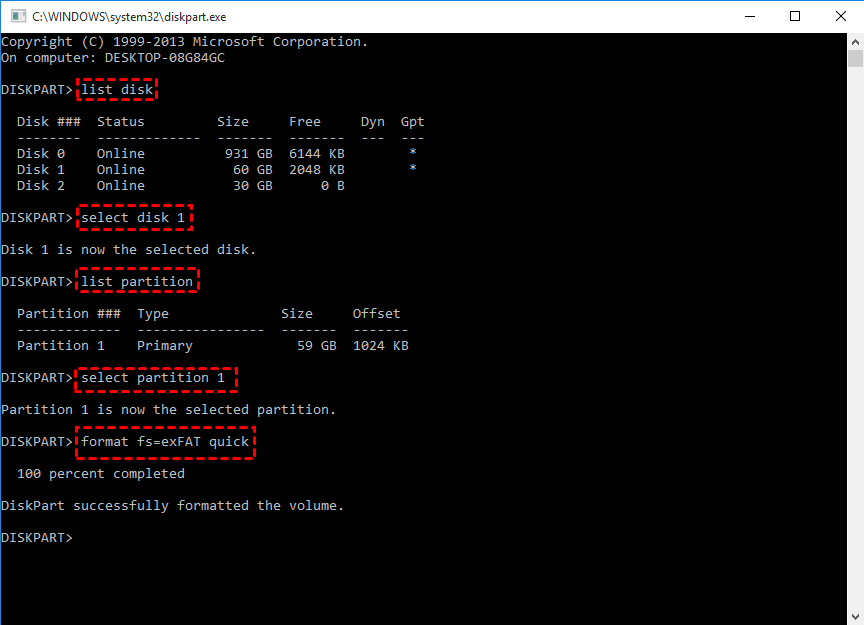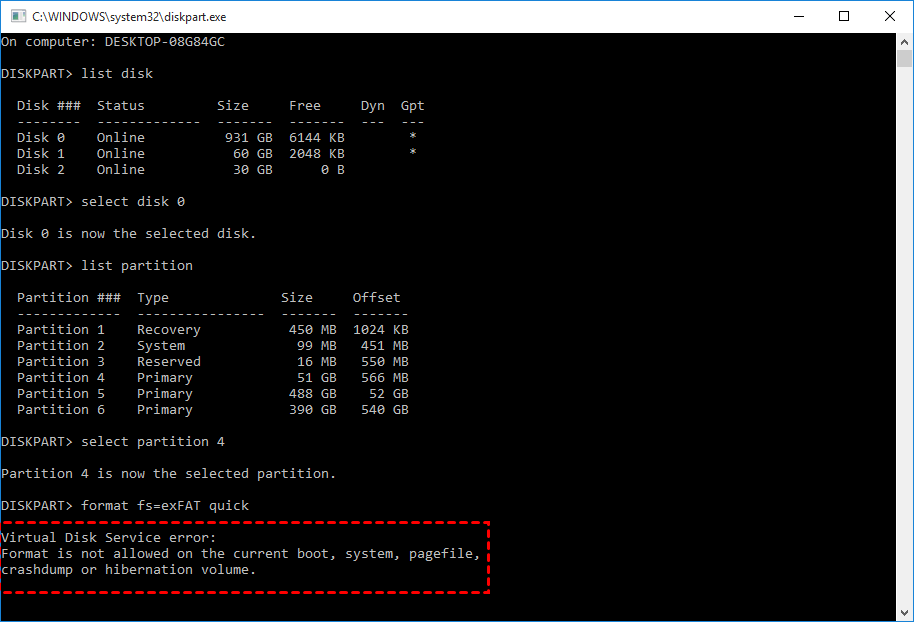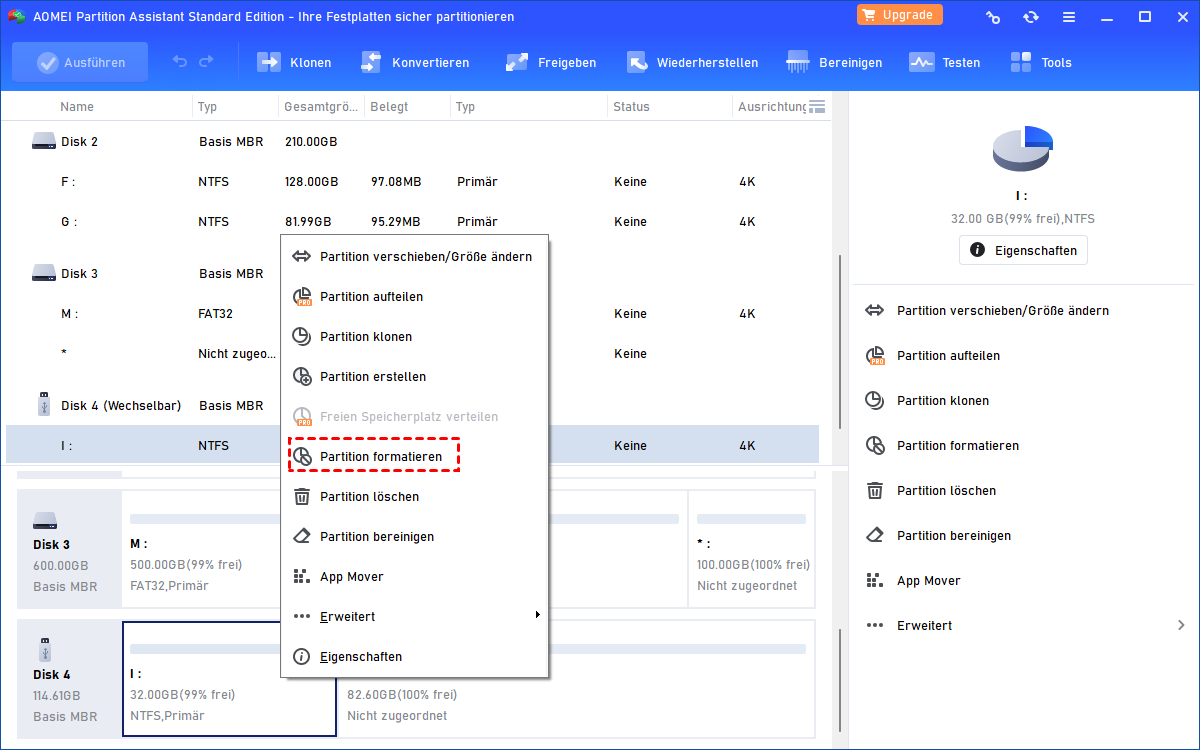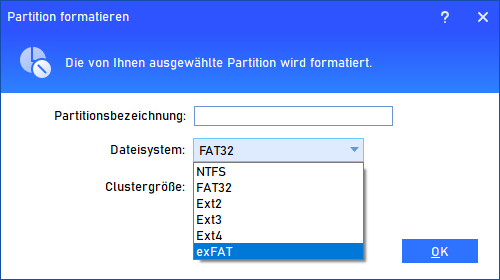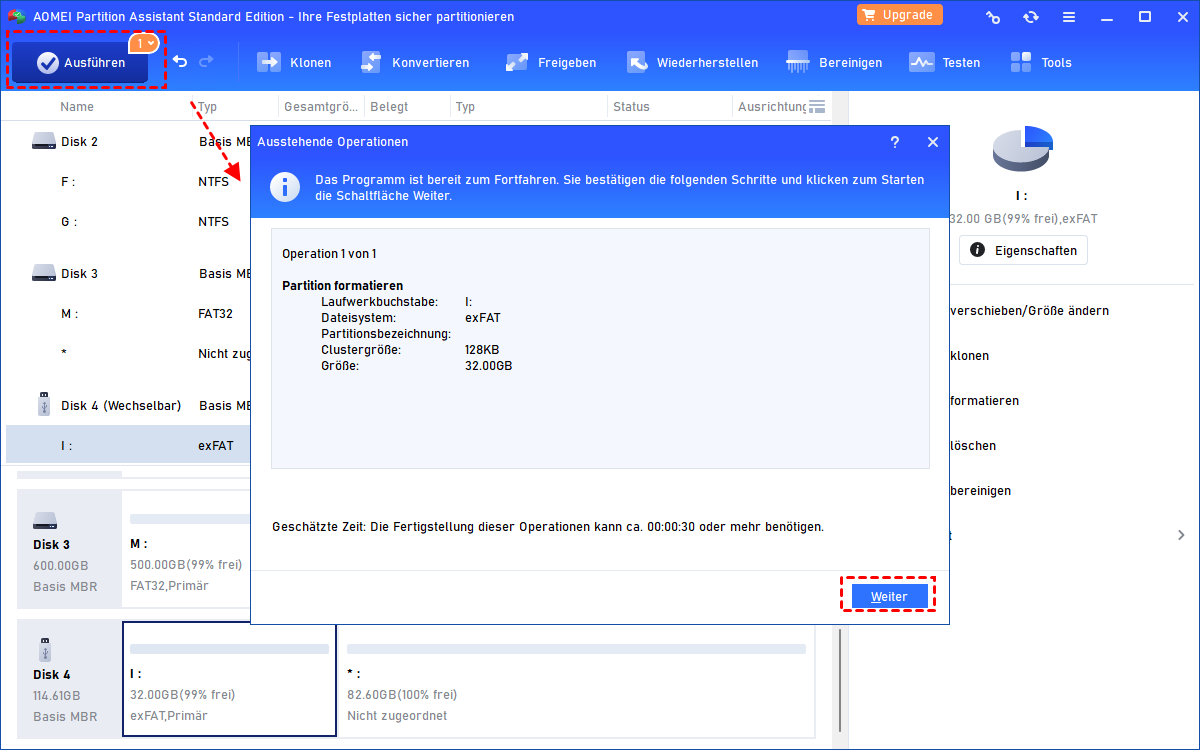Diskpart: Festplatte in exFAT formatieren auf einem Windows-PC
Kann man die Festplatte mit Diskpart auf exFAT formatieren? Lesen Sie diesen Artikel und finden Sie eine effektive und einfache Methode, um die Festplatte in exFAT zu formatieren.
Wie ändere ich das Dateisystem in Windows 10?
Ich habe eine FAT32-Festplatte, die für die PS4 verwendet wird. Als ich versuchte, eine Datei von etwa 5 GB darauf zu kopieren, wurde mir mitgeteilt, dass die Datei für das Zielsystem zu groß ist. Welches Dateisystem sollte ich verwenden und wie ändere ich das Dateisystem in Windows 10?
- Frage von PS4forums.com
Warum die Festplatte in exFAT formatieren?
exFAT ist eines der Dateisysteme, mit denen Daten auf Speichergeräten wie Festplatten und USB-Flash-Laufwerken organisiert werden können. exFAT wurde als leichtgewichtiges Dateisystem wie FAT32 entwickelt. Es bietet auch eine gute Kompatibilität wie das FAT32-Dateisystem. Es wird von Windows XP/11/10/8/7 unterstützt und kann auch in Mac OS X sowie den meisten Kameras, Telefonen, PlayStation 4 und Xbox One verwendet werden.
Im Gegensatz zu FAT32 gibt es keine Einschränkung, dass eine Datei nicht größer als 4 GB sein kann. Wenn also eine FAT32-Festplatte wie im Szenario angegeben meldet, dass eine Datei zu groß ist, können Sie mit Hilfe von „Diskpart“ die Festplatte in das exFAT-Format formatieren.
Wie kann man mit Diskpart eine Festplatte in exFAT formatieren?
Wenn Sie mit der Eingabeaufforderung vertraut sind, können Sie „Diskpart“ verwenden, um eine Festplatte, eine SD-Karte oder ein USB-Laufwerk in das exFAT-Dateisystem zu formatieren. Schließen Sie einfach Ihre Festplatte an einen Windows-Computer an und befolgen Sie die folgenden Schritte:
Schritt 1. Drücken Sie „Win + R“, um das Ausführungsfeld zu öffnen, und geben Sie „CMD“ in das Feld ein, um die Eingabeaufforderung auszuführen.
Schritt 2. Geben Sie „Diskpart“ ein, um das Diskpart-Fenster zu öffnen.
Schritt 3. Führen Sie die folgenden Befehle im Diskpart-Fenster aus. Drücken Sie nach jedem Befehl die Eingabetaste.
- list disk
- select disk n (n ist der Laufwerksbuchstabe der Festplatte)
- list partition
- select partition x (x steht für die Partition, die Sie in exFAT formatieren möchten)
- format fs=exFAT quick
Schritt 4. Dann geben Sie „exit“ ein, um Diskpart zu verlassen.
Alternative zu Diskpart: Festplatte in exFAT formatieren
Diskpart kann eine externe Festplatte effektiv formatieren, aber wenn es eine interne Festplatte oder Partition formatiert, wird angezeigt, dass die Formatierung auf dem Datenträger, der das aktuelle Start-, System-, Auslagerungs-, Absturzabbild- oder Ruhezustandsvolume enthält, nicht zulässig ist.
Darüber hinaus ist es für die meisten Benutzer umständlich, sich diese Befehle zu merken, und sie würden sich verwirrt fühlen, wenn sie einen Befehl falsch eingeben. Gibt es eine einfachere Möglichkeit, interne und externe Festplatten in Windows 11/10/8/7 in exFAT zu formatieren?
Ja, es gibt ein Freeware-Tool namens AOMEI Partition Assistant Standard, mit dem Sie eine Festplatte, SD-Karte oder ein USB-Laufwerk in exFAT-, NTFS-, FAT32- und Ext2/3/4-Dateisysteme formatieren können, je nach Bedarf.
Mit seiner intuitiven Benutzeroberfläche können Sie die Operation mit nur wenigen Klicks abschließen. Klicken Sie einfach auf den folgenden Link, um AOMEI Partition Assistant herunterzuladen, und folgen Sie der Anleitung.
Schritt 1. Legen Sie die Festplatte ein, die Sie in exFAT formatieren möchten, und öffnen Sie AOMEI Partition Assistant, klicken Sie mit der rechten Maustaste auf das Laufwerk und wählen Sie „Partition formatieren“.
Schritt 2. Wählen Sie „exFAT“ aus dem Dropdown-Menü und klicken Sie auf „OK“.
Schritt 3. Klicken Sie in der Hauptoberfläche auf „Ausführen“ > „Weiter“, um mit der Formatierung des Laufwerks in das exFAT-Dateisystem zu beginnen.
Fazit
Ich hoffe, diese 2 Methoden können Ihnen bei der Lösung Ihres Problems helfen. Sie können je nach Ihren Vorlieben wählen. Wenn Sie die Eingabeaufforderung bevorzugen, können Sie eine externe Festplatte mit Diskpart in exFAT formatieren. Andernfalls wird Methode 2 - AOMEI Partition Assistant empfohlen, da sie sehr einfach zu bedienen ist und sowohl interne als auch externe Festplatten in exFAT formatieren kann.
Darüber hinaus können Sie auf die Professional Edition upgraden, um weitere Funktionen wie das sichere Löschen einer Festplatte und die Konvertierung des Systemdatenträgers zwischen den Partitionsstilen MBR und GPT zu erhalten, wenn Sie eine MBR-Festplatte als Systemdatenträger verwenden und auf Windows 11 upgraden möchten.
Zusätzlicher Inhalt: andere Dateisysteme
Neben exFAT gibt es noch zwei weitere Dateisysteme, die von den meisten Speichergeräten verwendet werden: NTFS und FAT32. Hier ist eine kurze Einführung in sie.
● FAT32 hat eine gute Kompatibilität und kann in vielen Systemen gelesen/schrieben werden. Aber beim Formatieren einer Festplatte in FAT32 können keine Dateien größer als 4 GB gespeichert werden. Das ist der Grund, warum dem Benutzer mitgeteilt wurde, dass seine Datei zu groß für das Zielsystem ist.
● Das NTFS-Dateisystem kann einzelne Dateien größer als 4 GB enthalten und bietet eine gute Datensicherheit. Es bietet eine „Schattenkopie“, mit der Fehler nach einem Computerabsturz schnell wiederhergestellt werden können. Deshalb wird es häufig von internen Windows-Festplatten verwendet. NTFS hat jedoch begrenzte Kompatibilität. Es funktioniert mit Windows XP und neueren Versionen, kann jedoch nur im Lese-Modus von Mac OS X gelesen werden und unterstützt die PlayStation nicht.
F&A
✿ Kann Windows eine Festplatte in das exFAT-Dateisystem formatieren?
Ja, allerdings nur für externe Speichergeräte wie USB-Laufwerke und SD-Karten. Beim Formatieren einer internen Festplatte im Dateimanager und in der Windows-Datei-Explorer wird das exFAT-Dateisystem nicht angeboten. Daher ist das Formatieren einer Festplatte mit AOMEI Partition Assistant die bessere Wahl, da Sie sowohl interne als auch externe Festplatten in exFAT, FAT32, NTFS und andere Dateisysteme formatieren können.
Eine Sache sollten Sie jedoch beachten: Alle nativen Windows-Formatierungstools (Datenträgerverwaltung, Datei-Explorer und Diskpart) können Festplatten über 32 GB nicht in FAT32 formatieren. AOMEI Partition Assistant Standard umgeht diese Begrenzung und kann große Festplatten problemlos in FAT32 formatieren.
✿ Kann Windows 10 exFAT-Laufwerke lesen?
Ja, Windows 10 unterstützt viele Dateisysteme, und exFAT ist eines davon. Wenn Sie jedoch Ihre Festplatte mit Apples HFS Plus in exFAT formatieren, kann Windows 10 diese Festplatte nicht erkennen, obwohl exFAT sowohl von Windows 10 als auch von ISO erkannt werden kann.
✿ Ist exFAT besser als FAT32 oder NTFS?
Sie sollten ein Dateisystem je nach seinen Funktionen und Ihren tatsächlichen Anforderungen auswählen. Zum Beispiel ist exFAT die beste Wahl, wenn es um Kompatibilität und Speicherkapazität geht, wie im ersten Abschnitt dieses Beitrags beschrieben.