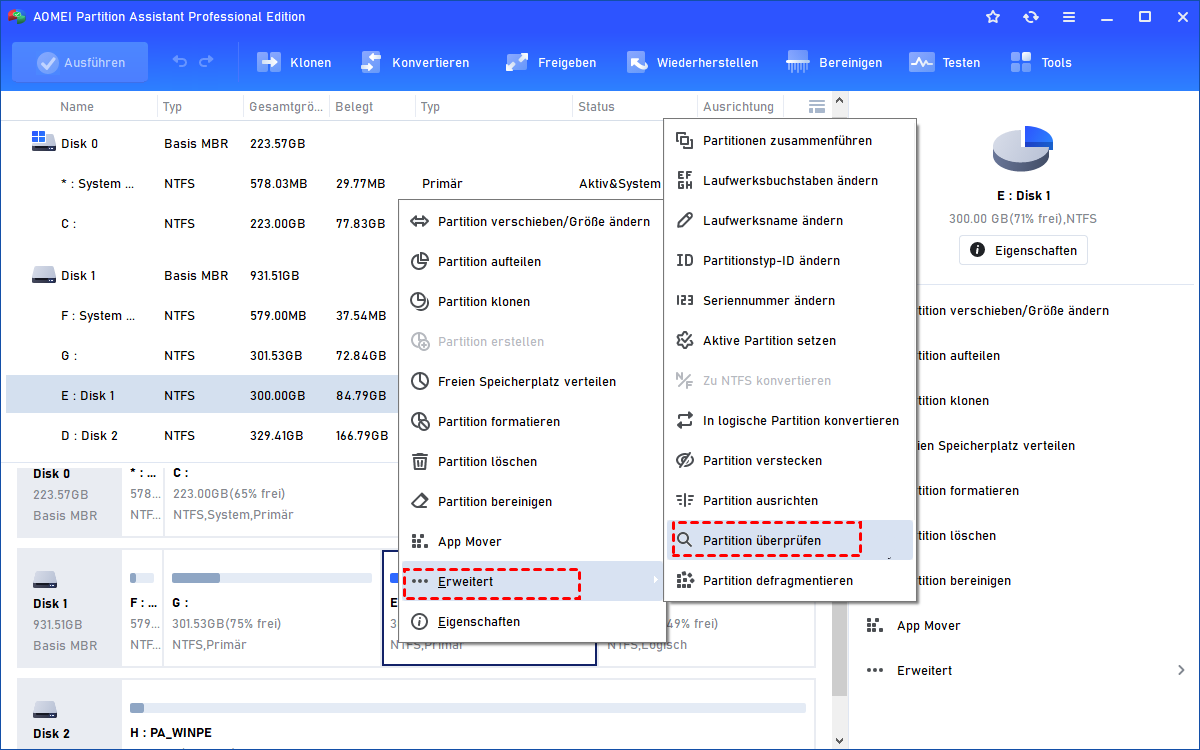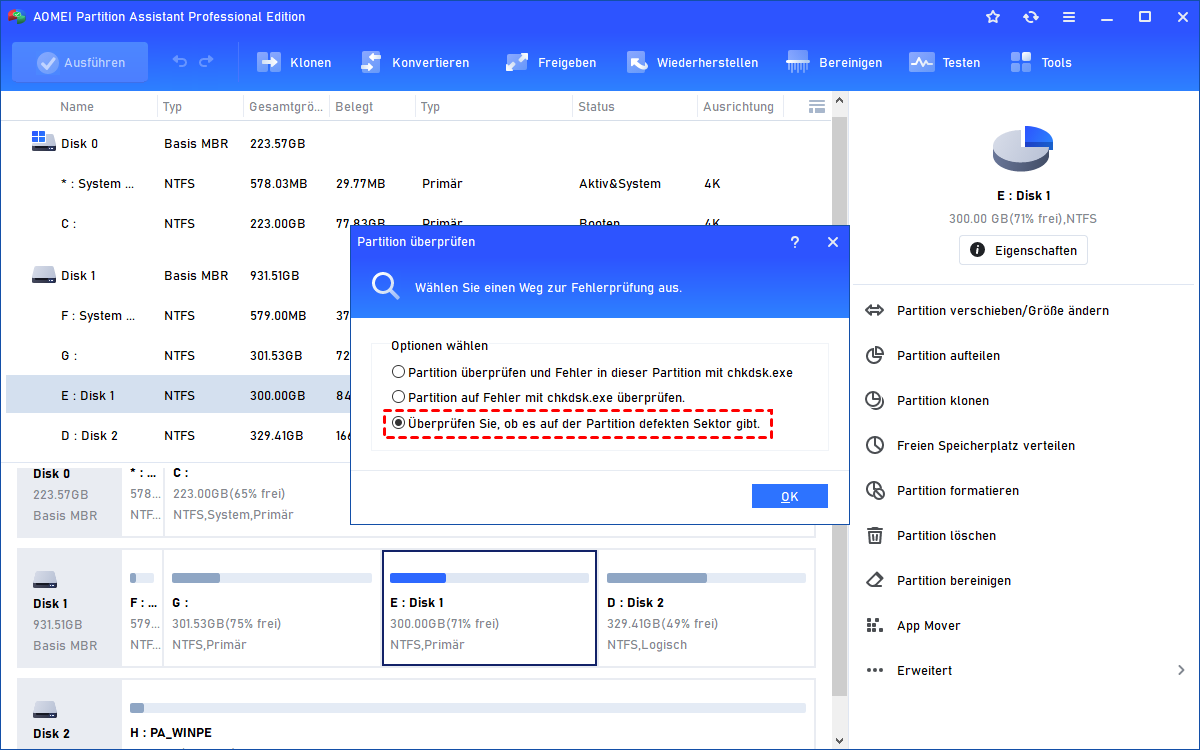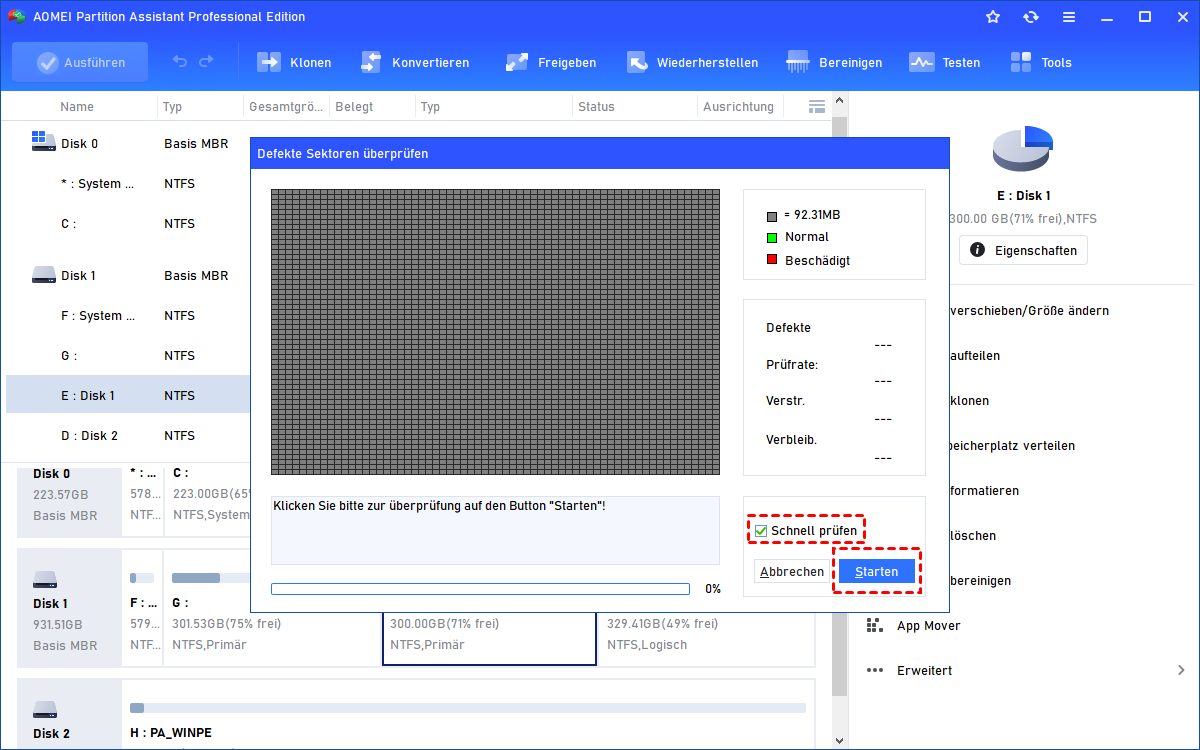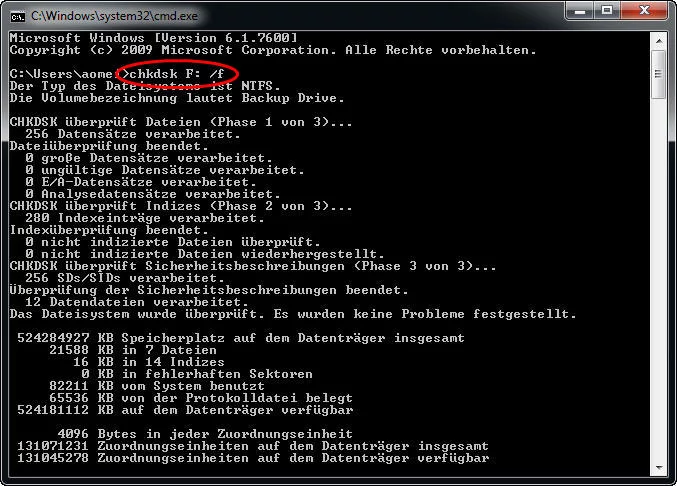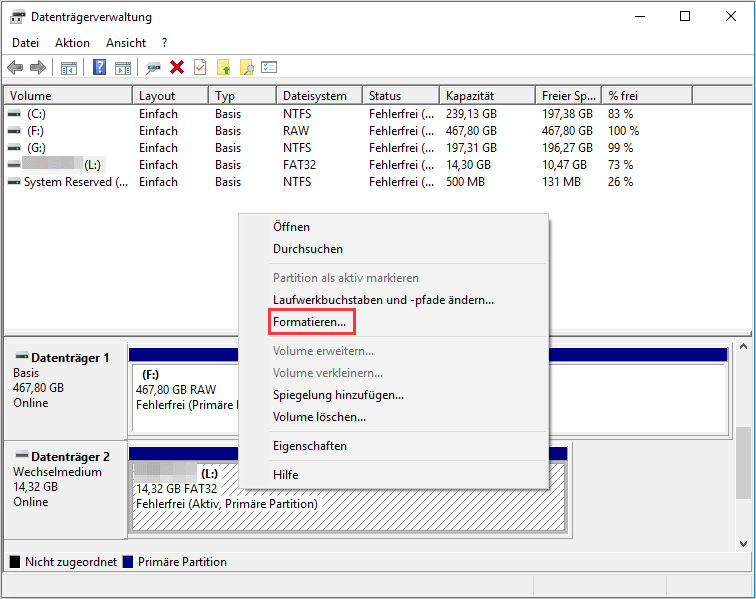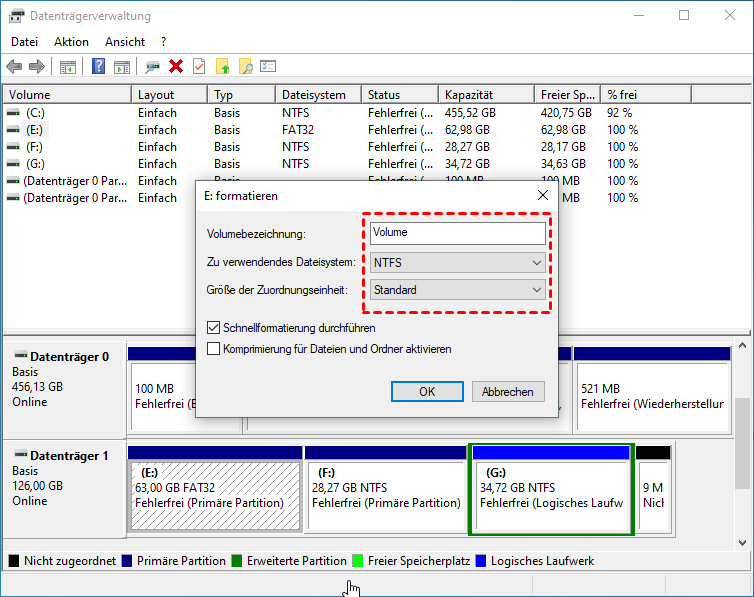DiskPart hat einen Fehler festgestellt: Datenfehler (jetzt behoben!)
DiskPart hat einen Fehler festgestellt: Datenfehler! Beunruhigt Sie das Problem? Mach dir keine Sorge! Dieser Artikel wird Ihnen weiterhelfen.
Das Problem: DiskPart hat einen Fehler festgestellt (Datenfehler)
Es gibt zwei in Windows integrierte Tools, die Ihnen bei der Verwaltung von Festplatten und Partitionen und der Behebung einiger Fehler helfen. Eine davon ist Datenträgerverwaltung und die andere ist DiskPart.
DiskPart, ein Befehlszeilenprogramm zur Festplattenpartitionierung, verfügt über praktischere und leistungsfähigere Funktionen als die meisten Partitionierungsprogramme von Drittanbietern. Allerdings werden Benutzer manchmal mit DiskPart-Fehlern konfrontiert, wie zum Beispiel „DiskPart hat einen Fehler festgestellt: Zugriff verweigert“, „Diskpart hat einen Fehler festgestellt: Das Medium ist schreibgeschützt“ usw.
Wenn Benutzer versuchen, Partitionen auf einer Festplatte zu erstellen oder eine Festplatte zu bereinigen, stoßen sie auch auf einen weiteren Fehler: Datenfehler (zyklische Redundanzprüfung). Wie passiert das und wie kann man es beheben? Bitte lesen Sie weiter.
Mögliche Ursachen für Datenfehler (zyklische Redundanzprüfung) in DiskPart
DiskPart hat einen Fehler festgestellt (Datenfehler), warum denn? Wenn Sie diesen Fehler festgestellt hat, kann dies verschiedene Ursachen haben:
- Die Speichergeräte enthalten fehlerhafte Sektoren.
- Überfüllte Festplatte und falsch konfigurierte Dateien:
- Beschädigte Registrierung.
- Fehlgeschlagene Programminstallation.
- Ein plötzlicher Stromausfall im System
- …
Unabhängig davon, was bei Ihnen der Fall ist, können Sie der Schritt-für-Schritt-Anleitung im nächsten Teil folgen, um den Datenfehler (zyklische Redundanzprüfung) zu beheben.
DiskPart hat einen Fehler festgestellt (Datenfehler) - Wie zu beheben?
Hier zeige ich Ihnen drei schnelle Lösungen für das Problem „DiskPart hat einen Fehler festgestellt: Datenfehler (zyklische Redundanzprüfung)“. Wählen Sie eines aus, das für Sie geeignet ist:
Lösung 1. Fehlerhafte Sektoren überprüfen mit einer leistungsstarken Software
AOMEI Partition Assistant Professional, das beste kostenlose Partitionierungsdienstprogramm für Windows 11/10/8.1/8/7/Vista/XP, kann fehlerhafte Sektoren auf einer Festplatte, einem USB-Laufwerk oder einer SD-Karte problemlos überprüfen.
Folgen Sie den unteren Schritten:
1. Laden Sie AOMEI Partition Assistant herunter, installieren Sie es und starten Sie es. Klicken Sie mit der rechten Maustaste auf das Laufwerk, das überprüft werden muss. Wählen Sie „Erweitert“ und dann „Partition überprüfen“.
2. Wählen Sie im Popup-Fenster „Überprüfen Sie, ob es auf der Partition defekten Sektor gibt“ und klicken Sie auf „OK“.
3. Klicken Sie auf „Starten“, um die Überprüfung durchzuführen.
- Anmerkungen:✎...
- Wenn fehlerhafte Sektoren erkannt werden, sichern Sie zuerst die Festplatte. Senden Sie die Festplatte an ein professionelles Datenrettungszentrum, wenn wichtige Daten in fehlerhaften Sektoren vorhanden sind.
- Nicht alle fehlerhaften Sektoren können wiederhergestellt werden, daher ist es notwendig, dass Sie geplante Backups erstellen.
Lösung 2. Festplattenfehler überprüfen mit CHKDSK
Wenn Sie auf dieses Problem „DiskPart hat einen Fehler festgestellt (Datenfehler)“ gestoßen sind, kann CHKDSK Ihnen helfen:
1. Tippen Sie in der Taskleiste auf die Schaltfläche „Suchen“ und geben Sie „cmd“ in das Suchfeld ein. Klicken Sie mit der rechten Maustaste auf „Eingabeaufforderung“ und wählen Sie „Als Administrator ausführen“.
2. Geben Sie chkdsk F: /f ein und drücken Sie die Eingabetaste, um logische Probleme auf dem Laufwerk zu erkennen und zu beheben. Sie können F: durch den Buchstaben Ihrer Festplattenpartition ersetzen.
3. Geben Sie „exit“ ein und drücken Sie die Eingabetaste, um die Eingabeaufforderung zu verlassen.
Lösung 3. Problematische Laufwerke formatieren mit der Datenträgerverwaltung
Wenn Sie auf dieses Problem „DiskPart hat einen Fehler festgestellt (Datenfehler)“ gestoßen sind, können Sie das problematische Laufwerk formatieren.
Hinweis: Bedenken Sie, dass durch die Formatierung alle Daten auf dem Laufwerk zerstört werden. Sichern Sie Ihre wichtigen Dateien, bevor Sie das problematische Laufwerk formatieren.
1. Klicken Sie mit der rechten Maustaste auf das Symbol „Dieser PC“ auf dem Desktop und klicken Sie auf die Option „Verwalten“. Klicken Sie auf „Datenträgerverwaltung“, um die Windows-Datenträgerverwaltung zu öffnen.
2. Klicken Sie mit der rechten Maustaste auf das Laufwerk, das formatiert werden muss, und wählen Sie „Formatieren“.
3. Setzen Sie die Datenträgerbezeichnung, das Dateisystem und die Größe der Zuordnungseinheit zurück. Klicken Sie auf „OK“, um mit der Formatierung zu beginnen.
Hinweis: Sie können auch mit AOMEI Partition Assistant die Partition formatieren.
Zusammenfassung
Sie haben alle nützlichen Informationen zum Problem „DiskPart hat einen Fehler festgestellt: Datenfehler (zyklische Redundanzprüfung)“ erhalten. Um den Fehler effizient zu beheben, können Sie AOMEI Partition Assistant, CHKDSK oder Datenträgerverwaltung verwenden.
Abgesehen von der Überprüfung fehlerhafter Sektoren und der Formatierung eines Laufwerks können Sie mit AOMEI Partition Assistant einen Laufwerksbuchstaben dauerhaft zuweisen und den Schreibschutz aus der microSD-Karte von Samsung entfernen. Zögern Sie nicht, es selbst auszuprobieren!