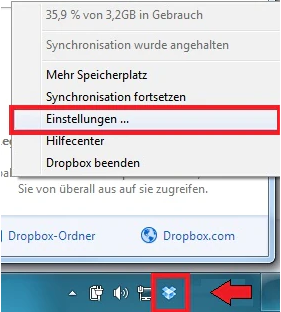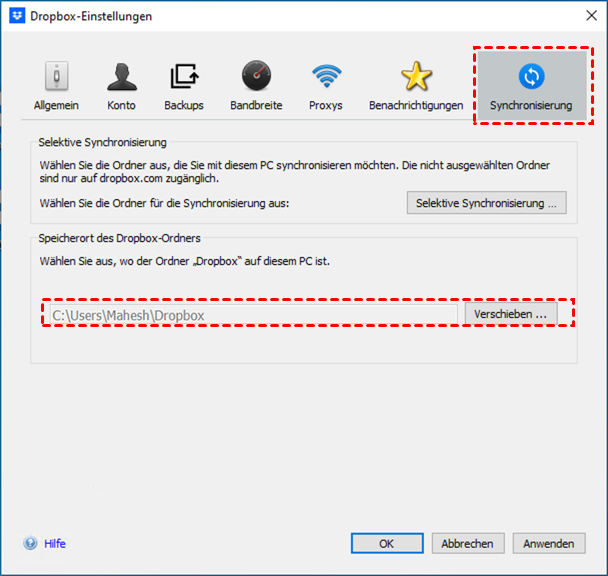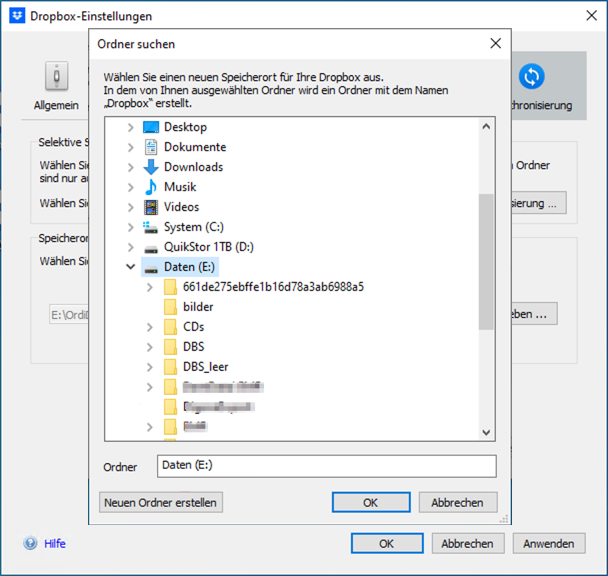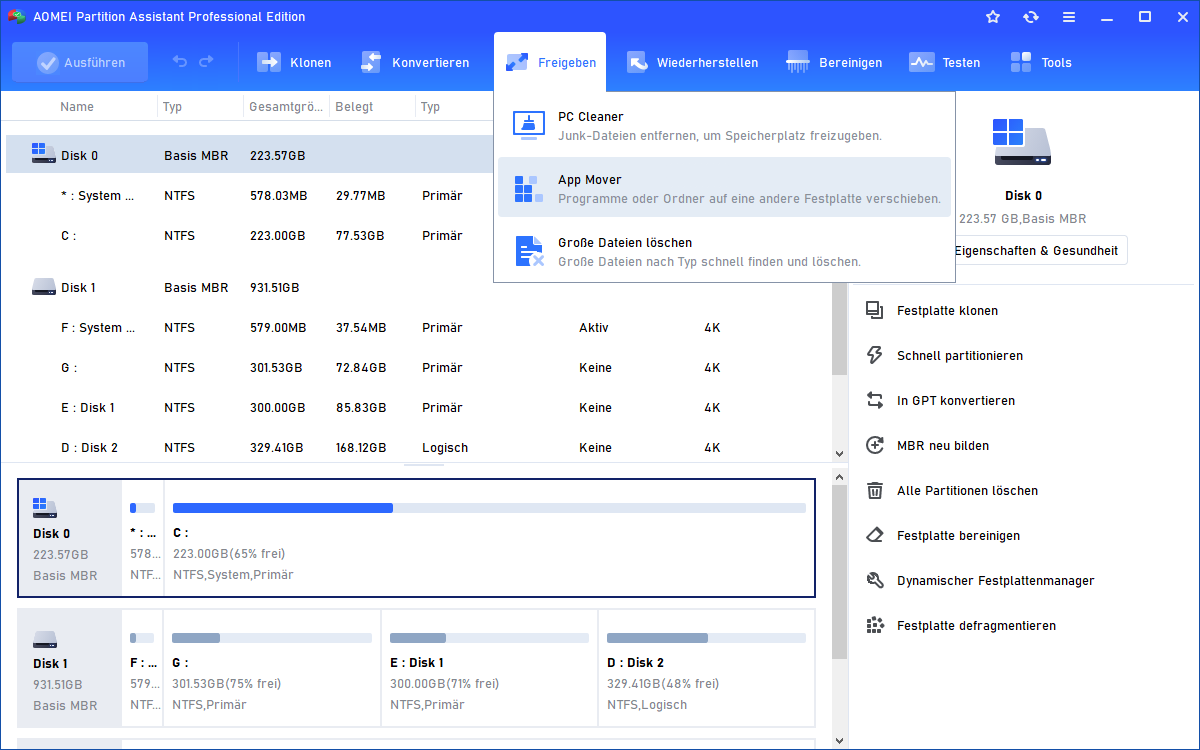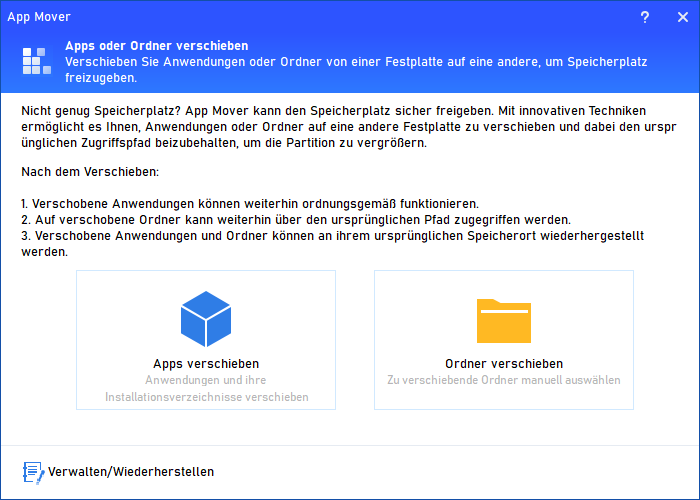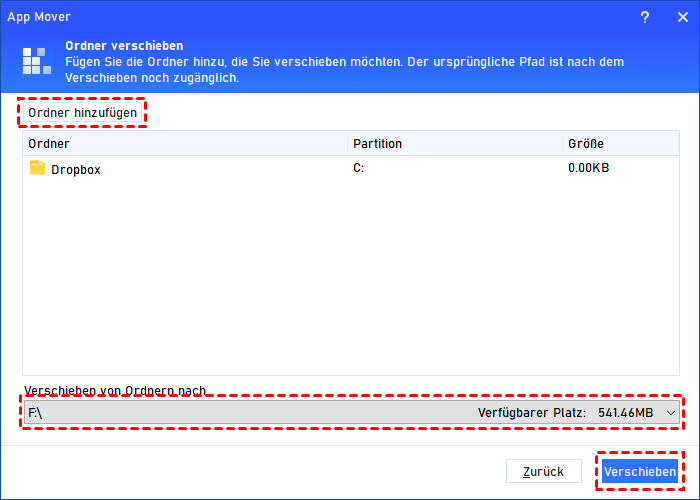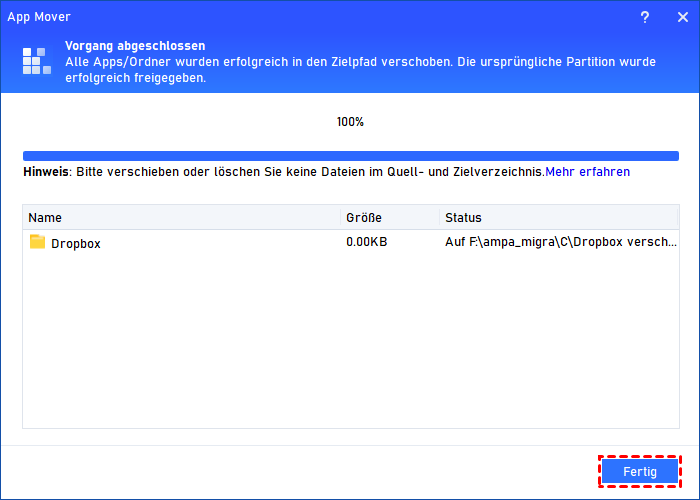Wie kann man den Dropbox-Ordner verschieben? (2 Methoden)
Wie kann man den Dropbox-Ordner verschieben? In diesem Beitrag lernen Sie zwei zuverlässige Methoden kennen, den Dropbox-Ordner auf ein anderes Laufwerk zu verschieben. Selbst wenn Sie ein Anfänger sind, werden Sie wissen, wie Sie es nach Belieben von Laufwerk C auf Laufwerk D oder auf anderes Laufwerk verschieben können.
Wie kann ich den Dropbox-Ordner verschieben?
Hallo, auf meinem Computer läuft Windows 10. Kürzlich habe ich festgestellt, dass mein Laufwerk C fast voll ist, was dazu führt, dass mein Computer langsam arbeitet. Also versuche ich, den Dropbox-Ordner auf ein anderes Laufwerk zu verschieben, um mehr Speicherplatz zu bekommen.
Ich habe nach Lösungen gesucht, aber es ist zu kompliziert, ihnen zu folgen. Kann mir jemand ein paar einfache Wege zeigen, wie ich den Dropbox verschieben kann?
- Frage von Grace
Was ist der Dropbox-Ordner und wo finde ich ihn?
Dropbox ist ein Netzwerkdatei-Synchronisationstool, das einen Online-Speicherdienst bereitstellt, mit dem Sie Dateien einfach zwischen Computern austauschen können. Wenn Sie Dropbox auf Ihrem Computer installieren, wird ein Ordner an einem bestimmten Ort erstellt, um Ihre Dateien zu speichern. Standardmäßig wird Ihr Dropbox-Ordner in Ihrem Benutzerordner unter C:\Benutzer\ gespeichert. Sie können es ganz einfach in zwei einfachen Schritten finden:
Schritt 1: Drücken Sie die Tasten Windows + E, um den Datei-Explorer auszuführen.
Schritt 2: Drücken Sie die Tasten Alt + D, um die Adressleiste zu öffnen, und geben Sie „%HOMEPATH%/Dropbox“ ein. Dann sehen Sie die darauf gespeicherten Dateien.
Kann ich den Dropbox-Ordner verschieben?
Kann ich den Dropbox-Ordner auf anderes Laufwerk verschieben? Natürlich! Wie oben erwähnt, wird der Dropbox-Ordner standardmäßig auf dem Laufwerk C installiert. Wenn also immer mehr Dateien und Programme synchronisiert werden, wird das Laufwerk C voll, was zur Folge hat, dass Windows langsam läuft.
Das kann der Grund sein, warum Sie den Dropbox-Ordner verschieben möchten, wodurch Sie mehr Speicherplatz auf dem Laufwerk C freigeben können, um andere wichtige Daten zu speichern.
Theoretisch können Sie den Dropbox-Pfad auf PC ändern. Im Gegensatz zu normalen persönlichen Ordnern kann das Verschieben des Dropbox-Ordners jedoch einige unerwartete Probleme verursachen, wenn Sie nicht gut arbeiten. Es gibt daher ein paar Vorbehalte, die Sie beachten sollten, wenn Sie den Speicherort für Ihren Dropbox-Ordner ändern:
- Keine externen Laufwerke verwenden: Im Allgemeinen erfordert Dropbox eine ständige Verbindung, damit der Ordner Ihre Dateien synchronisieren kann. Sobald das externe Laufwerk getrennt oder ausgeschaltet wird, erkennt Dropbox den Ordner nicht mehr, was zu Datenverlust führen kann. Versuchen Sie daher immer, interne Laufwerke zum Speichern des Dropbox-Ordners zu verwenden.
- Keine Netzlaufwerke verwenden: Dropbox funktioniert nicht auf Netzlaufwerken. Dies liegt daran, dass Dropbox ein Dateiaktualisierungsereignis benötigt, um zu bemerken, dass Dateien aktualisiert wurden und es an der Zeit ist, die Dateien zu synchronisieren. Die Netzwerkgeräte senden diese Ereignisse jedoch nicht.
- Keine Wechselmedien verwenden: Dropbox benötigt ständigen Zugriff auf den Ordner, während Wechselmedien wie eine SD-Karte von Zeit zu Zeit entfernt werden können. Daher unterstützt Dropbox solche Geräte nicht.
Wie den Dropbox-Ordner auf anderes Laufwerk verschieben?
Da wir besprochen haben, dass der Speicherort des Dropbox-Ordners nicht zufällig geändert werden kann, sollten Sie einen professionellen Weg wählen, um die Sicherheit der Daten zu gewährleisten, wenn Sie den Dropbox-Ordner verschieben. Dropbox-Einstellungen und ein Dienstprogramm eines Drittanbieters sollten bei Ihrer ersten Überlegung berücksichtigt werden.
Methode 1: Mit Dropbox-Einstellungen
Dropbox hat eine eigene Option, mit der Sie es auf anderes Laufwerk verschieben können, das sind die Dropbox-Einstellungen. Befolgen Sie die Schritte, um den Vorgang abzuschließen (Nehmen Sie Windows als Beispiel):
Schritt 1: Öffnen Sie Dropbox (stellen Sie sicher, dass alle Programme, die den Dropbox-Ordner verwenden, ausgeschaltet sind).
Schritt 2: Klicken Sie auf dem Bildschirm, der sich gerade öffnet, auf Ihr Profilsymbol und wählen Sie „Einstellungen“.
Schritt 3: Klicken Sie im Dropbox-Einstellungsfenster auf „Synchronisieren“ und klicken Sie unter „Speicherort des Dropbox-Ordners“ auf „Verschieben“.
Schritt 4: Wählen Sie einen neuen Speicherort für Ihren Dropbox-Ordner wie Laufwerk D oder E und klicken Sie auf „OK“.
Schritt 5: Sie werden feststellen, dass dadurch Ihr Dropbox-Ordner und alle darin enthaltenen Dateien von seinem aktuellen Speicherort auf das Laufwerk E verschoben werden. Klicken Sie auf „OK“ und warten Sie dann einen Moment auf die Bewegung.
Schritt 6: Jetzt können Sie zur Dropbox-Desktop-App zurückkehren, um sicherzustellen, dass die Änderungen durchgeführt werden.
Hinweis: Wenn Sie den Dropbox-Ordner nicht an einen neuen Speicherort verschieben können, liegt dies möglicherweise daran, dass am Zielspeicherort nicht genügend Speicherplatz vorhanden ist. Was Sie tun können, ist, einige unnötige Dateien daraus zu löschen, um genügend Platz für Ordner zu schaffen, oder Sie können ihnen freien Speicherplatz verteilen.
Methode 2: Mit einer Software eines Drittanbieters
Wenn Sie sich Sorgen über den Datenverlust beim Verschieben des Dropbox-Ordners an einen neuen Speicherort über die Dropbox-Einstellungen machen, können Sie eine leistungsstarke Software namens AOMEI Partition Assistant Professional ausprobieren.
Seine Funktion „App Mover“ kann verschiedene Anwendungen wie Dropbox und Steam effizient auf ein anderes Laufwerk verschieben, einschließlich allen darauf gespeicherten Dateien und Programmen in Windows 11/10/8/7/XP und Vista. Laden Sie die Demoversion herunter und probieren Sie es aus:
Schritt 1: Installieren und starten Sie AOMEI Partition Assistant Professional, klicken Sie in der Hauptkonsole auf Freigeben ⇨ App Mover.
Schritt 2: In dem sich öffnenden Fenster werden Ihnen zwei Optionen angezeigt: „Apps verschieben“ oder „Ordner verschieben“. Hier wählen wir „Ordner verschieben“.
Schritt 3: Dann gelangen Sie in die Konsole „Ordner verschieben“, wählen Sie den Dropbox-Ordner aus, und wählen Sie einen neuen Speicherort dafür aus, z. B. Laufwerk F. Klicken Sie anschließend auf „Verschieben“.
Hinweis: Sie erhalten eine Meldung, wenn das Ziellaufwerk nicht ausreicht, um Ordner zu verschieben. Geben Sie Speicherplatz frei oder erweitern Sie die Partition und versuchen Sie es erneut.
Schritt 4: Der Vorgang wird Sie einige Zeit kosten, warten Sie geduldig, bis er abgeschlossen ist. Klicken Sie dann auf „Fertig“.
Jetzt können Sie den Windows-Explorer öffnen und sehen, dass Dropbox erfolgreich auf das Laufwerk F verschoben wurde.
Hinweis: Wenn Sie es zurück an den Standardspeicherort verschieben möchten, können Sie auch AOMEI Partition Assistant Professional verwenden, um Dropbox wie oben beschrieben von Laufwerk F auf Laufwerk C zu verschieben.
Zusammenfassung
Wie Sie sehen können, ist es einfach, den Dropbox-Ordner zu verschieben, aber es gibt noch einige Dinge, die Sie beachten müssen, wenn Sie den Dropbox-Pfad auf dem PC ändern. Und dieser Artikel hat zwei nützliche Methoden bereitgestellt, um Ihnen zu erklären, wie Sie den Dropbox-Ordner auf ein anderes Laufwerk verschieben, damit Sie mehr zusätzlichen Speicherplatz erhalten.
Aufgrund der Notwendigkeit, es zurück zu verschieben, wird AOMEI Partition Assistant Professional eher empfohlen, weil der Schritt völlig derselbe ist, wodurch Sie Zeit und Energie sparen können. Außerdem hat es viele andere Funktionen, die Sie interessieren könnten: das Laufwerk C erweitern, das Betriebssystem auf SSD für eine schnellere Leistung migrieren, große Dateien schnell löschen, um mehr Speicherplatz freizugeben, und vieles mehr.
Wenn Sie Windows Server 2022/2019/2012/2008 verwenden, können Sie noch AOMEI Partition Assistant Server ausprobieren.