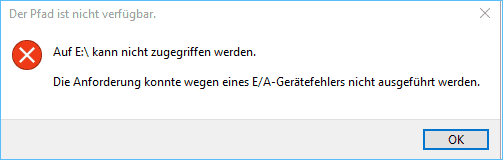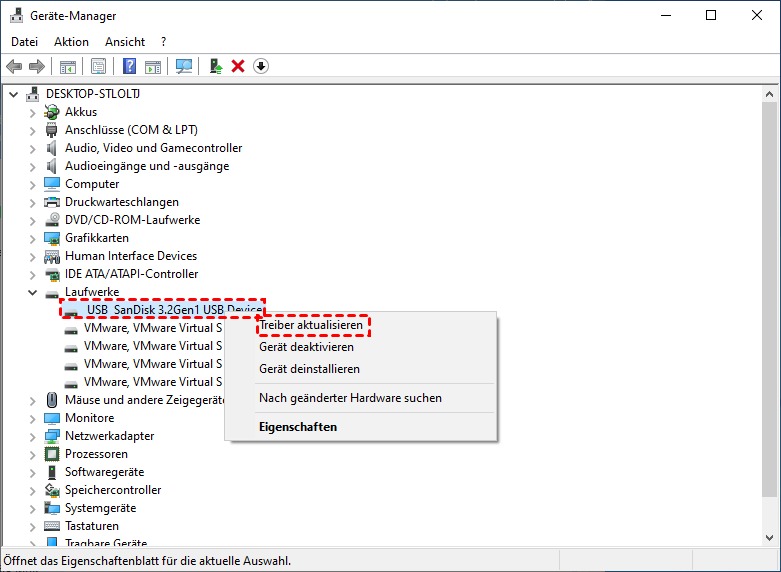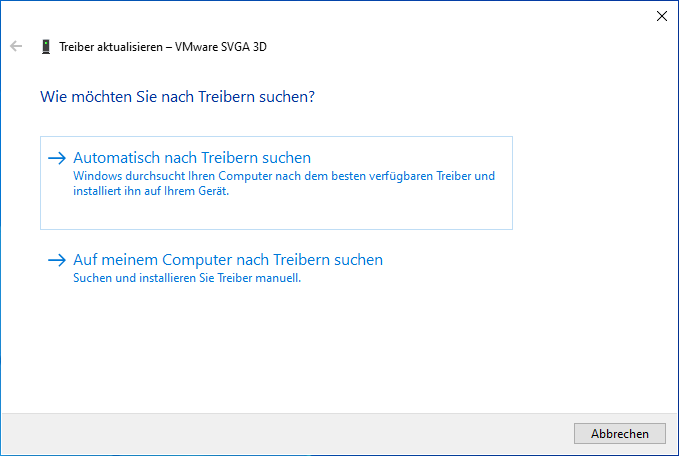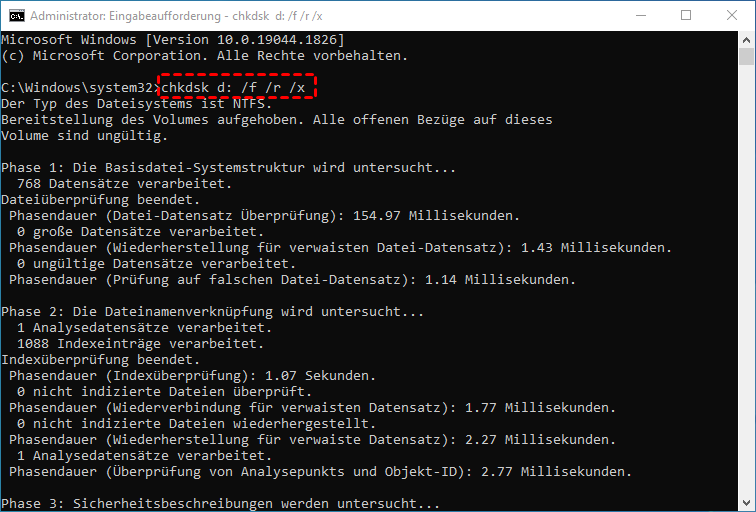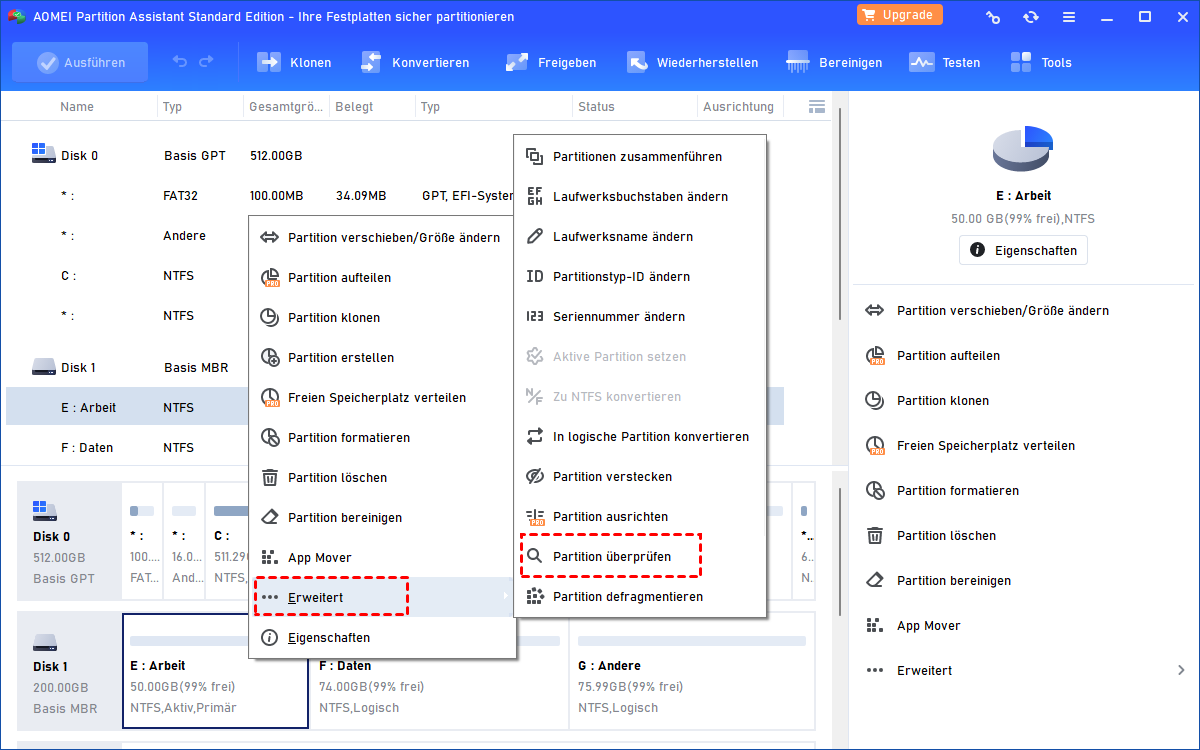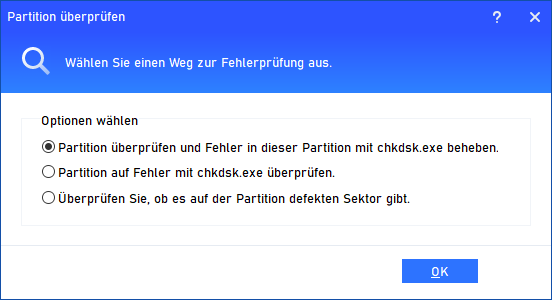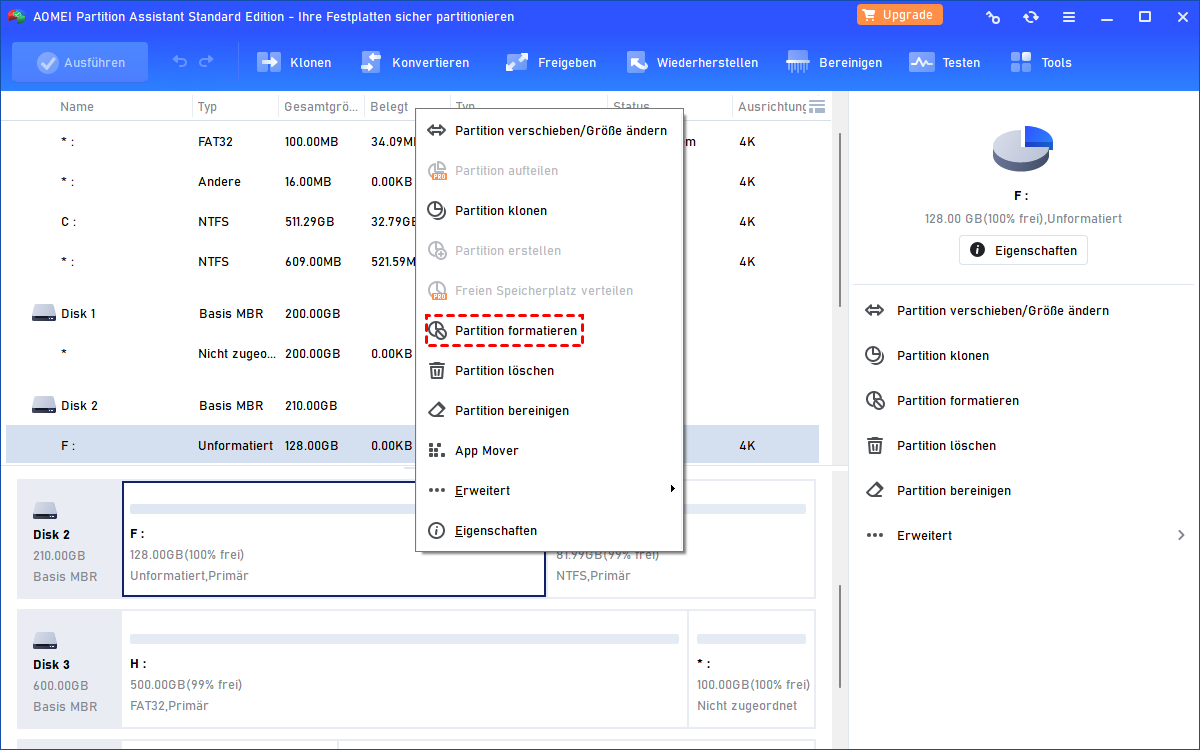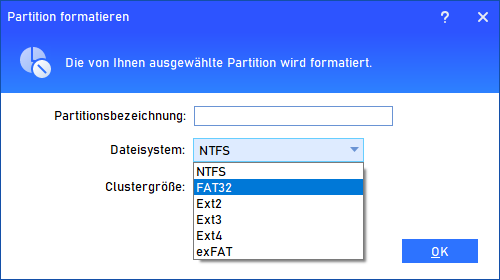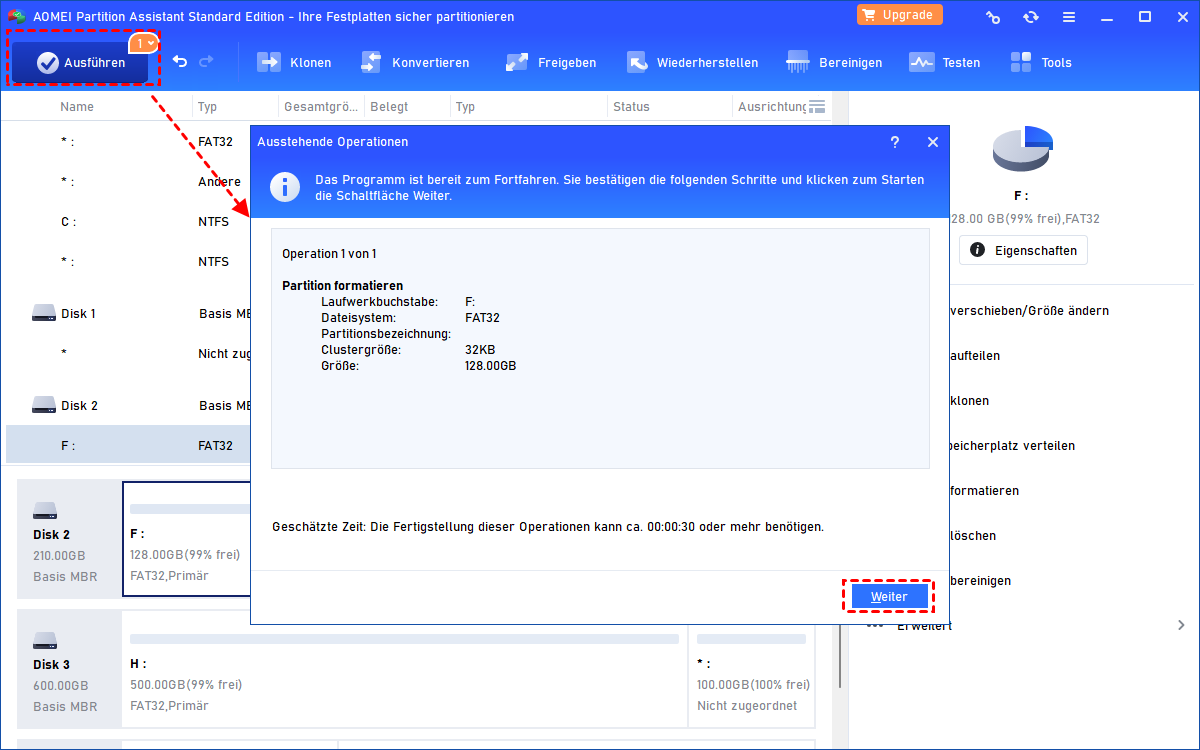Wie kann man den E/A-Gerätefehler in Windows 11, 10, 8, 7 beheben?
Wenn einen E/A-Gerätefehler auf einer externen Festplatte in Windows 11, 10, 8, 7 auftritt, können Sie nicht darauf zugreifen und finden in diesem Artikel eine Möglichkeit, den E/A-Gerätefehler zu beheben.
Auf E:\ kann nicht zugegriffen werden - E/A-Gerätefehler!
Ich habe einen WD Passport mit 1 TB und darin sind etwa 600 GB Daten, einschließlich mehrerer Jahre an Fotos, gespeichert. Als ich heute Morgen keinen Zugriff darauf hatte, wurde ein E/A-Gerätefehler angezeigt. Was bedeutet das und gibt es eine Möglichkeit, dieses Problem zu beheben?
- Frage aus community.wd.com
Was bedeutet E/A Fehler beim Scannen?
Ein E/A-Gerätefehler bedeutet, dass Windows beim Versuch, auf den Festplatte zuzugreifen, keine Ein-/Ausgabeoperation ausführen kann. Ein E/A-Gerätefehler kann bei vielen Geräten auftreten, wie z. B. HDDs, USB-Sticks und CDs.
Bei einem E/A-Fehler erhalten Sie unterschiedliche Fehlermeldungen, wie z. B. „Die Anforderung konnte wegen eines E/A-Gerätefehlers nicht ausgeführt werden“ oder „Der Vorgang konnte nicht abgeschlossen werden, da die Enumeration nicht genügend Elemente enthielt“.
Warum tritt dies auf? Es gibt häufige Gründe für einen E/A-Gerätefehler, und Sie können das Problem anhand dieser Gründe beheben.
- Ein defekter USB-Anschluss oder eine lose Verbindung.
- Veraltete Treiber.
- Das Gerät ist nicht mit dem Betriebssystem kompatibel.
- Physische Schäden.
Was tun bei E/A Gerätefehler?
Obwohl ein E/A-Gerätefehler kein schwerwiegendes Problem ist, sollten Sie aus Sicherheitsgründen eine Sicherungskopie Ihrer Daten erstellen, sobald Sie auf externe Festplatten wie WD Passport zugreifen können, um Datenverluste zu vermeiden. Befolgen Sie nun diese Methoden, um den E/A-Gerätefehler der Festplatte in Windows 11/10/8/7 zu beheben.
Methode 1: Alle Kabel und Verbindungen überprüfen
Eine externe Festplatte ist über einen USB-Anschluss verbunden. In den meisten Fällen tritt ein E/A-Fehler aufgrund einer falschen oder losen Verbindung auf. Überprüfen Sie zunächst, ob dies mit der Stromversorgung oder einer schlechten Verbindung zusammenhängt. Wechseln Sie das Kabel oder stecken Sie die externe Festplatte in einen anderen USB-Anschluss ein, und prüfen Sie, ob der E/A-Gerätefehler behoben ist.
Methode 2: Festplattentreiber aktualisieren
Ein veralteter Treiber kann dazu führen, dass die externe Festplatte vom Computer nicht erkannt wird. Ohne Zweifel kann Windows keine Ein-/Ausgabeoperationen ausführen, wodurch der E/A-Fehler angezeigt wird. Befolgen Sie diese Schritte, um Ihren Treiber zu aktualisieren:
Schritt 1. Klicken Sie mit der rechten Maustaste auf „Dieser PC“ und klicken Sie auf „Verwalten“. Klicken Sie auf der Registerkarte „System“ auf „Geräte-Manager“.
Schritt 2. Suchen Sie unter „Laufwerke“ Ihre externe Festplatte und klicken Sie auf „Treiber aktualisieren“.
Schritt 3. In diesem Fenster sehen Sie zwei Optionen. Die erste Option sucht im Internet nach dem neuesten Treiber. Wenn Sie jedoch den neuesten Treiber heruntergeladen haben, wählen Sie die zweite Option.
Befolgen Sie dann die Anweisungen, um die Aktualisierung abzuschließen. Dann prüfen Sie, ob der E/A-Gerätefehler auf der externen Festplatte behoben ist.
Methode 3: CHKDSK.exe verwenden
Wenn der E/A-Gerätefehler der Festplatten auch nach dem Aktualisieren des Treibers weiterhin besteht, können Sie die Festplattendefekte mit CHKDSK.exe überprüfen und reparieren. Es gibt zwei Möglichkeiten, das CHKDSK-Tool zu starten.
● E/A-Gerätefehler überprüfen und beheben mit der Eingabeaufforderung
Die Eingabeaufforderung ist ein integriertes Tool in Windows. Es ist sehr hilfreich für fortgeschrittene Computernutzer. Wenn Sie mit der Eingabeaufforderung vertraut sind, können Sie diesen Schritten folgen, um auf einer externen Festplatte den E/A-Gerätefehler zu beheben.
Schritt 1. Drücken Sie „Win + R“, um das Feld „Ausführen“ zu öffnen, und geben Sie „cmd“ in das Feld ein, um die Eingabeaufforderung zu öffnen.
Schritt 2. Geben Sie in der Eingabeaufforderung „CHKDSK [Laufwerksbuchstabe]: /f /r /x“ ein und drücken Sie zum Ausführen die Eingabetaste.
Hinweis: „d“ ist der Laufwerksbuchstabe der Festplatte, die überprüft werden soll. Sie können ihn durch den Buchstaben Ihrer externen Festplatte ändern.
Schritt 3. Geben Sie „exit“ ein und drücken Sie die Eingabetaste, um die Eingabeaufforderung zu schließen.
● E/A-Gerätefehler überprüfen und beheben mit einem professionellen Tool
Wenn Sie mit den Befehlen nicht vertraut sind oder sich unsicher sind, können Sie zur Vermeidung weiterer Fehler auf AOMEI Partition Assistant Standard zurückgreifen, um die CHKDSK-Überprüfung durchzuführen. Die Software verfügt über eine intuitive Benutzeroberfläche und Sie können die Überprüfung mit nur wenigen Klicks durchführen.
Schritt 1. Laden Sie AOMEI Partition Assistant herunter und öffnen Sie ihn, klicken Sie mit der rechten Maustaste auf eine Partition auf der externen Festplatte, wählen Sie „Erweitert“ und klicken Sie auf „Partition überprüfen“.
Schritt 2. Im Fenster mit den Prüfoptionen wählen wir hier „Partition überprüfen und Fehler in dieser Partition mit chkdsk.exe beheben“. Sie können auch andere Prüfoptionen auswählen und auf „OK“ klicken.
Warten Sie auf die Fertigstellung des Überprüfungsprogramms. Starten Sie dann den Computer neu.
Methode 4: Externe Festplatte formatieren
Wenn Ihre externe Festplatte im RAW-Format ist, was bedeutet, dass das Dateisystem beschädigt oder nicht mit dem aktuellen Betriebssystem kompatibel ist, kann die CHKDSK-Überprüfung nicht wie gewohnt durchgeführt werden. In diesem Fall können Sie mit AOMEI Partition Assistant Standard die Festplatte formatieren, um den E/A-Gerätefehler zu beheben.
Hinweis: Sichern Sie Ihre wichtigen Daten, bevor Sie diese Operation durchführen, und verschieben Sie sie an einen anderen sicheren Ort, wenn Sie sie nicht verlieren möchten.
Schritt 1. Öffnen Sie AOMEI Partition Assistant und klicken Sie mit der rechten Maustaste auf „Partition formatieren“.
Schritt 2. Wählen Sie dann das Dateisystem Ihrer Festplatte und klicken Sie auf „OK“.
Schritt 3. Sehen Sie sich den ausstehenden Vorgang an und klicken Sie auf „Ausführen“, um mit der Formatierung zu beginnen.
Zusätzlich: E/A-Gerätefehler auf der internen Festplatte
Wenn Ihre interne Festplatte einen E/A-Gerätefehler aufweist, startet Ihr PC möglicherweise nicht mehr. Sie können die Festplatte jedoch weiterhin mit CHKDSK.exe überprüfen oder formatieren, müssen jedoch ein bootfähiges WinPE-Medium erstellen, um Ihren Computer von dem bootfähigen Gerät aus zu starten. Hier kann Ihnen AOMEI Partition Assistant Professional bei dieser Aufgabe helfen.
Schritt 1. Klicken Sie in der oberen Symbolleiste auf „Tools“ und wählen Sie „Bootfähiges Medium erstellen“.
Schritt 2. Rufen Sie das BIOS auf, um das WinPE-Medium als Startlaufwerk festzulegen, und Ihr Computer startet davon.
Schritt 3. Starten Sie Ihren Computer neu. Sie sehen die Benutzeroberfläche von AOMEI Partition Assistant. Befolgen Sie die oben genannten Schritte, um die externe Festplatte zu überprüfen oder die Partition zu formatieren.
Fazit
Wenn Sie den genauen Grund für das Auftreten des E/A-Gerätefehlers der Festplatte ermitteln können, müssen Sie nicht alle 4 Methoden nacheinander ausprobieren. Außerdem kann Ihre externe Festplatte auf andere Probleme stoßen, wie z. B. dass die Festplatte im BIOS nicht erkannt wird. Auch diese Probleme können Sie mit AOMEI Partition Assistant lösen.
Darüber hinaus bietet AOMEI Partition Assistant die fortgeschritteneren Funktionen, um Ihren Anforderungen gerecht zu werden. Wenn Sie beispielsweise die Festplatte eines Tages nicht mehr benötigen, können Sie die Daten darauf vollständig löschen, bevor Sie sie entsorgen oder verkaufen.