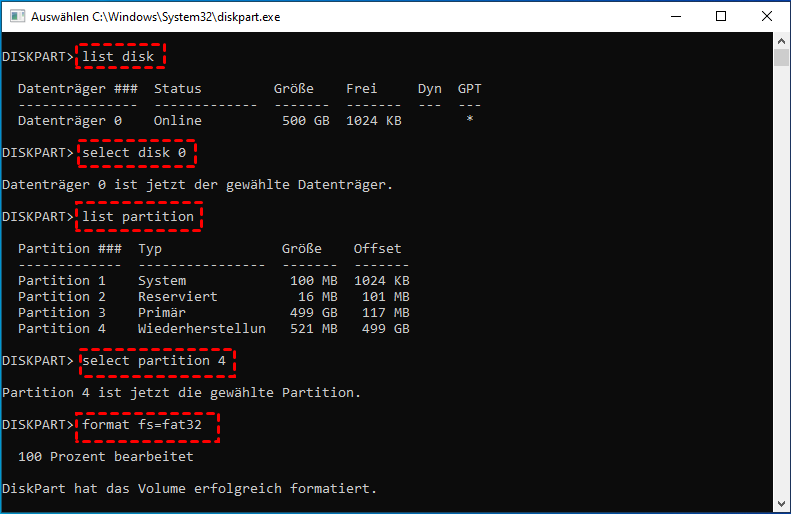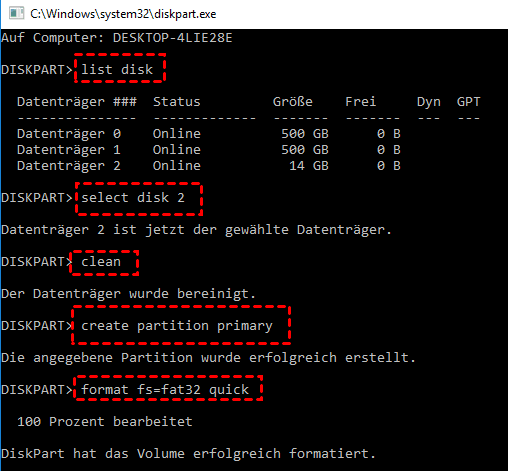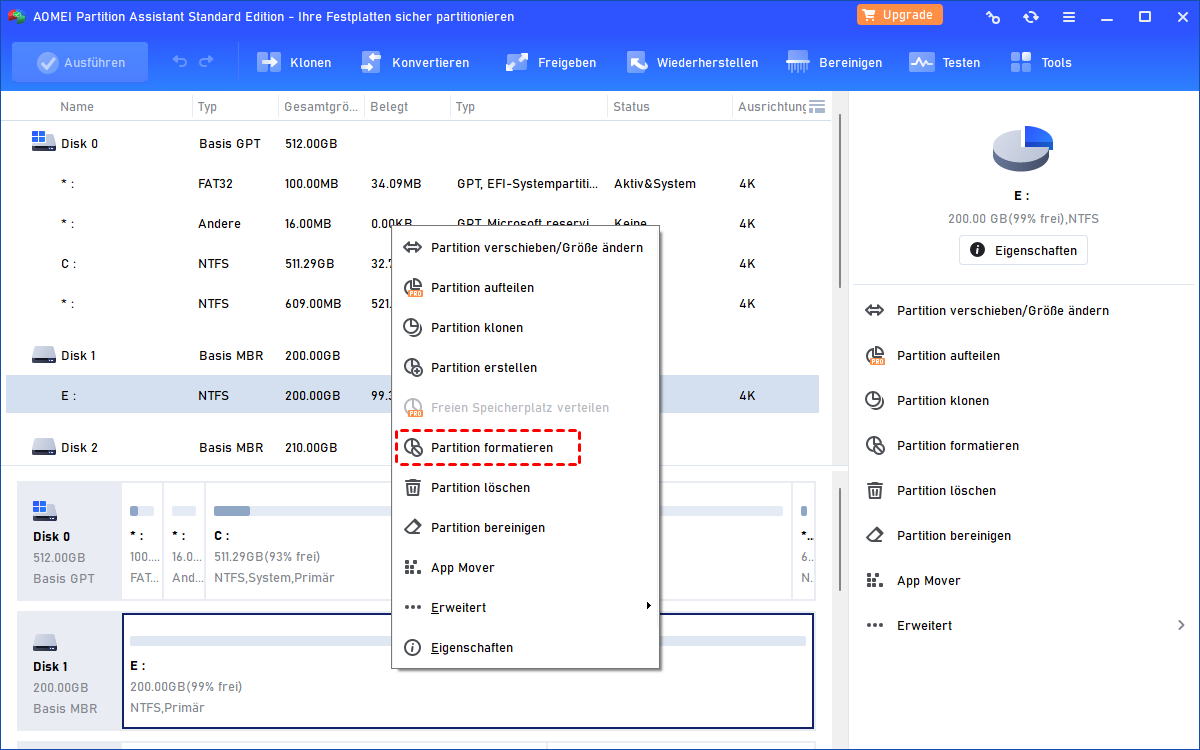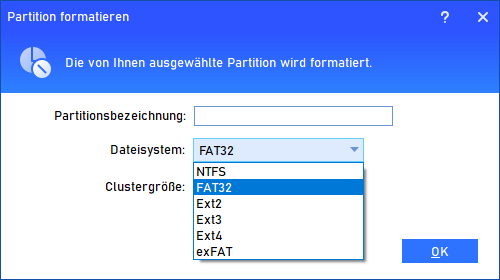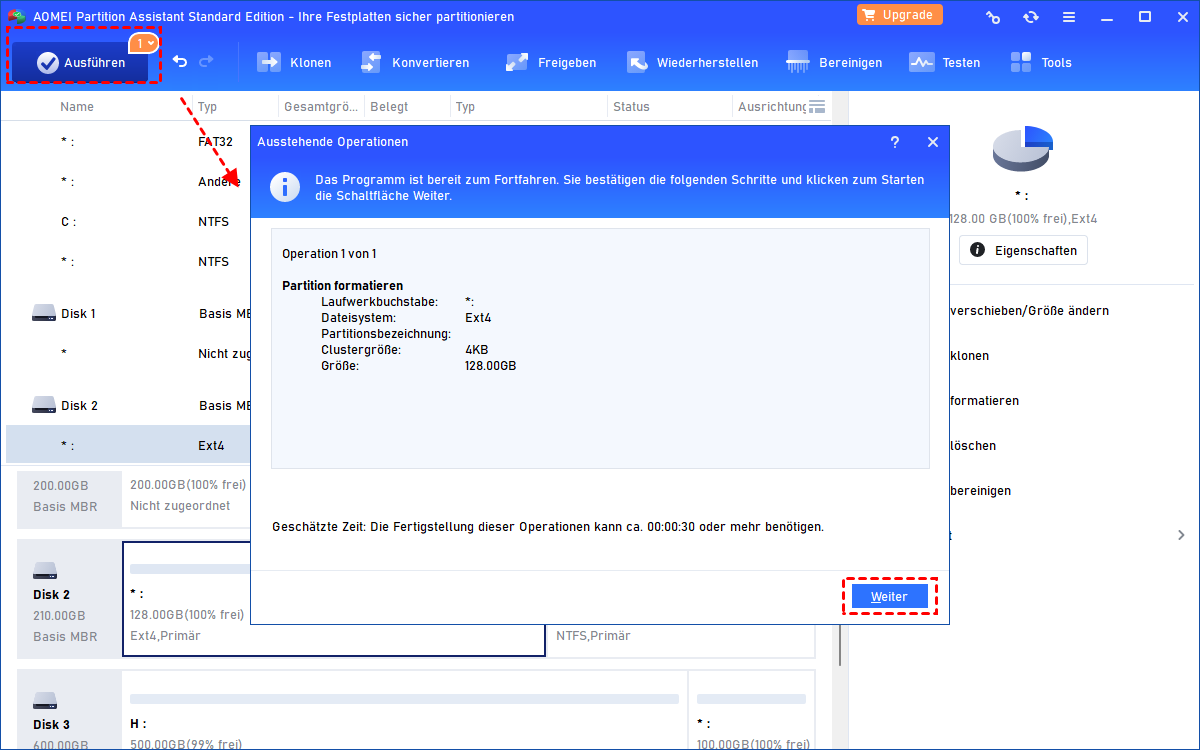Wie kann ich mit CMD exFAT in FAT32 konvertieren?
Dieser Beitrag zeigt, wie man mit CMD exFAT in FAT32 konvertieren kann und wie man vorgeht, wenn die Konvertierung fehlschlägt.
Kann ich eine Festplatte mit CMD von exFAT in FAT32 konvertieren?
Ich habe einen SanDisk USB-Flash-Laufwerk, das mit dem exFAT-Dateisystem formatiert ist. In letzter Zeit möchte ich mein SanDisk USB-Flash-Laufwerk in FAT32 konvertieren, damit ich Dateien zwischen meinen Computern, die jeweils unter Windows, Mac und Linux laufen, übertragen kann.
Ich weiß, dass es praktisch ist, exFAT in FAT32 im Datei-Explorer und in der Datenträgerverwaltung zu formatieren. Aber ich möchte versuchen, CMD zu verwenden, um exFAT in FAT32 zu konvertieren. Das Problem ist, dass ich nicht mit der Eingabeaufforderung vertraut bin und wissen möchte, wie ich mit CMD exFAT zu FAT32 formatieren kann.
- Frage von Anna
Wie kann man über CMD exFAT zu FAT32 konvertieren?
Es besteht kein Zweifel, dass das FAT32-Dateisystem gegenüber dem exFAT-Dateisystem Vorteile in der Kompatibilität bietet. Es ist nicht nur kompatibel mit Windows, Mac und Linux, sondern wird auch von verschiedenen Geräten wie Xbox One, PS3, usw. unterstützt. FAT32 ist das beste Format für externe Laufwerke, wenn Sie das Laufwerk auf Geräten mit unterschiedlichen Betriebssystemen verwenden möchten.
Die detaillierten Schritte zum Konvertieren von exFAT in FAT32 mit CMD sind unten aufgeführt (als Beispiel für das Formatieren eines USB-Flash-Laufwerks unter Windows 10):
1. Schließen Sie den USB-Stick an Ihren Computer an.
2. Führen Sie Diskpart als Administrator aus.
(Drücken Sie Windows + R, um das Ausführen-Feld zu öffnen, geben Sie „diskpart“ ein und drücken Sie die „Enter-Taste“.)
3. Geben Sie die folgenden Befehle ein und auf jeden Befehl sollte die Eingabetaste gedrückt werden.
▪ list disk - es werden alle an Ihren PC angeschlossenen Laufwerke aufgelistet.
▪ select disk n - n ist die Nummer Ihres USB-Flash-Laufwerks.
▪ list partition - es werden alle Partitionen auf dem ausgewählten Laufwerk aufgelistet.
▪ select partition m - m ist die Nummer der Partition Ihres USB-Flash-Laufwerks.
▪ format fs=fat32 - die ausgewählte Partition wird als FAT32 formatiert.
Warten Sie dann, bis der Vorgang abgeschlossen ist, und geben Sie „exit“ ein, um das Fenster zu schließen.
Wenn auf Ihrem externen Laufwerk mehrere Partitionen vorhanden sind, befolgen Sie die folgenden Befehle:
▪ list disk
▪ select disk n - n ist die Nummer Ihres USB-Flash-Laufwerks.
▪ clean - alle Daten und Partitionen auf dem ausgewählten Laufwerk werden gelöscht.
▪ create partition primary
▪ format fs=fat32
Hinweis: Da das Formatieren alle Daten auf Ihrem Laufwerk löscht, können Sie die Daten, die Ihnen wichtig sind, vor dem Formatieren sichern.
Windows konnte exFAT nicht erfolgreich zu FAT32 konvertieren
Normalerweise können Sie über CMD exFAT in FAT32 erfolgreich konvertieren. Wenn Sie jedoch versuchen, eine Partition über 32 GB zu formatieren, erhalten Sie die Fehlermeldung, dass das Volume für FAT32 zu groß ist. Es besteht auch die Möglichkeit, dass Sie die Fehlermeldung „Der Datenträger ist schreibgeschützt“ erhalten.
In solchen Fällen ist es ratsam, auf ein professionelles Formatierungstool von Drittanbietern zurückzugreifen.
CMD-Alternative: exFAT zu FAT32 konvertieren
Hier empfehle ich Ihnen das leistungsstarke und zuverlässige Diskpart CMD-Alternativprogramm - AOMEI Partition Assistant Standard. Diese kostenlose Software kann Partitionen über 32 GB und schreibgeschützte USB-Flash-Laufwerke oder Festplatten von exFAT in FAT32 konvertieren.
Zusätzlich zur FAT32-Formatierung ermöglicht Ihnen AOMEI Partition Assistant auch die Formatierung von exFAT in Ext2, Ext3 und NTFS. Darüber hinaus können Sie ohne Datenverlust zwischen NTFS und FAT32 konvertieren.
Die ausführliche Anleitung finden Sie im folgenden Text, um mit AOMEI Partition Assistant das Dateisystem von exFAT in FAT32 umzuwandeln. Bitte sichern Sie wichtige Dateien, bevor Sie die Partition formatieren, da dieser Vorgang alle Daten auf der Partition löscht.
Schritt 1. Schließen Sie Ihr USB-Flash-Laufwerk oder Ihre Festplatte an einen funktionierenden Computer an und stellen Sie sicher, dass es von Ihrem Gerät erkannt wird. Dann laden Sie AOMEI Partition Assistant Standard kostenlos herunter.
Schritt 2. Installieren Sie die Software und führen Sie sie aus. Klicken Sie dann mit der rechten Maustaste auf die Festplattenpartition, die als FAT32 formatiert werden soll, und wählen Sie „Partition formatieren“.
Schritt 3. Wählen Sie FAT32 im Dropdown-Menü. Klicken Sie dann auf „OK“.
Hinweis: In diesem Fenster können Sie der Partition nach Belieben „Partitionsbezeichnung“ hinzufügen.
Schritt 4. Bestätigen Sie Ihren Vorgang. Klicken Sie dann auf „Ausführen“ > „Weiter“, um den Vorgang auszuführen.
- Hinweise:✎...
- AOMEI Partition ist geeignet für Windows-Systeme, einschließlich Windows 11/10/8/7, XP und Vista. Wenn Sie es auf Windows Server anwenden möchten, können Sie es auf die Server-Edition aktualisieren.
- Wenn Sie das Systemlaufwerk formatieren müssen, können Sie mit dieser leistungsstarken Software bootfähige Medien erstellen und Ihren Computer davon starten, um die WinPE-Umgebung zu betreten.
Fazit
Nach dem oben Beschriebenen können wir feststellen, dass es einige Einschränkungen gibt, obwohl Diskpart-Befehle Ihnen dabei helfen können, exFAT in FAT32 zu konvertieren. Und wenn Sie mit CMD exFAT zu FAT32 konvertieren, besteht die Möglichkeit, dass Sie das falsche Laufwerk oder die falsche Partition auswählen.
Daher wird dringend empfohlen, das Diskpart-Alternativprogramm AOMEI Partition Assistant zu verwenden. Selbst wenn die Partitionsgröße über 32 GB oder die Festplatte schreibgeschützt ist, kann diese fantastische und professionelle Software das Dateisystem von exFAT in FAT32 konvertieren.