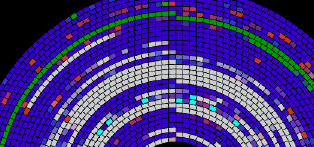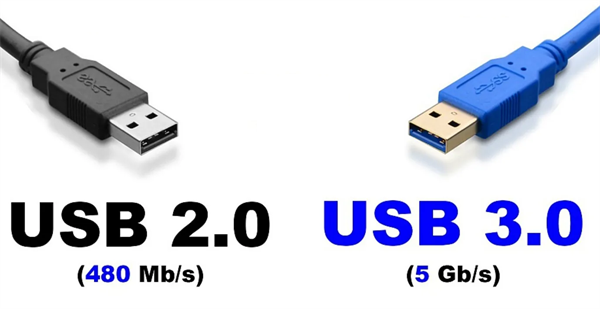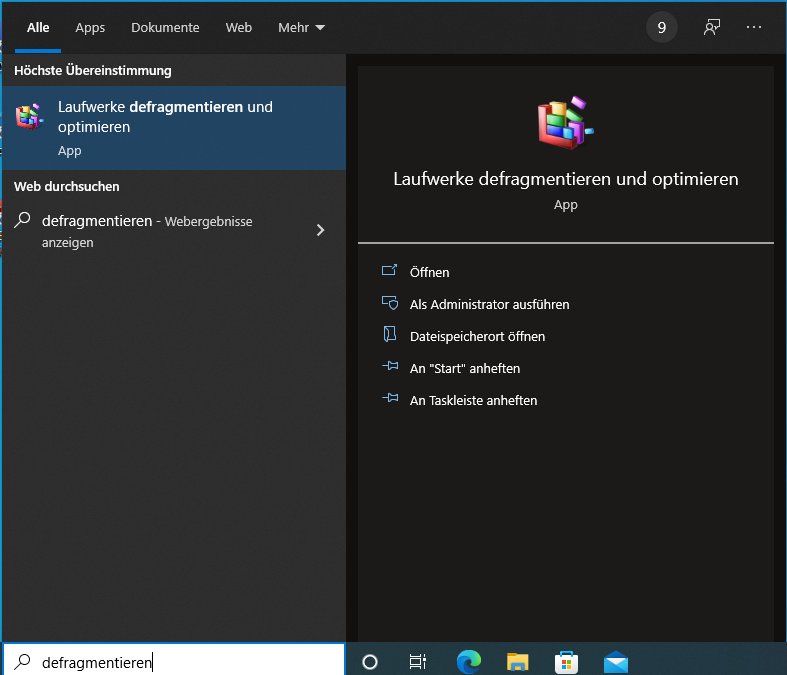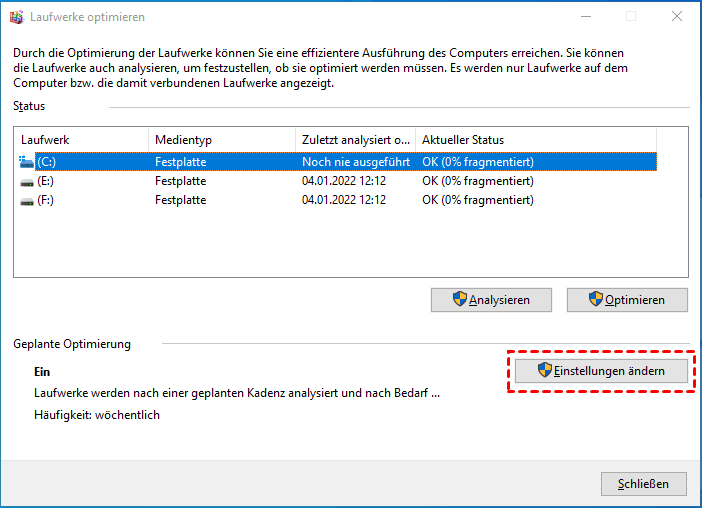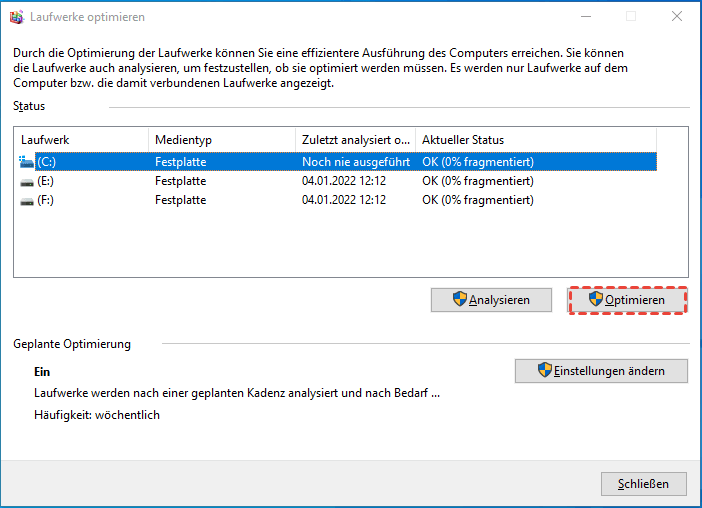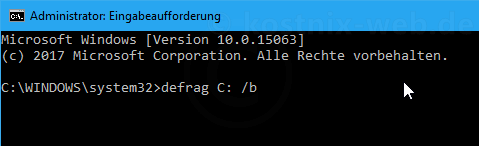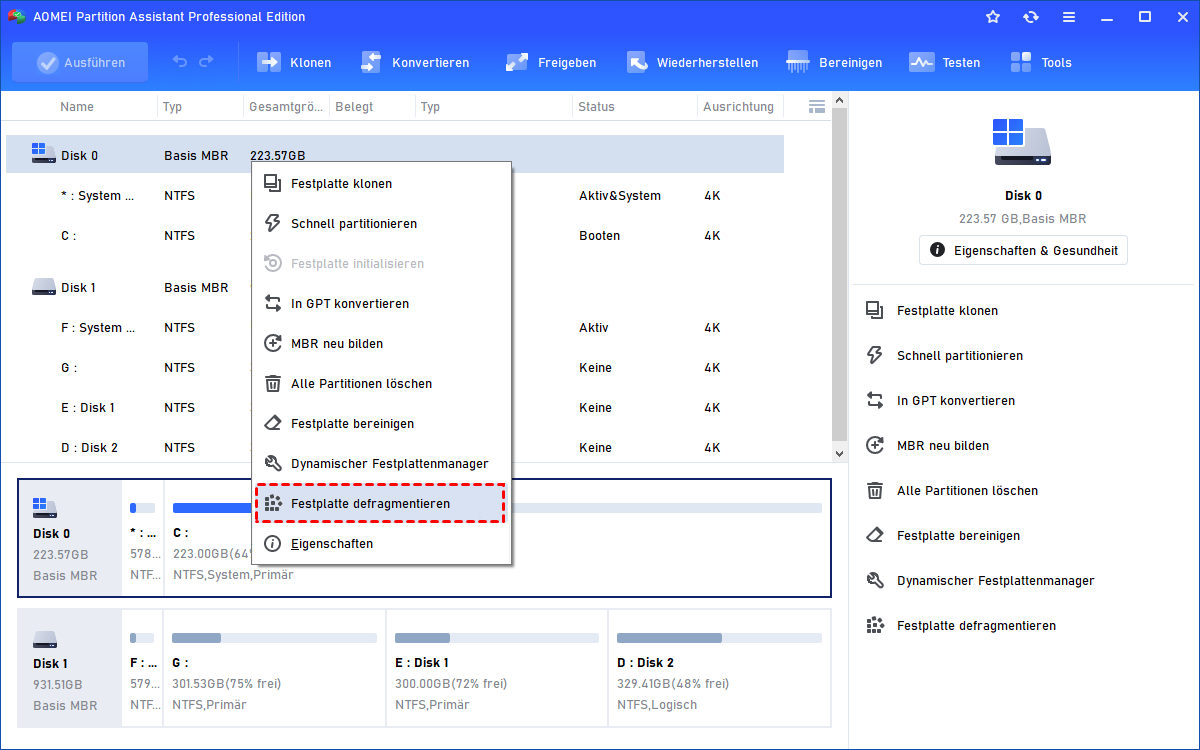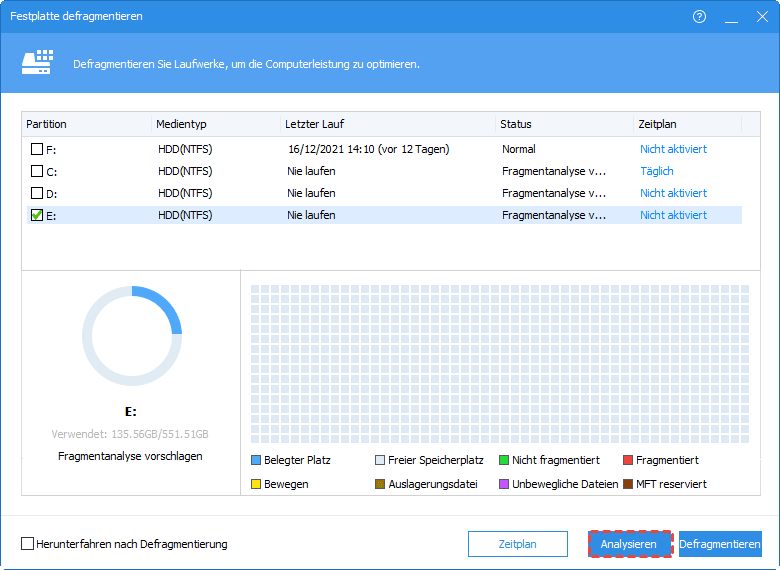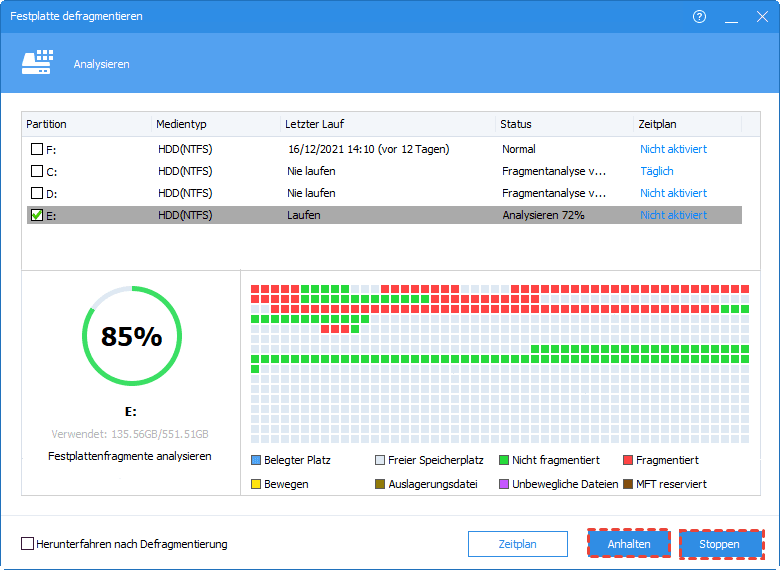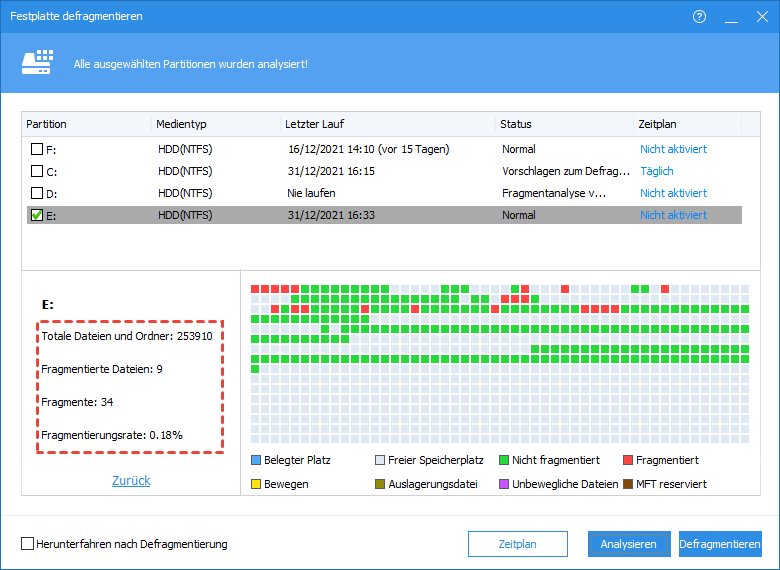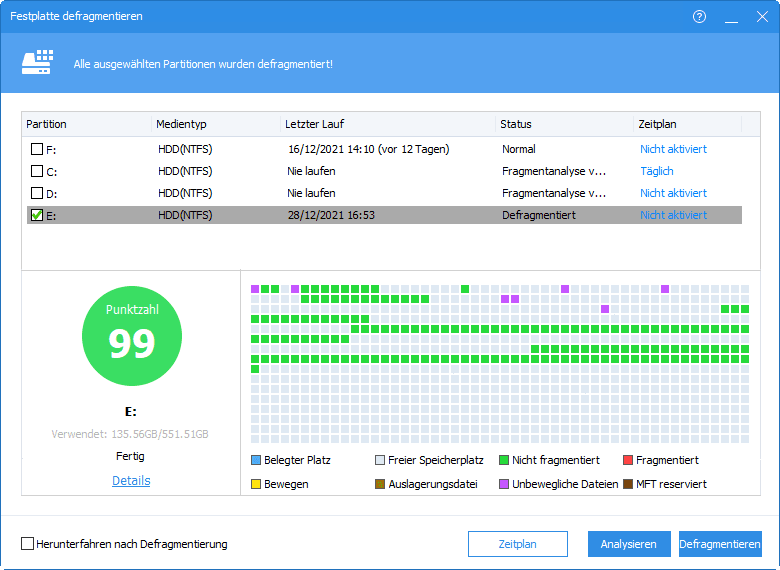[2023] Externe Festplatte defragmentieren in Windows 10, 11
Erfahren Sie, wie Sie mit dem Windows-Tool und einem externen Festplatte Defragmentieren Programm externe Festplatte defragmentieren können.
Sollte ich eine externe Festplatte defragmentieren?
Sollte ich meine externe Festplatte defragmentieren? Könnte das meiner externen Festplatte schaden? In diesem Teil erklären wir, wie die Festplatte funktioniert, woher die Fragmente kommen und wie die Leistung der Festplatte durch die Defragmentierung verbessert wird. Nachdem Sie sich kurz über die Funktionsweise Ihrer externen Festplatte informiert haben, können Sie die passende Lösung für Ihre Situation auswählen.
1. Über HDD
Wenn die Festplatte über einen längeren Zeitraum verwendet wird, werden die Dateien an unregelmäßigen Positionen auf der Festplatte verstreut. Wenn ein Programm eine Datei erneut lesen will, müssen die entsprechenden Komponenten an einen anderen Speicherort gehen, um sie zu lesen, weshalb Ihr Computer langsamer ist als zuvor.
2. Über Fragmente
Es gibt 3 häufige Ursachen für Fragmente.
- Temporäre Auslagerungsdateien
In der Regel erzeugt das Betriebssystem temporäre Auslagerungsdateien auf der Festplatte. Diese Dateien, die als Speicher virtualisiert sind, belegen Festplattenplatz. Der virtuelle Speichermanager liest und schreibt häufig auf der Festplatte, was zu einer starken Fragmentierung führen kann.
- Große Programme herunterladen.
Die großen Dateien, die Sie heruntergeladen haben, werden in mehrere kleine Dateien aufgeteilt und auf der Festplatte gespeichert.
- Häufiges Löschen von Dateien.
Je häufiger die Dateien gelöscht werden, desto mehr Fragmente entstehen.
3. Über die Defragmentierung
Die Festplattendefragmentierung ist eine spezielle Lösung für diese verstreuten Dateien.
Mithilfe eines Windows-Tools oder einem externen Festplatte Defragmentieren Programm für Festplatten oder externe Festplatten werden die Fragmente auf der Festplatte neu angeordnet, wodurch die Arbeitsgeschwindigkeit des Computers erhöht wird.
4. Über externe Festplattenlaufwerke
Die theoretische maximale Übertragungsgeschwindigkeit von USB 3.0 beträgt 5 Gbps (ca. 500 MB/s) und ist damit fast 10 Mal schneller als USB 2.0. Wenn Sie eine externe Festplatte mit einer 3.0-Schnittstelle als Arbeitslaufwerk und nicht als Backup-Laufwerk zum Speichern von Dateien verwenden möchten, müssen Sie sie dennoch gut pflegen.
Anleitung - Wie kann man externe Festplatte defragmentieren
Normalerweise gibt es 3 Möglichkeiten, Ihre Festplatte zu defragmentieren. Dieser Teil zeigt Ihnen, wie Sie die App „Laufwerke defragmentieren und optimieren“ und CMD von Windows selbst verwenden können, um Ihre externe Festplatte zu defragmentieren, und empfiehlt Ihnen einem externen Festplatte Defragmentieren Programm, um Laufwerke mit einer besseren Erfahrung zu defragmentieren.
1. „Laufwerke defragmentieren und optimieren“ verwenden
Schließen Sie zunächst Ihre externe Festplatte an Ihren Computer an und stellen Sie sicher, dass sie fest angeschlossen ist.
Schritt 1. Bitte geben Sie „Defragmentieren“ in das Suchfeld ein. Klicken Sie dann auf das am besten passende Programm „Laufwerke defragmentieren und optimieren“, um es zu öffnen.
Schritt 2. Dann wird das Fenster „Laufwerke optimieren“ angezeigt. Im Statusfeld können Sie alle lesbaren Laufwerke sehen, die optimiert und defragmentiert werden dürfen.
Schritt 3. Wählen Sie das Laufwerk aus, das Sie defragmentieren möchten. Sie können eine Auswahl anhand der Festplatte „Aktueller Status“ treffen.
Schritt 4. Klicken Sie auf „Optimieren“, um das ausgewählte Laufwerk zu defragmentieren. Sie müssen nun eine Weile warten.
2. Externe Festplatte defragmentieren über CMD
Schritt 1. Drücken Sie „Windows + R“, um das Feld „Ausführen“ zu öffnen, und geben Sie „cmd"“ ein, um CMD zu öffnen.
Schritt 2. Geben Sie „defrag x:“ ein. (x ist der Namensbuchstabe Ihrer externen Festplatte.) und drücken Sie „Enter“.
Dann können Sie den Vorgang abwarten.
3. Externen Festplatte Defragmentieren Programm in Windows 11, 10, 8, 7
Wenn Sie „Laufwerke defragmentieren und optimieren“ ausprobiert haben, werden Sie feststellen, dass Sie den Vorgang nicht auf mehreren Laufwerken gleichzeitig ausführen können. Und wenn Sie die falsche Reihenfolge in CMD eingeben, wird Ihre Festplatte beschädigt. Daher empfehlen wir Ihnen eine leistungsstarke Defragmentierungssoftware, mit der Sie Ihre Festplatte sicher und schnell defragmentieren können.
AOMEI Partition Assistant Professional ist ein pragmatischer Festplattenmanager für Windows 11/10/8/7/XP/Vista-Benutzer. Seine Funktion „Festplatten defragmentieren“ kann mehrere Laufwerke gleichzeitig bearbeiten. Diese Funktion kann automatisch die gesamte Festplatte analysieren und Sie können entsprechend der Analyse auswählen, ob die Defragmentierung durchgeführt werden soll oder nicht.
Hinweis: Wenn die Partitionen auf Ihrer externen Festplatte keine NTFS-Partitionen sind, konvertieren Sie sie bitte in NTFS-Partitionen, bevor wir mit der Defragmentierung beginnen.
Schritt 1. Installieren und starten Sie AOMEI Partition Assistant, klicken Sie auf Festplatte defragmentieren im rechten Menü oder klicken Sie einfach mit der rechten Maustaste auf die Festplatte und wählen Sie die Funktion Festplatte defragmentieren.
Schritt 2. Markieren Sie die Partition, die analysiert werden soll, und klicken Sie auf Analysieren. Sie müssen die Partition markieren, nicht auswählen. Diese Funktion unterstützt derzeit nur NTFS-Partitionen, d.h. es werden nur NTFS-Partitionen auf SSD-, HDD- und USB-Laufwerken angezeigt.
Tipp: Sie können auf Anhalten klicken, um den Prozess anzuhalten und später fortzusetzen, oder auf Stoppen, um den Analyseprozess vollständig zu beenden.
Schritt 3: Nach Abschluss der Analyse bewertet das Programm die Partition anhand der Fragmentierungsrate.
Es gibt 3 Zustände, die sich nach der Punktzahl richten:
Normal: Score≥90. Die Partition befindet sich in einem guten Zustand und muss nicht defragmentiert werden.
Vorschlagen zum Defragmentieren: 60≤Score<90. Die aktuelle Partition hat einige Fragmente, die eine Defragmentierung nahelegen.
Jetzt defragmentieren: Ergebnis<60. Es gibt viele Fragmente in der aktuellen Partition, es wird empfohlen, die Defragmentierung sofort durchzuführen.
Sie können die Verteilung der Fragmente in der Tetris-Ansicht überprüfen.
Schritt 4. Nachdem die Analyse abgeschlossen ist, können Sie auf Details klicken, um weitere Informationen über die Analyseergebnisse zu erhalten:
- Totale Dateien und Ordner
- Fragmentierte Dateien
- Fragmente
- Fragmentierungsrate
Schritt 5. Klicken Sie auf die Schaltfläche Defragmentieren, um die Defragmentierung zu starten.
Tipp: Sie können auf Anhalten klicken, um den Vorgang anzuhalten und später fortzusetzen, oder auf Stoppen, um den Prozess vollständig zu beenden.
Nachdem die Defragmentierung abgeschlossen ist, wird die Partition entsprechend dem Defragmentierungsergebnis bewertet.
Hinweis: Wenn die Fragmentdateien in Gebrauch sind, können sie nicht defragmentiert werden.
Fazit
Bei der Defragmentierung werden die chaotisch fragmentierten Dateien auf der Festplatte neu geordnet. Nachdem Sie die externe Festplatte defragmentiert haben, können Sie mehr Speicherplatz auf der Festplatte freigeben. Wenn die Defragmentierung abgeschlossen ist, wird die Betriebsgeschwindigkeit des Computers erheblich verbessert, was auch für die Wartung des Computers hilfreich ist.
Wie defragmentiert man externe Festplatten? AOMEI Partition Assistant bietet Ihnen eine perfekte Antwort. Diese Software verfügt über verschiedene praktische Funktionen, die Ihnen bei der Verwaltung Ihrer Festplatten helfen. Mit der Funktion „App Mover“ können Sie installierte Programme auf andere Festplatte verschieben, ohne sich um eine Neuinstallation kümmern zu müssen, um mehr freien Speicherplatz auf Ihren Festplatten freizugeben.
Darüber hinaus kann die Funktion „OS migrieren“ Ihnen helfen, das Betriebssystem von einer Festplatte auf eine andere zu übertragen, ohne dass eine Neuinstallation erforderlich ist, und Sie können erfolgreich booten, nachdem Sie die Bootreihenfolge im BIOS eingestellt haben.