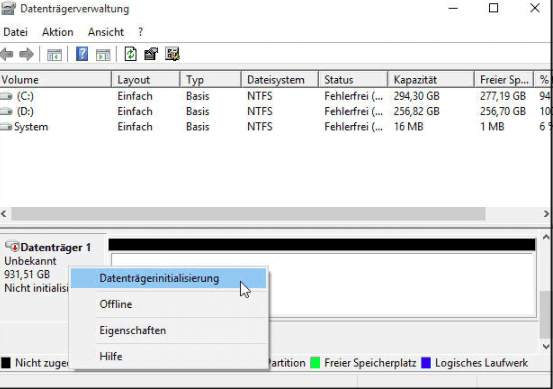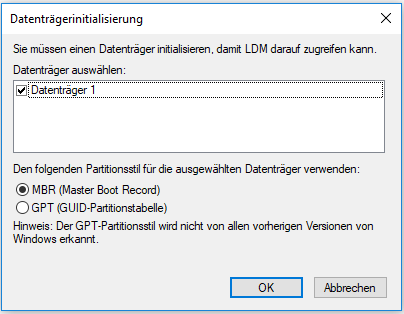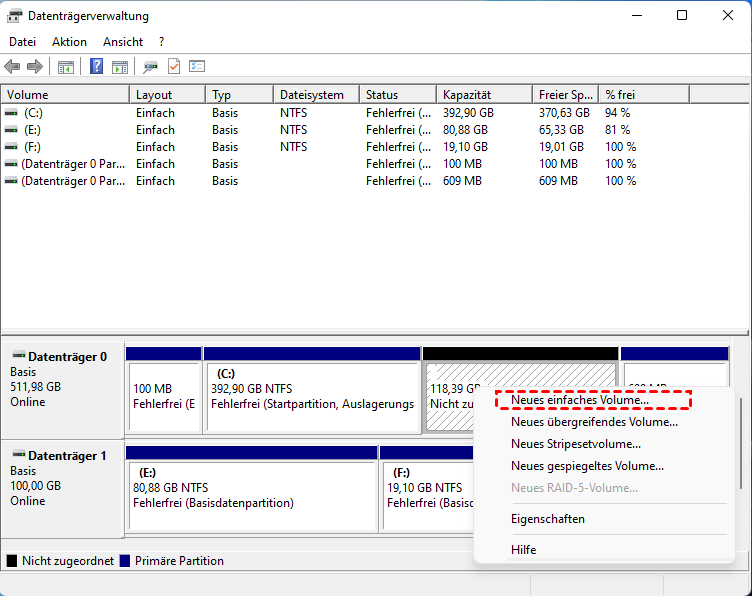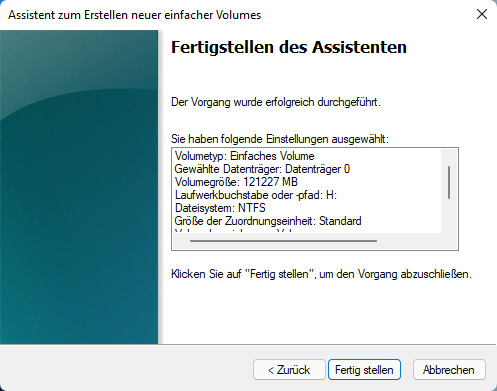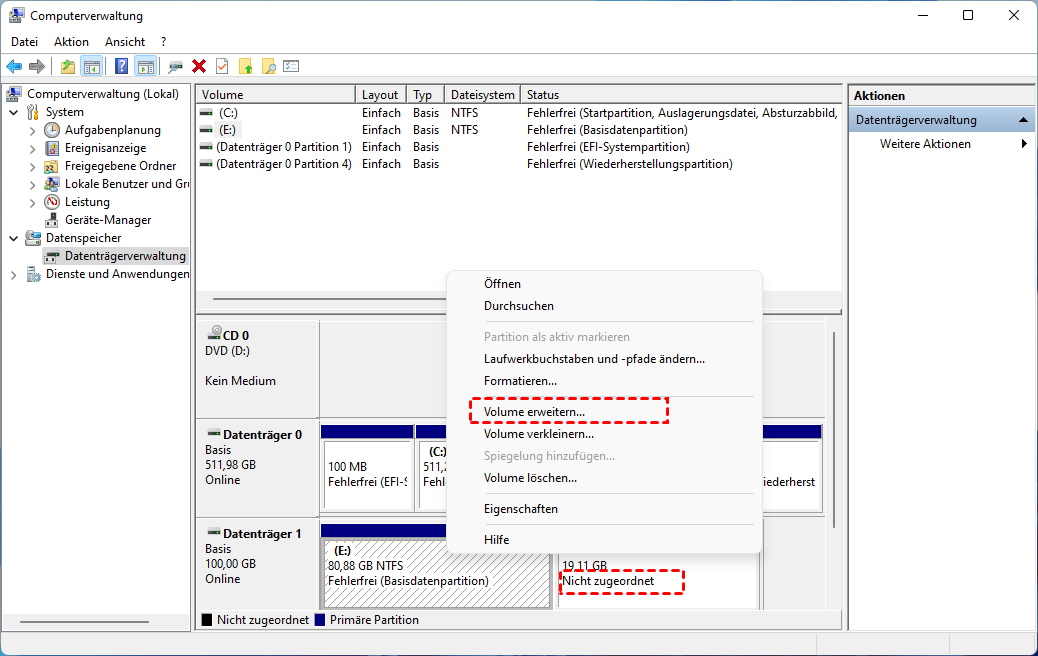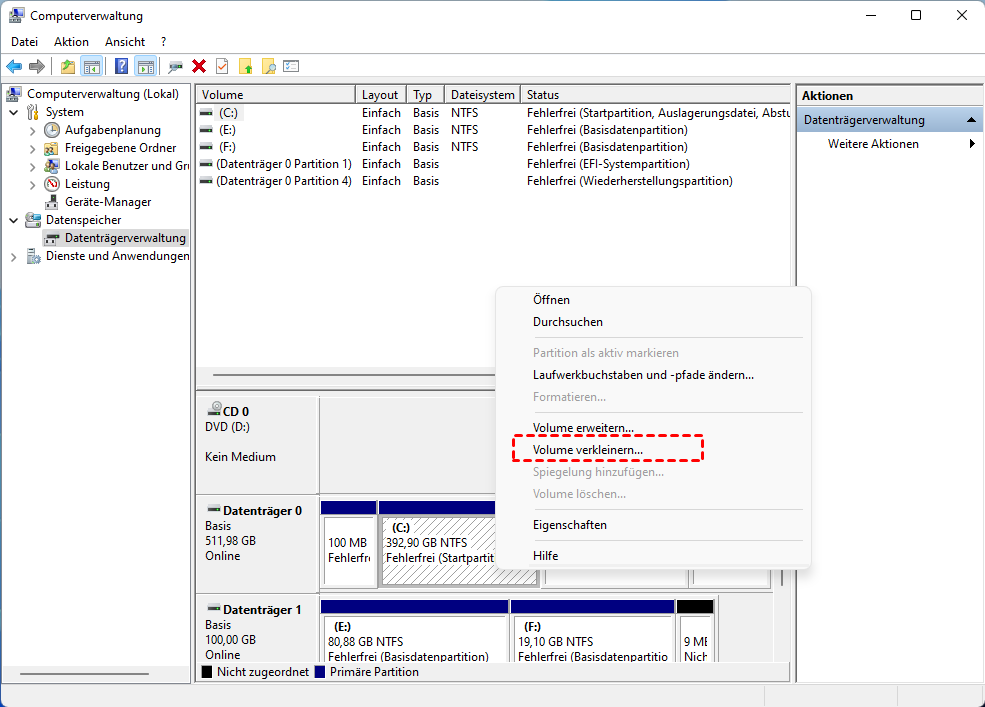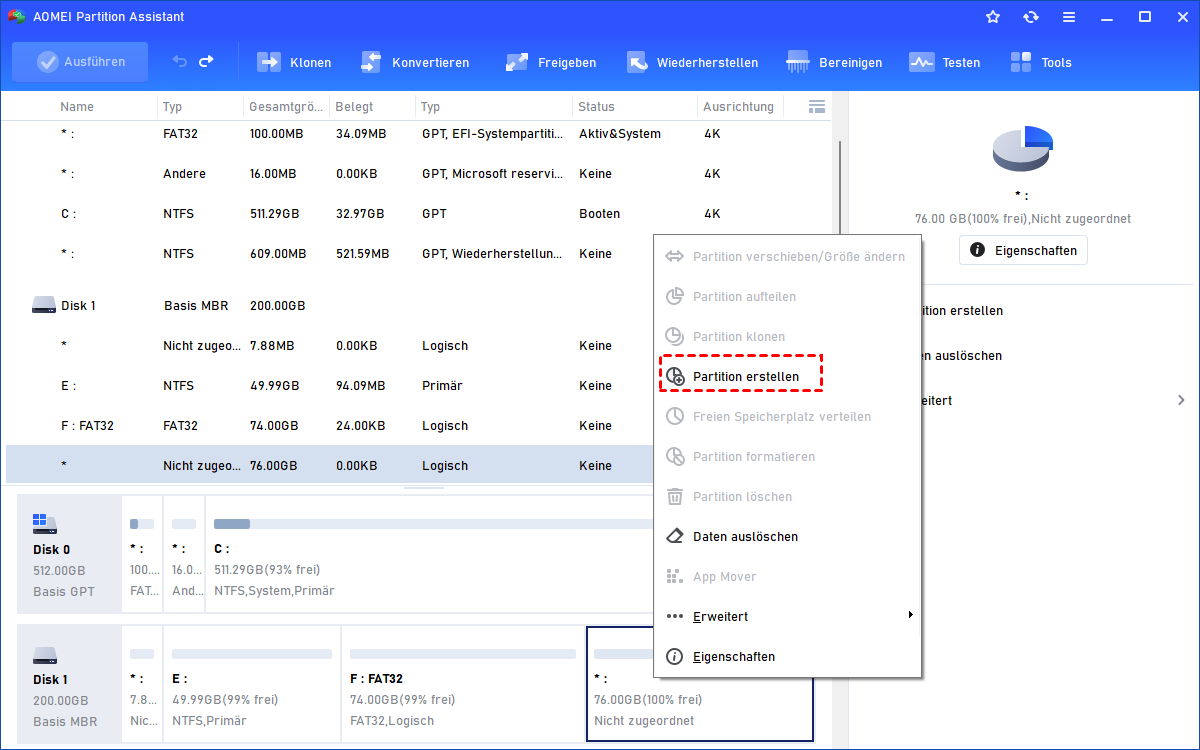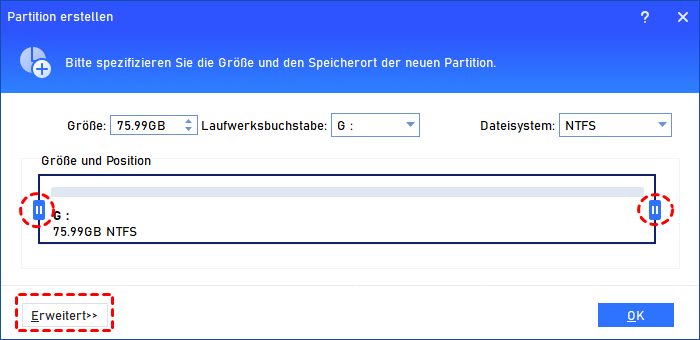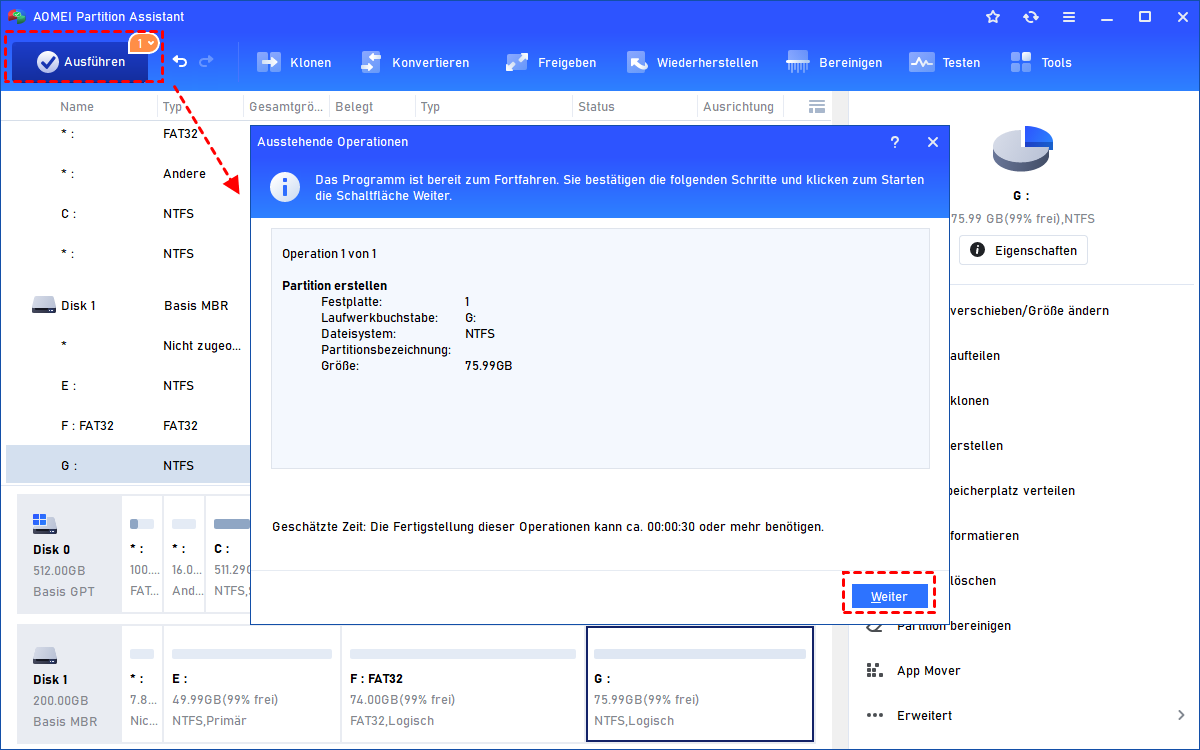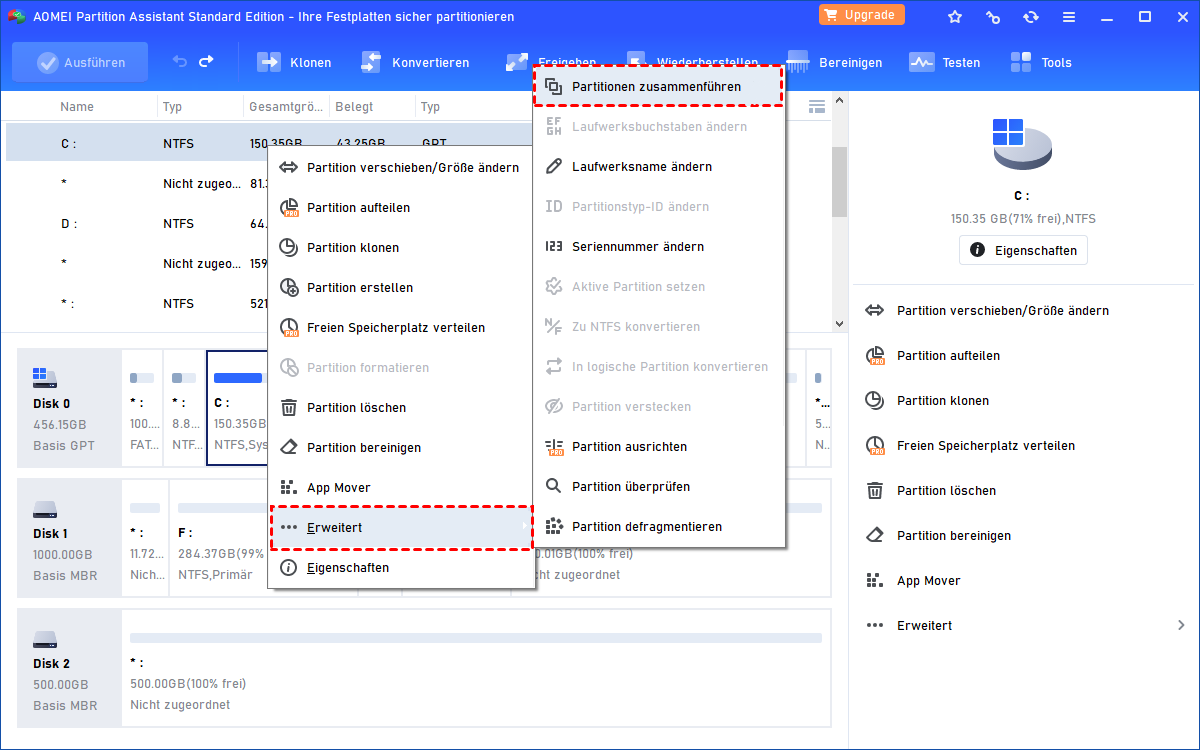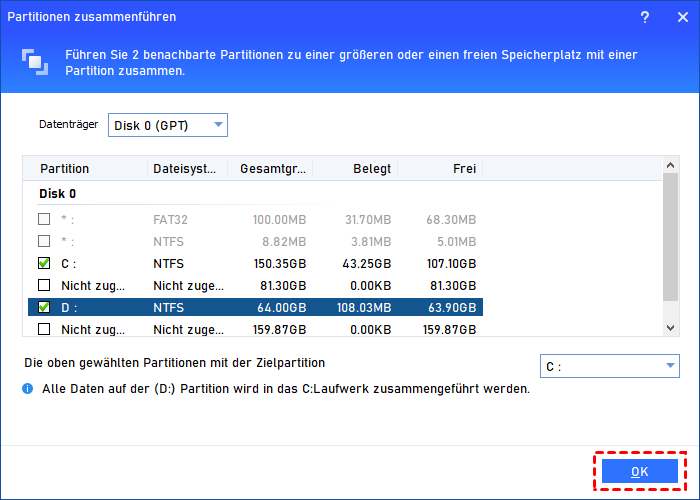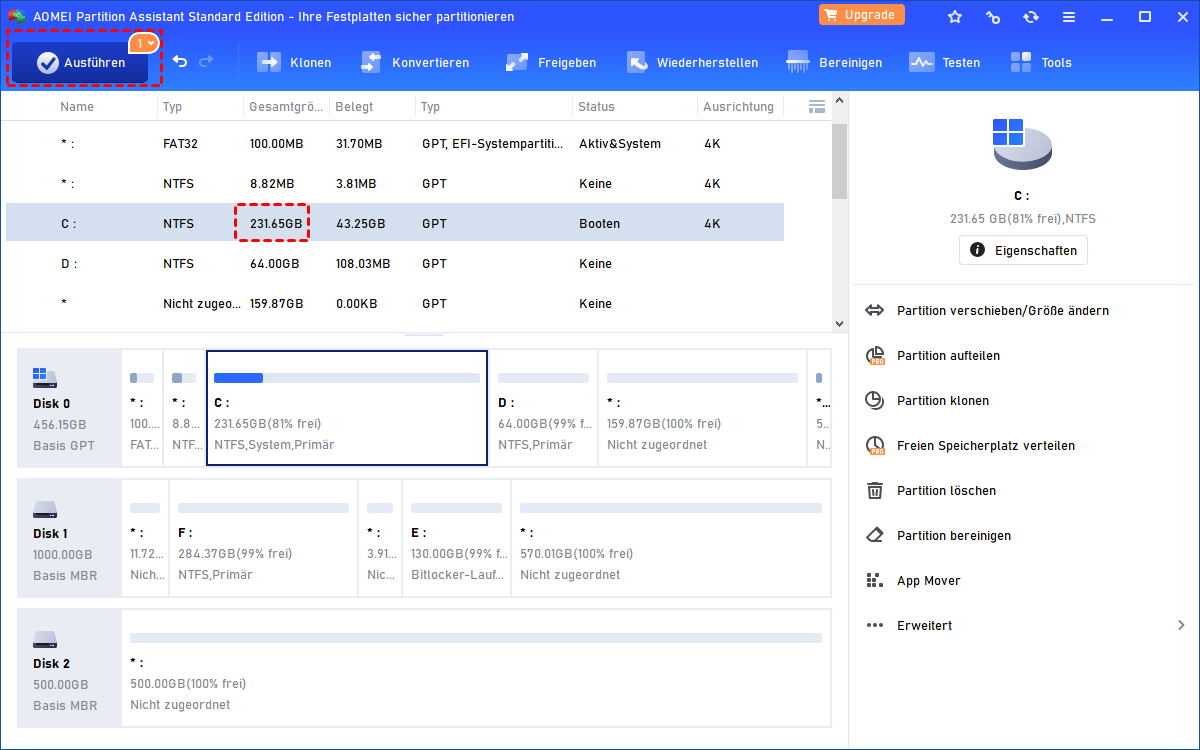Wie kann man eine externe Festplatte ohne Datenverlust partitionieren?
In diesem Artikel erfahren Sie, wie Sie eine externe Festplatte ohne Datenverlust partitionieren und welche Gründe für die Partitionierung einer externen Festplatte sprechen.
Sollte man eine externe Festplatte partitionieren?
Heutzutage sind externe Festplatten wie Festplattenlaufwerke oder SSDs beliebte erweiterte Speichermedien in unserem Leben. Dank ihrer großen Kapazität, dauerhaften Speicherung und einfachen Transportmöglichkeiten werden sie weit verbreitet zur Speicherung von wichtigen Daten, Dateien und Sicherungsbildern des Systems verwendet.
Externe Festplatte zu partitionieren, ist es sinnvoll? Um Ihre Daten besser zu verwalten, ist es sehr wichtig. Darüber hinaus könnten Sie aus den folgenden Gründen die externe HDD/SSD-Festplatte partitionieren müssen.
► Wenn Sie eine brandneue externe Festplatte an einen Computer anschließen, wird ihr Laufwerksbuchstabe nicht angezeigt.
Sie müssen zunächst die Festplatte initialisieren, damit der logische Datenträgerverwalter darauf zugreifen kann. Anschließend können Sie die externe Festplatte nach Bedarf partitionieren. Wenn Sie mehrere Partitionen auf der externen Festplatte erstellen und verschiedene Arten von Daten in verschiedenen Partitionen speichern, können Sie die benötigten Elemente effizienter finden.
► Durch die Partitionierung einer externen Festplatte können Sie leicht Ihre spezifischen Anforderungen erfüllen.
Um die Sicherheit der Daten zu gewährleisten, möchten Sie möglicherweise die Daten verschlüsseln. Wie Sie wissen, verlangsamt die Verschlüsselung die Leistung Ihres Computers. Sie können jedoch nur eine bestimmte Partition verschlüsseln und die anderen Partitionen unverschlüsselt lassen, um sicherzustellen, dass Ihr Computer schneller läuft.
Wie kann man externe Festplatte ohne Datenverlust partitionieren?
Um eine externe Festplatte zu partitionieren, stehen Ihnen zwei Methoden zur Verfügung. Sie können entweder die integrierte Datenträgerverwaltung von Windows verwenden oder ein Drittanbieter-Partitionierungstool nutzen. Details finden Sie unten.
Methode 1. Externe HDD/SSD-Festplatte partitionieren mit der integrierten Datenträgerverwaltung
Wenn Sie keine zusätzlichen Partitionierungstools herunterladen möchten, können Sie das integrierte Partitionierungstool von Windows verwenden, um die externe Festplatte zu partitionieren. Das aktuelle integrierte Tool kann grundlegende Partitionsvorgänge wie Erstellen, Löschen, Formatieren und Ändern der Größe von Partitionen durchführen.
Um dies zu tun, verbinden Sie zunächst die externe Festplatte mit Ihrem Computer und folgen Sie den Schritten unten, um die externe Festplatte mit der integrierten Datenträgerverwaltung von Windows zu partitionieren:
♦ Wenn Sie eine neue unpartitionierte externe Festplatte gekauft haben, müssen Sie sie zuerst initialisieren:
1. Klicken Sie mit der rechten Maustaste auf „Dieser PC“ auf Ihrem Desktop und wählen Sie im Popup-Fenster „Verwalten“.
2. Wählen Sie „Datenträgerverwaltung“. Hier klicken Sie mit der rechten Maustaste auf den unbekannten und nicht initialisierten Datenträger und wählen Sie „Datenträgerinitialisierung“.
3. Es erscheint ein Popup-Fenster, in dem Sie die Festplatte initialisieren, die Festplatte auswählen und den gewünschten Partitionsstil auswählen können. Klicken Sie dann auf „OK“.
So können Sie die Windows Datenträgerverwaltung verwenden, um die externe Festplatte zu partitionieren. Hier ist ein Beispiel für das Erstellen einer Partition.
4. Klicken Sie mit der rechten Maustaste auf Ihre externe Festplatte und wählen Sie „Neues einfaches Volume“.
5. Folgen Sie dem Assistenten und stellen Sie Größe, Dateisystem und Laufwerksbuchstaben Schritt für Schritt ein. Klicken Sie anschließend auf „Fertig stellen“.
♦ Falls Sie der Meinung sind, dass die Partition auf der externen Festplatte unvernünftig ist und die externe Festplatte ohne Datenverlust neu partitionieren möchten, können Sie die Windows Datenträgerverwaltung zum Erweitern oder Verkleinern einer Partition, zum Löschen oder Erstellen einer Partition verwenden.
1. Sichern Sie die Daten zuerst, um Datenverlust zu vermeiden.
2. Klicken Sie mit der rechten Maustaste auf „Dieser PC“ auf Ihrem Desktop und wählen Sie dann „Verwalten“. Wenn Sie die Partition erweitern müssen, können Sie mit der rechten Maustaste auf die Partition klicken und „Volume erweitern“ auswählen.
3. Wenn Sie das Volumen verkleinern müssen, klicken Sie mit der rechten Maustaste auf die Partition und wählen Sie „Volume verkleinern“.
Es kann jedoch vorkommen, dass die Optionen „Volume erweitern“ oder „Volume verkleinern“ in der Windows Datenträgerverwaltung ausgegraut sind. Warum passiert das? Das liegt daran, dass die Datenträgerverwaltung nur NTFS-Partitionen erweitern oder verkleinern kann. Außerdem können Sie eine NTFS-Partition nur erweitern, wenn sie direkt an einen angrenzenden unbelegten Speicherplatz angrenzt.
Methode 2. Externe Festplatte partitionieren mit AOMEI Partition Assistant (ohne Datenverlust)
Wenn Sie versuchen, eine externe Festplatte mit der Datenträgerverwaltung zu partitionieren, aber aufgrund ihrer Einschränkungen scheitern, keine Sorge, denn Sie können dies problemlos mit einem kostenlosen Partitionierungstool tun: AOMEI Partition Assistant Standard.
Es kann Partitionen erstellen/verschieben/verkleinern/erweitern/formatieren/löschen/zusammenführen/klonen. Es überwindet die Beschränkungen der Datenträgerverwaltung und kann sowohl NTFS- als auch FAT32-Partitionen erweitern oder verkleinern. Zudem kann mit der Funktion „Partitionen zusammenführen“ eine Partition mit nicht angrenzendem unbelegtem Speicherplatz erweitert werden.
Hier zeigen wir Ihnen Schritt für Schritt, wie Sie mit den Funktionen eine externe Festplatte ohne Datenverlust partitionieren. Laden Sie das kostenlose Tool herunter, verbinden Sie die externe Festplatte mit Ihrem Computer und schauen Sie sich die Anleitungen an.
♦ Eine neue Partition auf einer vorhandenen Partition oder nicht zugeordnetem Speicherplatz erstellen:
Schritt 1. Installieren Sie AOMEI Partition Assistant und führen Sie es aus. Ihre Partitionsinformationen werden auf der Hauptoberfläche angezeigt. Klicken Sie mit der rechten Maustaste auf eine vorhandene Partition oder einen nicht zugeordneten Speicherplatz auf der externen Festplatte und wählen Sie „Partition erstellen“.
Schritt 2. Im Popup-Fenster befindet sich in der Mitte der ausgewählten Partition ein Schieberegler. Sie können es nach rechts oder links ziehen, um die Größe der Partition anzupassen. Sie können die Größe der neuen Partition auch direkt ändern. Und Sie können auf „Erweitert“ klicken, um weitere Optionen zu erhalten. Klicken Sie auf „OK“, um fortzufahren.
Schritt 3. Anschließend gelangen Sie zurück zur Hauptkonsole und Sie können eine Vorschau der Partition anzeigen. Klicken Sie in der Symbolleiste auf „Übernehmen“, um den Vorgang auszuführen.
♦ Eine Partition mit nicht angrenzendem unbelegtem Speicherplatz erweitern:
Schritt 1. Klicken Sie mit der rechten Maustaste auf die Partition, die Sie erweitern möchten, oder auf den nicht zugeordneten Speicherplatz und wählen Sie „Erweitert“ > „Partitionen zusammenführen“.
Schritt 2. Markieren Sie den nicht zugeordneten Speicherplatz oder die vorhandenen Partitionen und klicken Sie auf „OK“.
Schritt 3. Klicken Sie auf „Ausführen“, um den ausstehenden Vorgang zu übernehmen.
Zusammenfassung
Folgen Sie diesen einfachen Schritten, um Ihre externe Festplatte ohne Datenverlust zu partitionieren. AOMEI Partition Assistant kann das beste kostenlose Partitionierung-Tool sein.
Neben den oben genannten Funktionen verfügt es auch über viele andere praktische Features, können Sie auf AOMEI Partition Assistant Pro upgraden. Dann können Sie mit diesem Tool das Betriebssystem auf SSD/HDD verschieben, Partitionen löschen, NTFS und FAT32 ohne Formatierung konvertieren und vieles mehr.