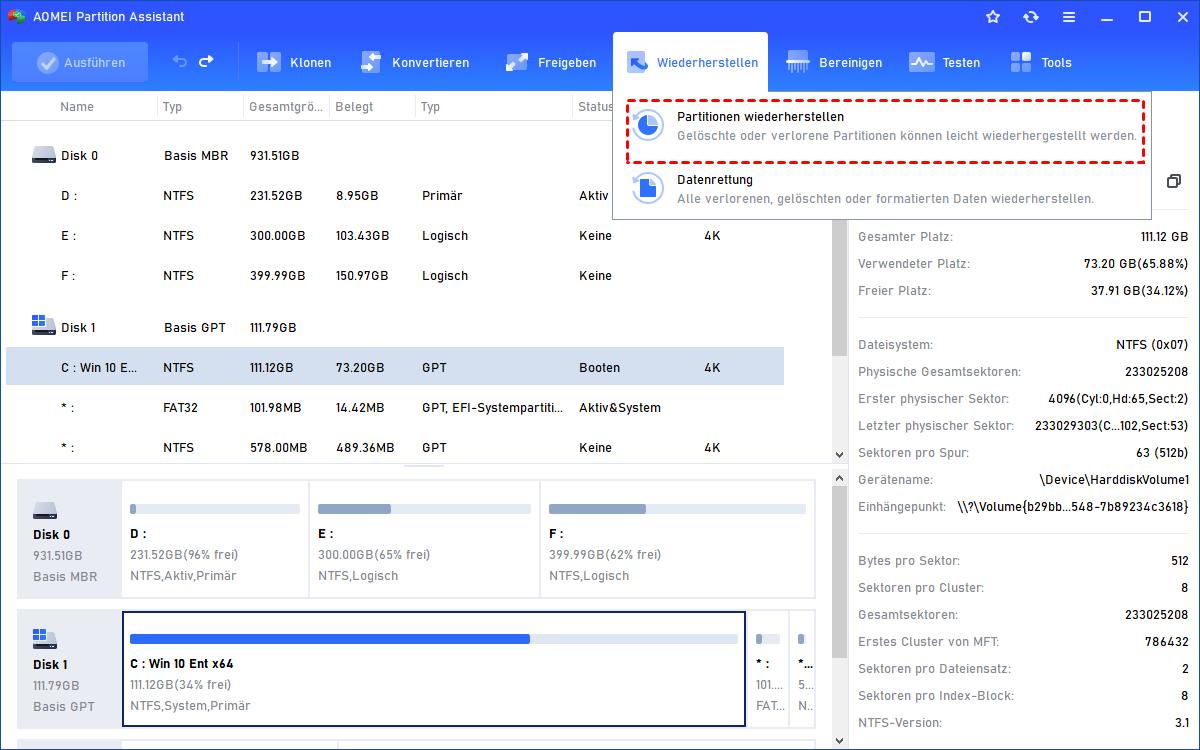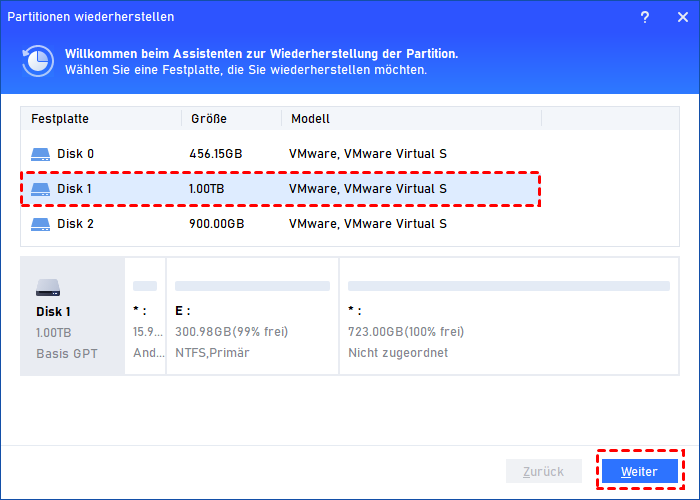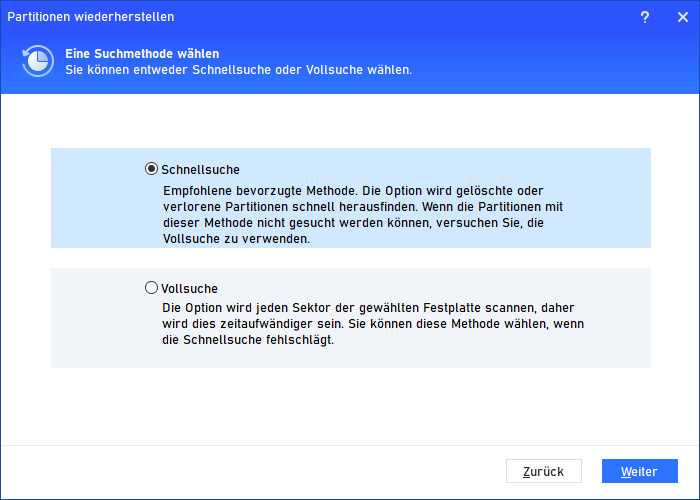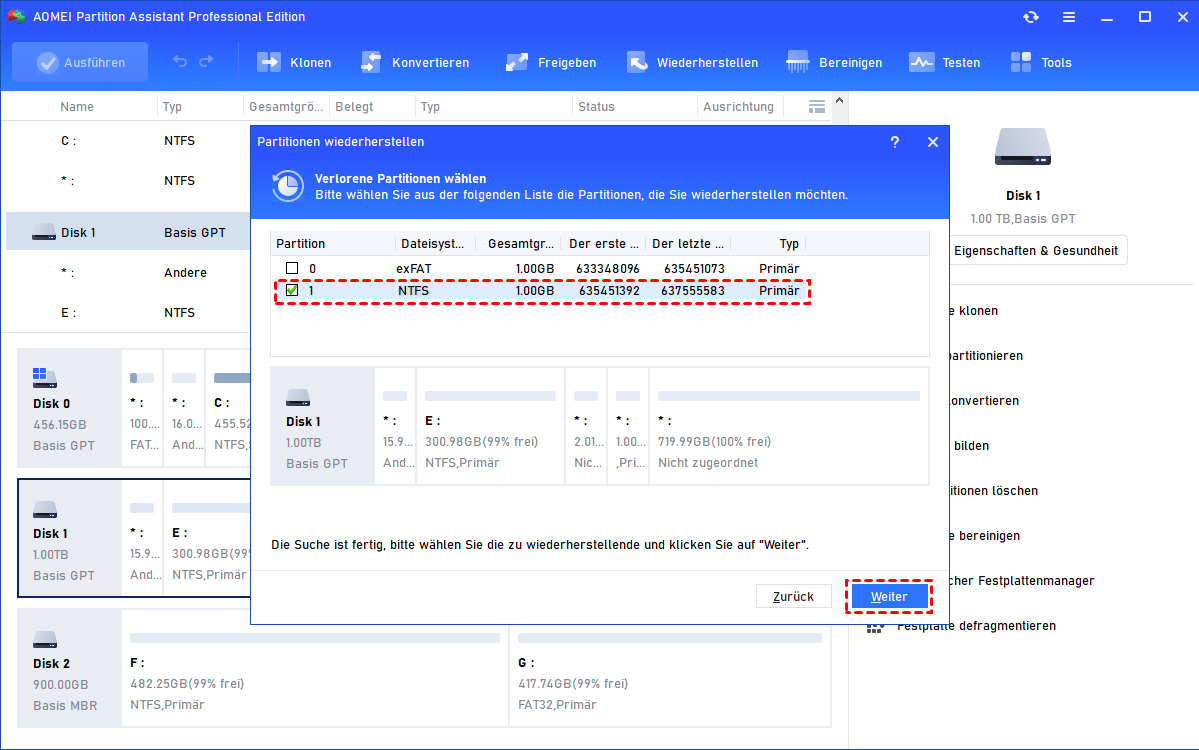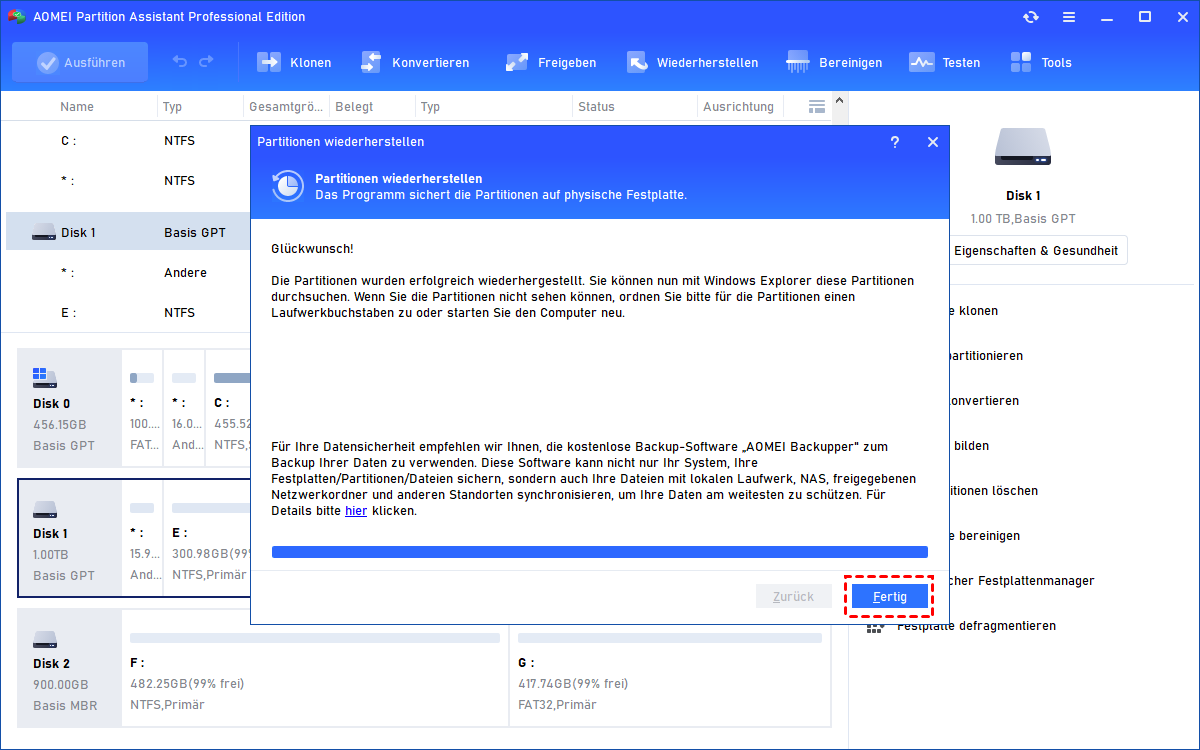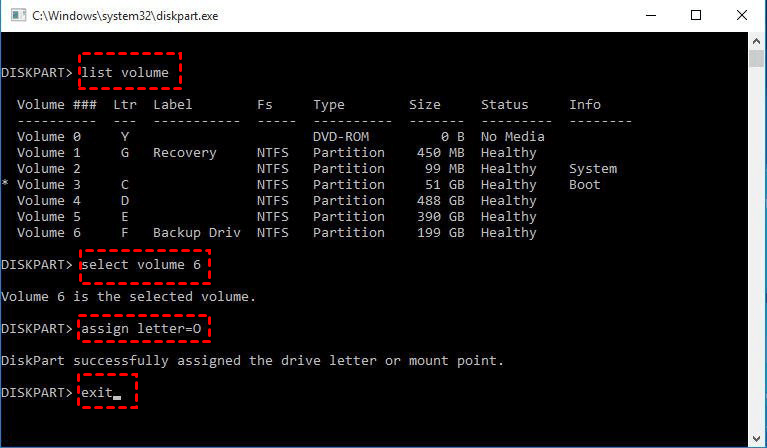2 Methoden: Verlorene Partition auf externer Festplatte wiederherstellen
Wenn Sie Ihre Partition aus verschiedenen Gründen wie versehentlichem Löschen, Verlust des Laufwerksbuchstabens usw. verlieren, lesen Sie diesen Artikel, um zu erfahren, wie Sie die verlorene Partition auf einer externen Festplatte schnell und einfach wiederherstellen können.
Kann ich meine verlorene Partition auf der externen Festplatte wiederherstellen?
Ich habe eine 1 TB Seagate externe Festplatte, die mit meinem Windows 7-basierten Computer verbunden ist. Es gibt drei Partitionen darauf, die als E, F und G zugewiesen sind. Das Laufwerk E ist fast voll mit gespeicherten Daten und ich muss das Laufwerk F löschen, um nicht zugewiesenen Speicherplatz zu erhalten und es zu erweitern. Aber ich habe aus Versehen das Laufwerk E gelöscht.
Ist es möglich, es wiederherzustellen? Wenn ja, können Sie mir sagen, wie ich die verlorene Partition auf der externen Festplatte wiederherstellen kann? Ich möchte die Partition und die darauf befindlichen Dateien nicht verlieren. Vielen Dank!
- Frage von Jennie
Professionelle Partition-Wiederherstellungssoftware: Externe Festplatte Partition wiederherstellen
Wenn Sie eine Partition auf der externen Festplatte gelöscht haben, fehlt die Partition auf der externen Festplatte? Die Antwort ist Nein! Die gelöschte Partition wird in der Datenträgerverwaltung oder im Datei-Explorer nicht angezeigt, da die Partitionsinformationen wie Partitionsart, Position usw. vom System entfernt wurden. Sie verschwindet jedoch nicht endgültig von der externen Festplatte und kann wiederhergestellt werden.
Sie können die gelöschte Partition auf der externen Festplatte problemlos wiederherstellen, solange Sie ein geeignetes Partitionswiederherstellungstool verwenden. Hier wird AOMEI Partition Assistant Professional meine erste Wahl sein, aufgrund seiner unten aufgeführten Highlights:
- Leistungsstark: Starke technische Unterstützung ermöglicht es Ihnen, eine verlorene Partition auf der externen Festplatte wiederherzustellen und eine gelöschte Boot-Partition auf der Systemfestplatte wiederherzustellen.
- Einfach zu bedienen: Es ist mit einer intuitiven und einfachen Benutzeroberfläche ausgestattet, sodass es sich mühelos bedienen lässt, um eine verlorene Partition wiederherzustellen, selbst für jemanden ohne Computerkenntnisse.
- Kompatibel: Es funktioniert mit Windows 11/10/8.1/8/7, XP und Vista und erfüllt die Anforderungen von Computern mit unterschiedlichen Windows-Versionen.
Wie kann eine verlorene Partition auf der externen Festplatte wiederherstellen?
Befolgen Sie die folgenden Schritte, um zu lernen, wie Sie eine verlorene Partition mithilfe dieser leistungsstarken Partitionswiederherstellungssoftware - AOMEI Partition Assistant Professional - wiederherstellen können.
- Was Sie beachten sollten, um einen weiteren Datenverlust vor der Wiederherstellung der Partition zu vermeiden:✎...
- Formatieren Sie die externe Festplatte nicht.
- Überschreiben Sie die Partition nicht.
- Erstellen Sie nicht die Partitionstabelle der externen Festplatte neu.
► Sie können die Demo-Version herunterladen, um es auszuprobieren!
Schritt 1. Installieren Sie das Partitionswiederherstellungstool und führen Sie es aus. Klicken Sie oben auf „Wiederherstellen“ und wählen Sie im linken Bereich „Partitionen wiederherstellen“.
Schritt 2. Wählen Sie die externe Festplatte aus, die die verlorene Partition enthält, und klicken Sie auf „Weiter“.
Schritt 3. Hier stehen Ihnen zwei Suchmethoden zur Verfügung. Wählen Sie eines aus und klicken Sie auf „Weiter“. (Die erste Option, die Schnellsuche, wird empfohlen, da sie weniger Zeit in Anspruch nimmt.)
Hinweis: Wenn die „Schnellsuche“ die verlorene Partition nicht finden kann, versuchen Sie es mit der „Vollsuche“, um jeden Sektor jeder Partition auf der ausgewählten externen Festplatte zu durchsuchen.
Schritt 4. Anschließend werden die verlorenen/gelöschten Partitionen aufgelistet. Wählen Sie die Datei aus, die Sie wiederherstellen möchten, und klicken Sie auf „Weiter“ (Wenn Sie sich nicht sicher sind, klicken Sie auf Explorer-Dateien in den ausgewählten Partitionen, um die Dateien in der Partition anzuzeigen).
Schritt 5. Wenn Sie gefragt werden, dass die Partitionen erfolgreich wiederhergestellt wurden, klicken Sie auf „Fertig“. Öffnen Sie dann die Datenträgerverwaltung und Sie finden die verlorene oder gelöschte Partition.
- ★Hinweise:
- AOMEI Partition Assistant Professional funktioniert mit Windows 11/10/8.1/8/7, XP und Vista. Um eine Partition in Windows Server 2022/2019/2016/2012 (R2)/2008 (R2) wiederherzustellen, können Sie AOMEI Partition Assistant Server verwenden.
- Nach der Wiederherstellung der Partition werden auch die Dateien auf der gelöschten Partition wiederhergestellt. Wenn Sie jedoch Dateien von einer formatierten, beschädigten Partition wiederherstellen möchten, wird empfohlen, sich an die Funktion „Datenrettung“ zu wenden.
Verlorene Partition auf externer Festplatte wiederherstellen mit Diskpart
Wenn die Partition auf der externen Festplatte in Windows Explorer nicht angezeigt wird, weil der Laufwerksbuchstabe fehlt, können Sie die verlorene Partition auf der externen Festplatte in Windows 11/10/8/7 wiederherstellen, indem Sie einen Laufwerksbuchstaben zuweisen.
Schritt 1. Drücken Sie „Windows + R“, geben Sie „diskpart“ ein und drücken Sie die „Enter“-Taste, um das Diskpart-Dienstprogramm zu öffnen.
Schritt 2. Führen Sie die Befehle wie folgt aus:
▪ list volume
▪ select volume m
▪ assign letter=n
Hinweis: „m“ ist die Nummer der Partition, die nicht im Windows Explorer erscheint, n ist der Laufwerksbuchstabe, den Sie der Partition zuweisen möchten.
Fazit
Jetzt wissen Sie, wie Sie eine gelöschte oder verlorene Partition auf einer externen Festplatte wiederherstellen können. Wenn es darum geht, die USB-Stick verlorene Partition wiederherzustellen, sind diese beiden Methoden natürlich kein Problem.
AOMEI Partition Assistant kann Ihnen bei anderen Problemen helfen, da sie viele leistungsstarke Funktionen hat. Zum Beispiel können Sie, wenn Ihre C-Festplatte voll ist, die Funktion „Freien Speicherplatz verteilen“, um die C-Festplatte zu erweitern, indem Sie freien Speicherplatz von einer anderen Partition zu Partition C zuweisen. Wenn Sie versehentlich von Basic auf Dynamisch umgewandelt haben, kann es dies ohne Datenverlust wieder in Basic umwandeln.