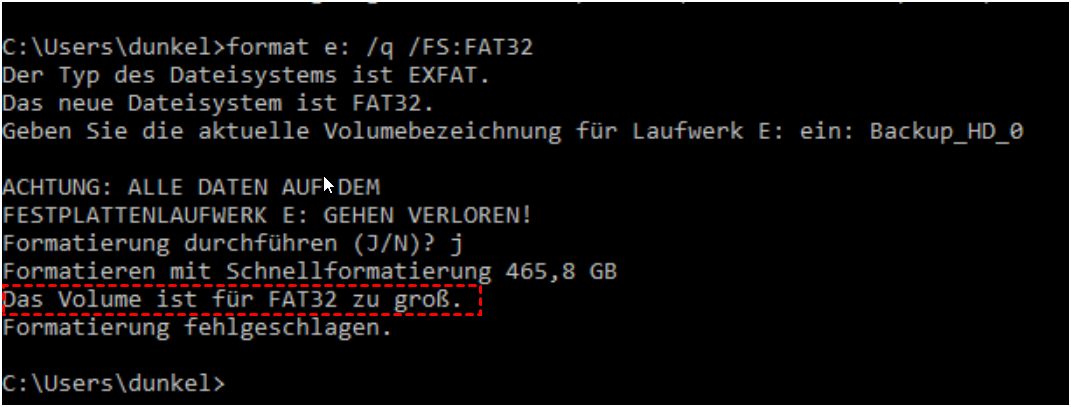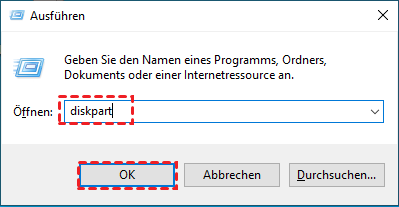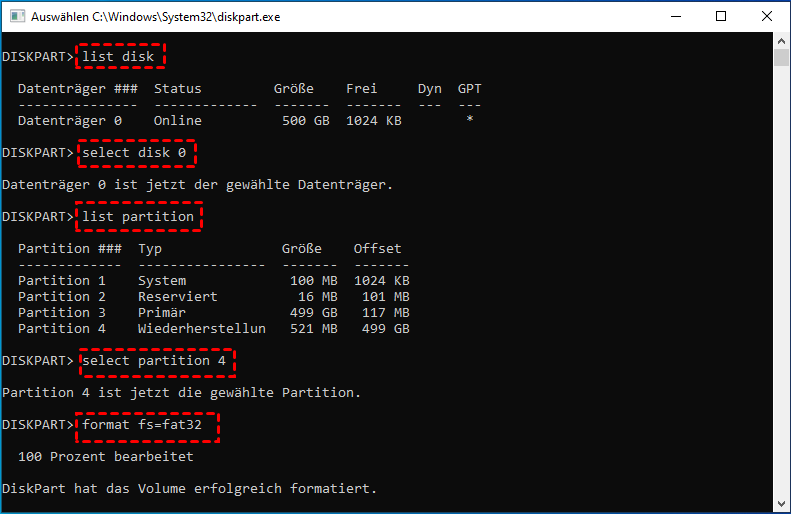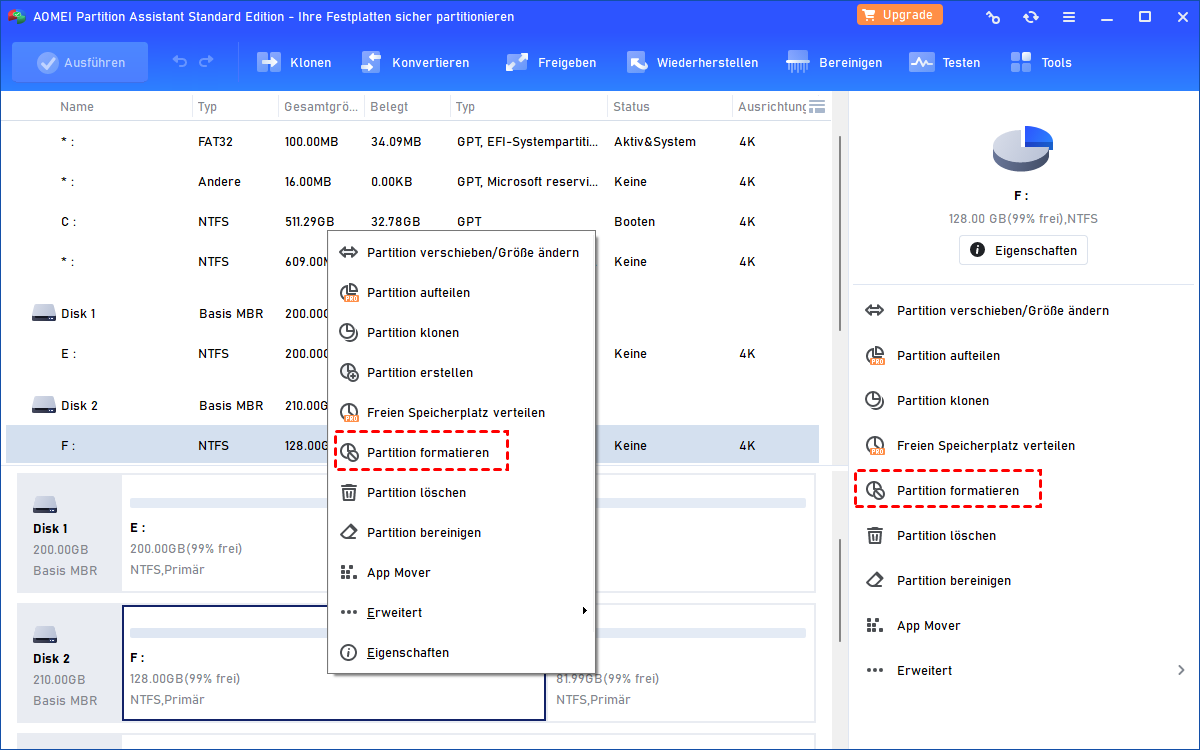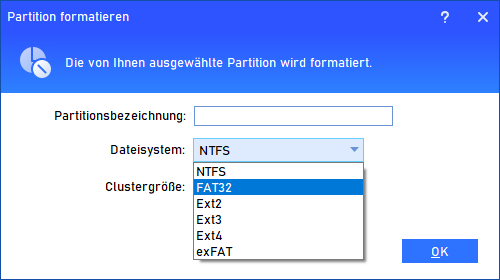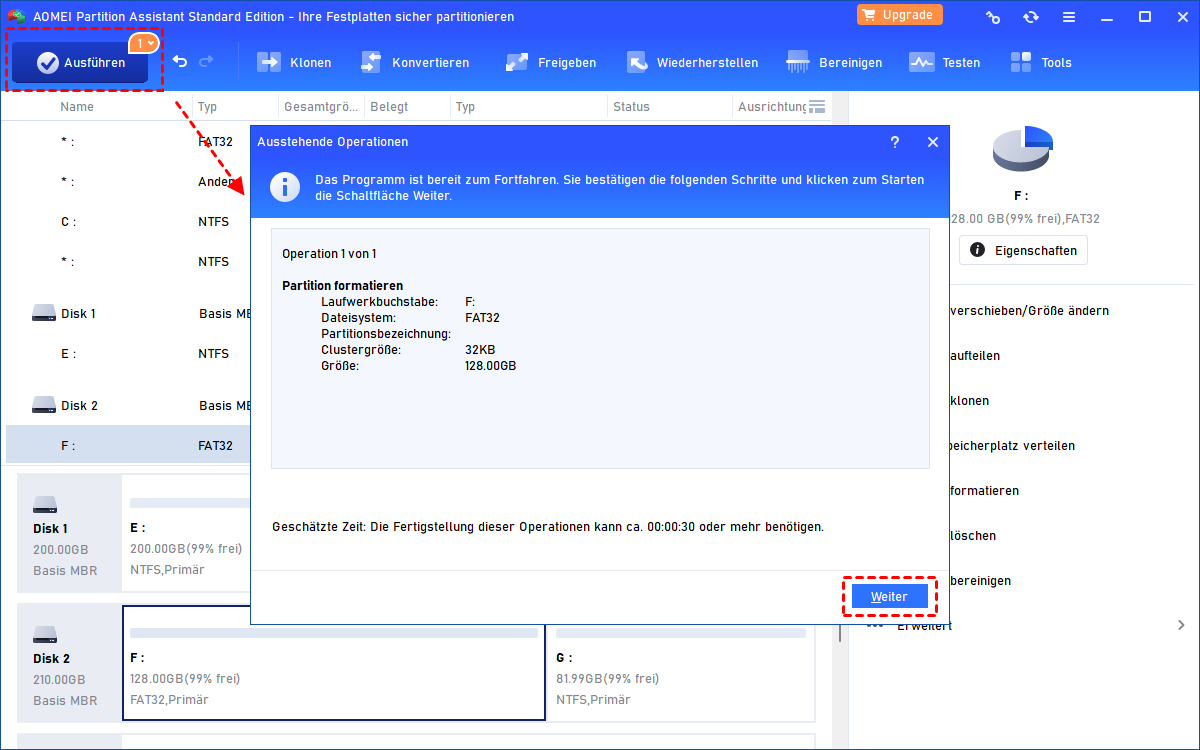Was ist der beste FAT32-GUI-Formatter in Windows 11, 10, 8, 7?
Wenn Sie nicht wissen, wie Sie Ihre Partition einfach auf FAT32 formatieren können, zeigt Ihnen dieser Artikel den beste FAT32-GUI-Formatter und wie Sie die Paition damit auf FAT32 formatieren können.
Ich brauche einen FAT32-GUI-Formatter
Ich habe meine SD-Karte früher auf NTFS formatiert, aber jetzt kann ich sie nicht mehr auf FAT32 formatieren, egal welches Programm ich benutze, sie lässt sich einfach nicht auf FAT32 formatieren. Windows Diskpart sagt mir, dass das Volume zu groß für FAT32 ist. Gibt es einen kostenlosen FAT32-Formatierer oder ein Formatierungsprogramm eines Drittanbieters, das mir bei diesem Vorgang helfen kann? Vielen Dank im Voraus!
- Frage von testa.com
Warum sollte man einen FAT32-GUI-Formatter verwenden?
Wie allen bekannt ist, ist FAT32 eine Art von Festplattenpartitionsformat im Windows-System, das die Fähigkeit der Festplattenverwaltung erhöht und die Grenzen der 2 GB Kapazität jeder Partition von FAT16 durchbricht. Aufgrund der aktuellen Produktionskosten von Festplatten wird deren Kapazität immer größer.
Nach der Verwendung des FAT32-Partitionsformats kann eine große Festplatte als Partition definiert werden, ohne dass sie in mehrere Partitionen unterteilt werden muss, was die Verwaltung der Festplatte erheblich erleichtert.
Allerdings gibt es einige Einschränkungen: Die maximale Größe einer einzelnen Datei beträgt 4 GB, und eine FAT32-Partition darf auch nicht größer als 8 TB sein. Es wird normalerweise auf Wechsellaufwerken verwendet. Integrierte Speicherkarten von 4 GB oder mehr werden nur von FAT32-Geräten unterstützt. Daher müssen Ihre Speicherlaufwerke in einigen Fällen auf FAT32 formatiert werden.
Was ist der beste FAT32-GUI-Formatter?
Welches FAT32-Format-GUI sollte ich also wählen? Welches ist das Beste? Wir zeigen Ihnen im Folgenden 2 FAT32-Formatieren-Tools, das Sie nach Ihren Bedürfnissen auswählen können.
FAT32-GUI-Formatter 1. Speicherlaufwerk mit CMD auf FAT32 formatieren
Wenn die Kapazität des Speicherlaufwerks weniger als 32 GB beträgt, können Sie es mit Diskpart auf FAT32 formatieren. Diskpart ist ein integriertes Tool, mit dem Sie Ihr Speicherlaufwerk mit dem FAT-GUI-Formatter „Eingabeaufforderung“ auf FAT32 oder ein anderes Dateisystem formatieren können, das Sie benötigen. Die einzelnen Schritte sind wie folgt:
1. Drücken Sie die Tastenkombination Windows + R, um das Ausführen-Fenster zu öffnen, und geben Sie diskpart in den Ausführen-Dialog ein, dann drücken Sie Enter, um fortzufahren.
2. Geben Sie im Pop-up-Fenster die folgenden Befehle ein und drücken Sie nach jedem Befehl Enter.
● list disk
● select disk n (Hier ist „n“ die Laufwerksnummer des USB-Laufwerks.)
● list partition
● select partition m (Hier ist „m“ die Nummer der Partition, die formatiert werden soll.)
● format fs=fat32 (Wenn Sie Ihr Laufwerk mit einem anderen Dateisystem wie exFAT formatieren möchten, ersetzen Sie den Befehl durch „format fs=exfat“.)
FAT32-GUI-Formatter 2. Speicherlaufwerk mit GUI auf FAT32 formatieren
Wenn das Laufwerk, das Sie formatieren möchten, größer als 32 GB ist, können Sie es nicht mit Diskpart auf FAT32 formatieren. Es wird Ihnen ein Fehler des virtuellen Festplattendienstes angezeigt: Die Datenträgergröße ist zu groß. Wie lässt sich dieses Problem lösen?
Glücklicherweise können Sie eine FAT32-GUI-Formatter eines Drittanbieters verwenden, um diesen Vorgang durchzuführen. Im Vergleich zu anderen FAT32-Formatierungssoftware von Drittanbietern empfehle ich Ihnen hier die beste FAT32-Format-Gui mit einer sehr intuitiven Benutzeroberfläche - AOMEI Partition Assistant Standard bietet Ihnen viele leistungsstarke Funktionen wie die Partitionsformatierung. Mithilfe dieser Funktion können Sie Ihr Speicherlaufwerk unter Windows 11/10/8/7 einfach und effektiv auf FAT32 formatieren.
Schritt 1. Laden Sie diesem kostenlosen FAT32-Formatieren-Tool herunter, installieren Sie ihn und führen Sie ihn aus. Suchen Sie das Speicherlaufwerk, das Sie formatieren möchten, und klicken Sie mit der rechten Maustaste auf die Partition, um Partition formatieren auszuwählen.
Schritt 2. Wählen Sie im Pop-up-Fenster das FAT32-Dateisystem (oder ein anderes Dateisystem, das Sie benötigen). Hier können Sie auch die „Clustergröße“ unter dem Dateisystem angeben, wenn Sie dies benötigen. Klicken Sie dann auf OK, um fortzufahren.
Schritt 3. Danach kehrt das System zur Hauptschnittstelle zurück. Überprüfen Sie die Änderungen und klicken Sie auf Ausführen > Weiter, um den Vorgang abzuschließen.
Fazit
Wenn Sie diese einfachen Schritte befolgen, können Sie Ihr Laufwerk mit der besten FAT32-GUI-Formatter - AOMEI Partition Assistant - einfach und effektiv nach FAT32 formatieren. Wenn Sie auf das Problem stoßen, dass Ihr System derzeit nur lesbar ist, kann die Funktion „Partition formatieren“ ebenfalls helfen.
Neben der Formatierung von Partitionen können Sie auch NTFS in FAT32 ohne Datenverlust konvertieren. AOMEI Partition Assistant verfügt auch über viele andere nützliche Funktionen, wie das Ändern der Größe, Verschieben und Löschen von Partitionen.
Wenn Sie weitere Funktionen nutzen möchten, können Sie auf die Professional-Version upgraden, mit der Sie Festplatten klonen, installierte Anwendungen und Betriebssysteme verschieben können usw.