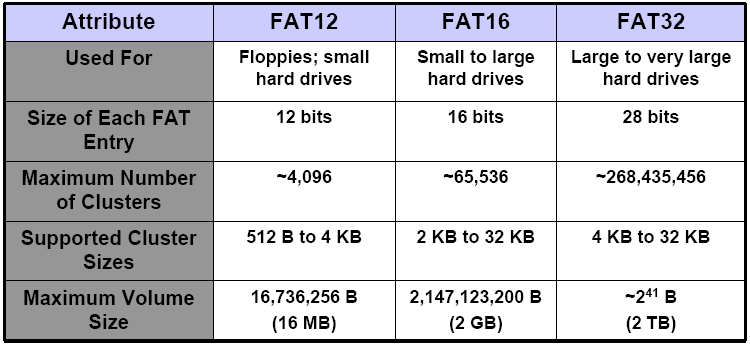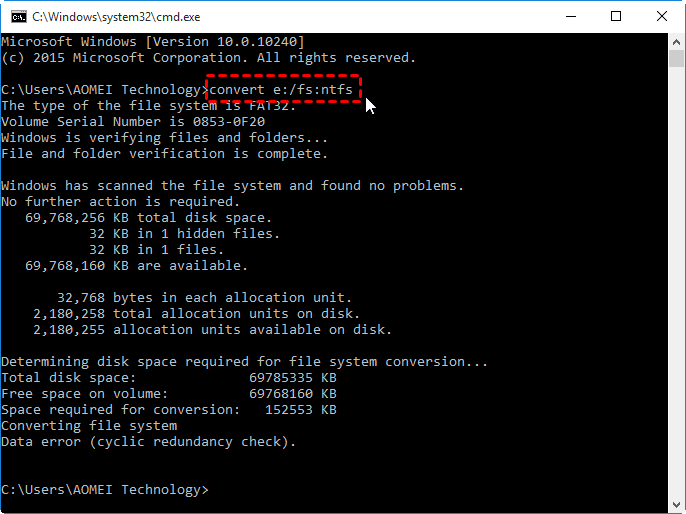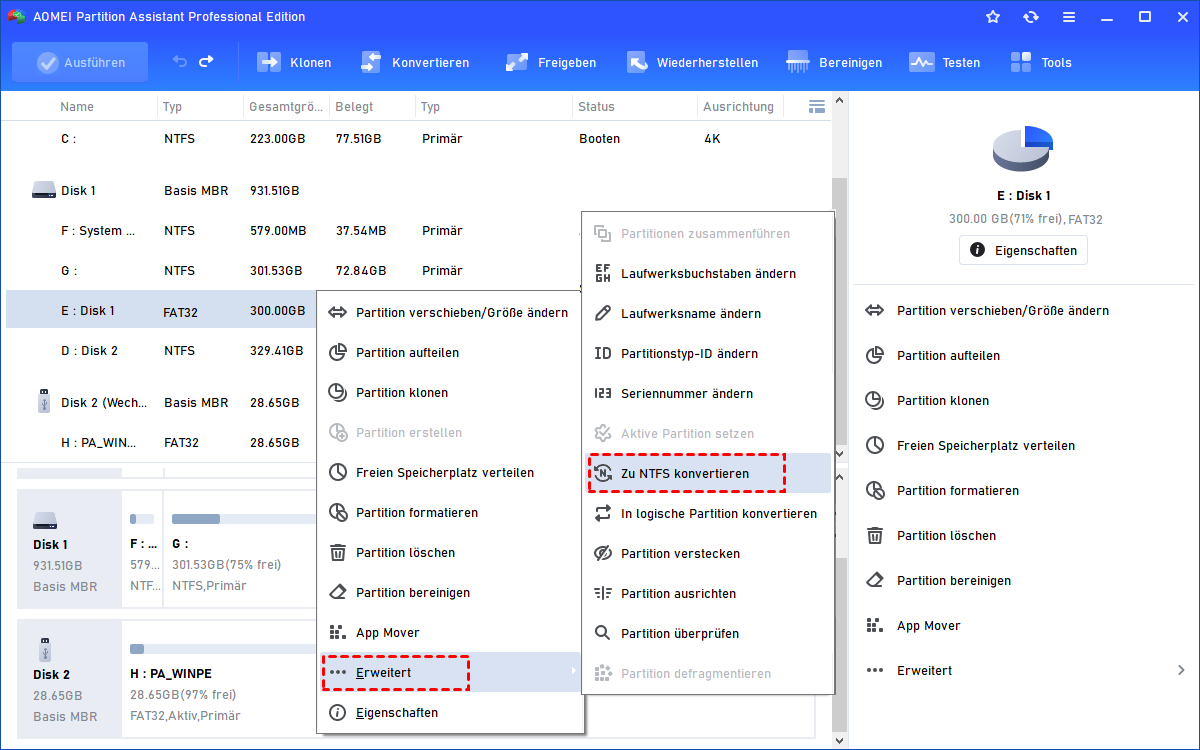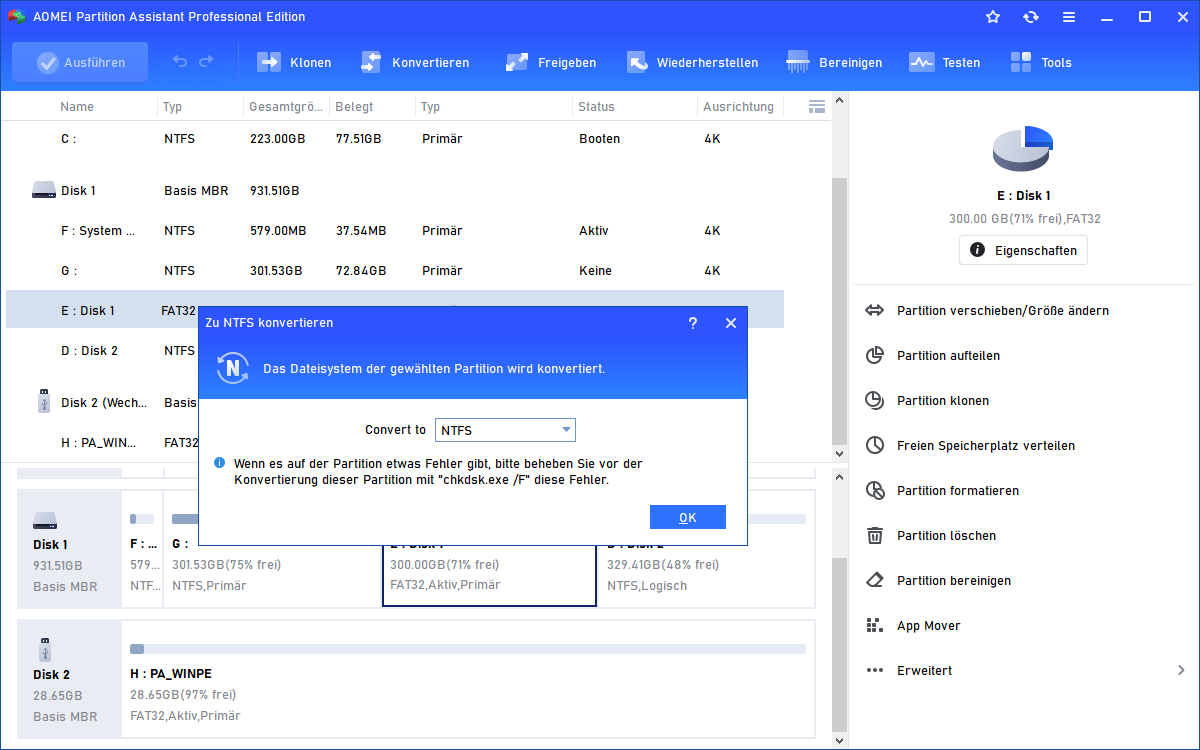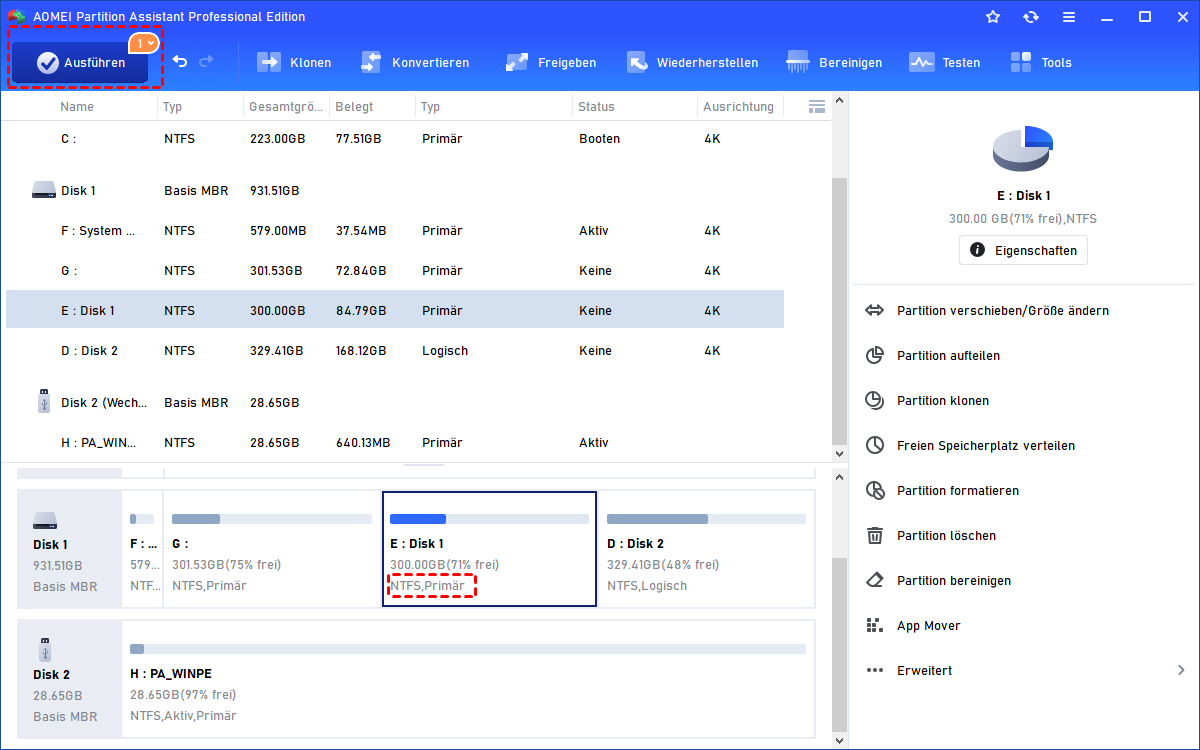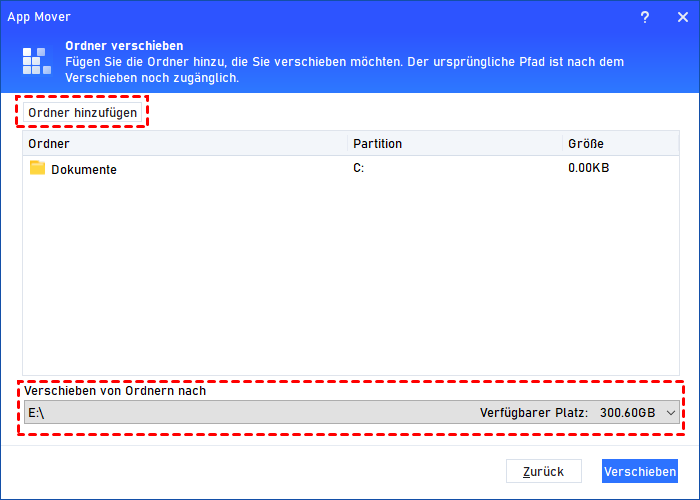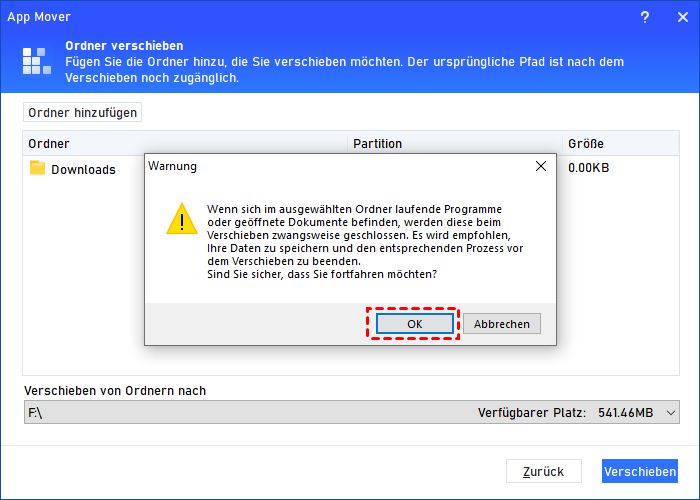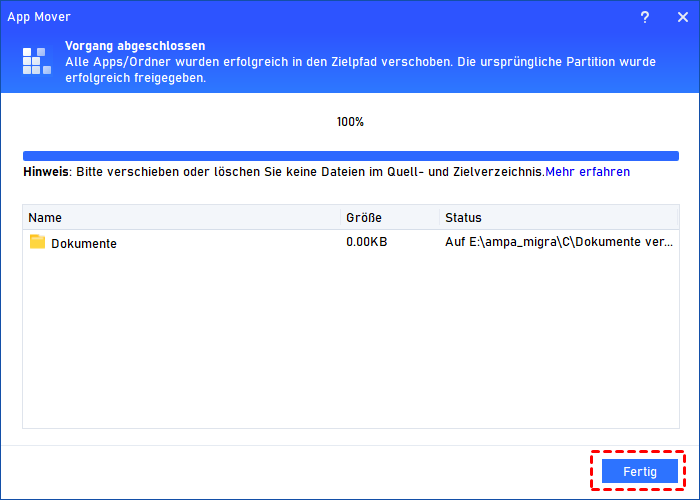FAT32 maximale Dateigröße - Wie kann man sie brechen?
Was ist die FAT32 maximale Dateigröße? Wissen Sie, wie Sie diese Grenze überschreiten können? Wenn Sie dies nicht tun, ist dieser Beitrag die beste Antwort für Sie, um einige Grundlagen zu FAT32 zu lernen.
Wie ist die FAT32 maximale Dateigröße?
Wenn Sie grundlegende Informationen über das Dateisystem haben, wissen Sie sicherlich, dass es mehr als eine Art von Dateisystem gibt, die auf Ihrem PC verwendet werden kann. Lassen Sie uns also zunächst mehr über Dateisysteme erfahren.
▶ FAT-Familie
Es gibt nicht nur FAT32, sondern auch FAT12 und FAT16. Das FAT-Dateisystem ist ein einfaches und robustes Legacy-Dateisystem. Es bietet gute Leistung selbst in sehr schlanken Implementierungen, kann jedoch aufgrund der in der folgenden Abbildung dargestellten Einschränkungen nicht mehr mit der Leistung, Zuverlässigkeit und Skalierbarkeit einiger moderner Dateisysteme mithalten.
▶ Grenzen von FAT32
Wie Sie auf der Abbildung sehen können, hat FAT32 wie seine Familien Größenbeschränkungen. Eine einzelne FAT32-Datei kann eine maximale Größe von 4 GB haben. Wenn Sie versuchen, Dateien größer als 4 GB auf einem mit FAT32 formatierten Laufwerk zu übertragen, kann ein Fehler auftreten, der anzeigt, dass die Datei zu groß ist.
Darüber hinaus hat FAT32 eine maximale Volumengröße von 2 TB. Falls ein Laufwerk größer als 2 TB ist, ist es in der Regel nicht möglich, es als einzelne FAT32-Partition zu formatieren.
Wie man die FAT32 maximale Dateigröße umgeht?
Die Größenbeschränkungen von FAT32 haben den täglichen Gebrauch moderner PCs für viele Benutzer beeinträchtigt. Viele Benutzer suchen nach Methoden, um diese Größenbeschränkungen zu umgehen. Microsoft hat daher das NTFS-Dateisystem für moderne Systeme entwickelt, ein neueres Dateisystem, das sich deutlich von FAT32 unterscheidet.
Mit dem NTFS-Dateisystem können Benutzer große Dateien auf ihren Laufwerken verarbeiten. Und seine hohe Kompatibilität ermöglicht es Benutzern, es auf vielen neuen Systemen zu verwenden. Um also die Größenbeschränkung der FAT32-Partition und die FAT32 maximale Dateigröße zu umgehen, können Sie das FAT32-Dateisystem in NTFS konvertieren.
In diesem Abschnitt zeigen wir Ihnen, wie Sie das FAT32-Dateisystem in NTFS konvertieren, ohne Daten auf dem Ziellaufwerk zu verlieren, mithilfe von CMD und einem Dateisystem-Konvertierungstool.
Option. 1. Die Verwendung von Eingabeaufforderung zum Konvertieren von FAT32
Schritt 1. Drücken Sie „Windows“ + „R“, um das Dialogfeld „Ausführen“ zu öffnen, und geben Sie „cmd“ ein, um das Eingabeaufforderungsfenster zu öffnen.
Schritt 2. Geben Sie im CMD-Fenster Folgendes ein, und drücken Sie die Eingabetaste, um diesen Befehl auszuführen.
convert drive:/fs:ntfs (z. B. convert e: /fs:ntfs)
Hinweis: Es gibt keinen Befehl, um eine NTFS-Partition wieder auf FAT32 umzustellen, und Sie müssen die Partition auf FAT32 neu formatieren, wodurch alle Daten gelöscht werden. Es ist jedoch möglich, Daten nach der Formatierung wiederherzustellen
Option. 2. Die Verwendung eines Dateisystem-Konverters zur Konvertierung in NTFS
Wenn Sie die Größenbeschränkung von FAT32 maximalen Dateigröße nicht mit CMD umgehen möchten, weil Sie mit diesen Befehlen nicht vertraut sind und möglicherweise in den nächsten Tagen wieder zu FAT32 zurückkehren müssen, ist AOMEI Partition Assistant Professional eine gute Wahl.
Es ist ein vielseitiger Windows PC-Manager für Windows 11/10/8/8.1/7/XP-Benutzer. Die Funktion „Zu NTFS konvertieren“ kann das Dateisystem zwischen diesen beiden Arten ohne Formatierung konvertieren, sodass Ihre Daten auf dem Laufwerk völlig sicher sind.
Schritt 1. Installieren und starten Sie diese Software. Klicken Sie mit der rechten Maustaste auf die FAT32-Partition und wählen Sie „Erweitert“ und „Zu NTFS konvertieren“.
Schritt 2. Klicken Sie auf „OK“, um fortzufahren.
Schritt 3. Klicken Sie auf „Ausführen“, um den ausstehenden Vorgang zu übernehmen.
Dann wird das Laufwerk zu einem NTFS-Laufwerk. Anschließend können Sie Dateien an den Zielspeicherort übertragen, ohne die FAT32 maximale Dateigröße zu berücksichtigen.
Hinweis: Wenn Sie Ihre SD-Karte oder andere Wechselmedien für Android oder TV von FAT32 auf exFAT oder NTFS formatieren möchten, um die Größenbeschränkung von FAT32 maximalen Größe zu umgehen, können Sie „Partition formatieren“ wählen, um die Aufgabe auszuführen.
Weiteres Wissen: Das Verschieben des gesamten Ordners ist nicht möglich
Nachdem Sie FAT32 zu NTFS konvertiert haben, können Sie anfangen, Dateien frei zu verschieben. Manchmal erlaubt Ihnen Windows jedoch nicht, einen gesamten Ordner von einem Laufwerk auf ein anderes zu verschieben.
Wenn Sie einen Ordner verschieben müssen, aber das System dies ablehnt, kann Ihnen AOMEI Partition Assistant möglicherweise helfen. Die Funktion „Ordner verschieben“ hilft Ihnen dabei, Ordner auf das Ziellaufwerk zu verschieben.
Schritt 1. Klicken Sie auf der Hauptoberfläche mit der rechten Maustaste auf das Ziellaufwerk und wählen Sie „Freigeben“ und „APP Mover“, um die Hauptoberfläche dieser Funktion aufzurufen.
Schritt 2. Wählen Sie in diesem Fenster „Ordner verschieben“.
Schritt 3. Wählen Sie dann den Ordner aus, den Sie verschieben möchten, und wählen Sie Ihre SD-Karte oder USB als neuen Speicherort. Klicken Sie dann auf „Verschieben“.
Schritt 4. Sie sehen eine Meldung, um das zwangsweise Schließen laufender Anwendungen zu bestätigen, wenn das Verschieben beginnt. Klicken Sie auf „OK“, um den Vorgang zu starten.
Schritt 5. Klicken Sie in der Warnung auf „OK“ und dann auf „Fertig“, um die Aufgabe zu beenden.
Abschluss
Jetzt kennen Sie die FAT32 maximale Dateigröße und die Möglichkeiten, die Größenbeschränkungen zu umgehen. Obwohl CMD FAT32 in NTFS konvertieren kann, kann es nicht mehr zurück zu FAT32 konvertiert werden und manche Benutzer möchten möglicherweise keine Befehle verwenden.
AOMEI Partition Assistant kann diese Probleme perfekt für Sie lösen. Es kann auch Partitionen/Festplatten klonen, Partitionen erweitern, das Betriebssystem migrieren und vieles mehr.
Und wenn Sie Ihren Server-Computer organisieren möchten, können Sie sich mehr über die Server Edition informieren.