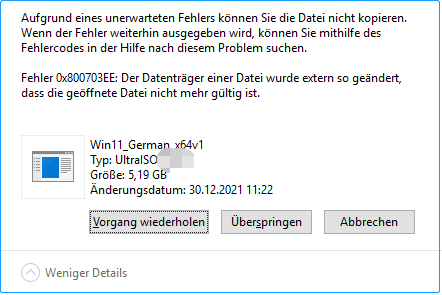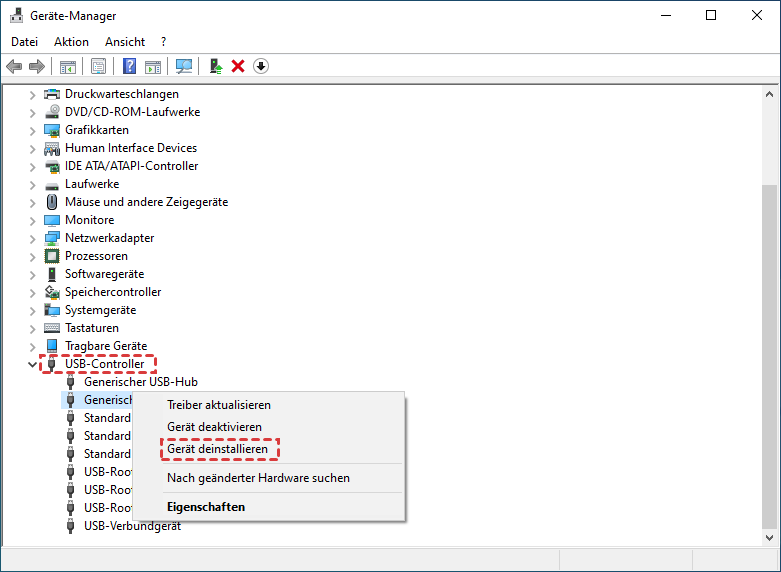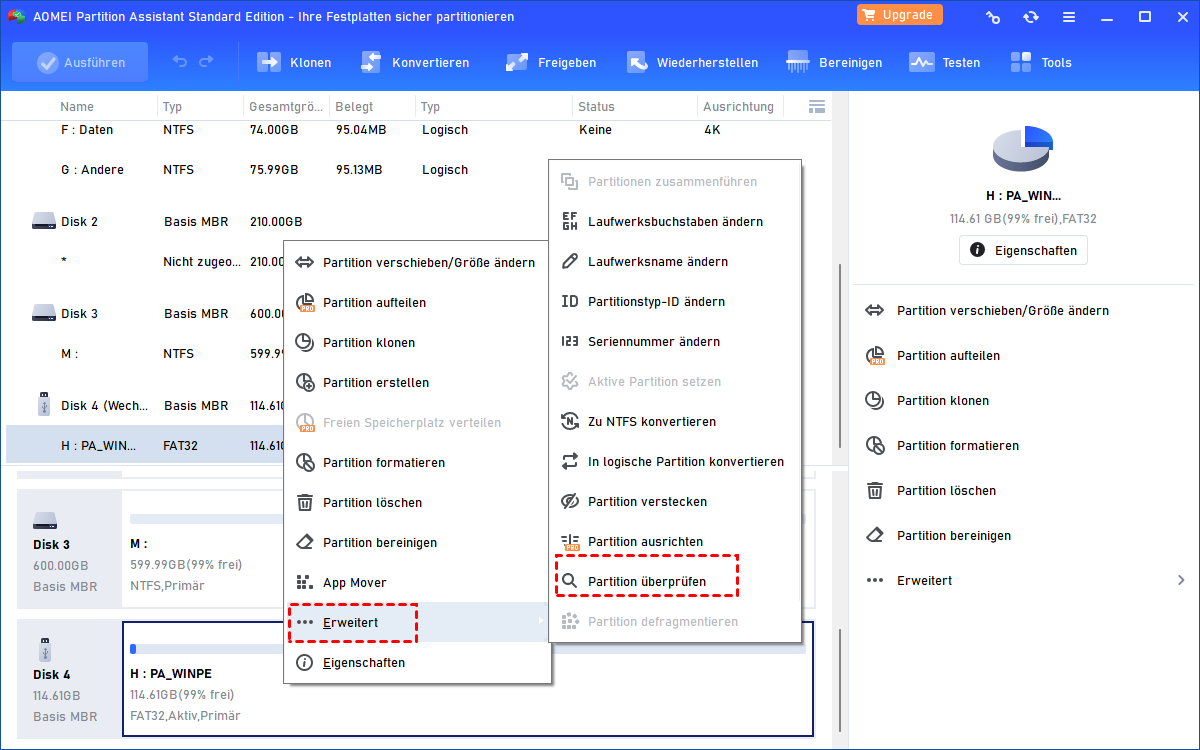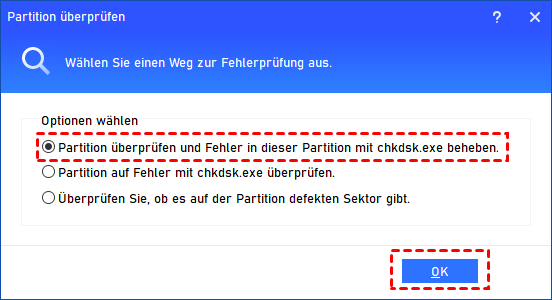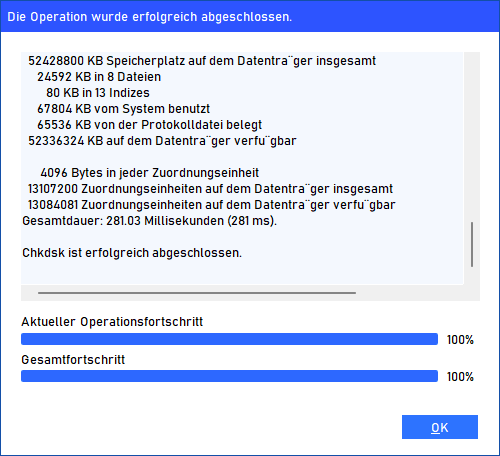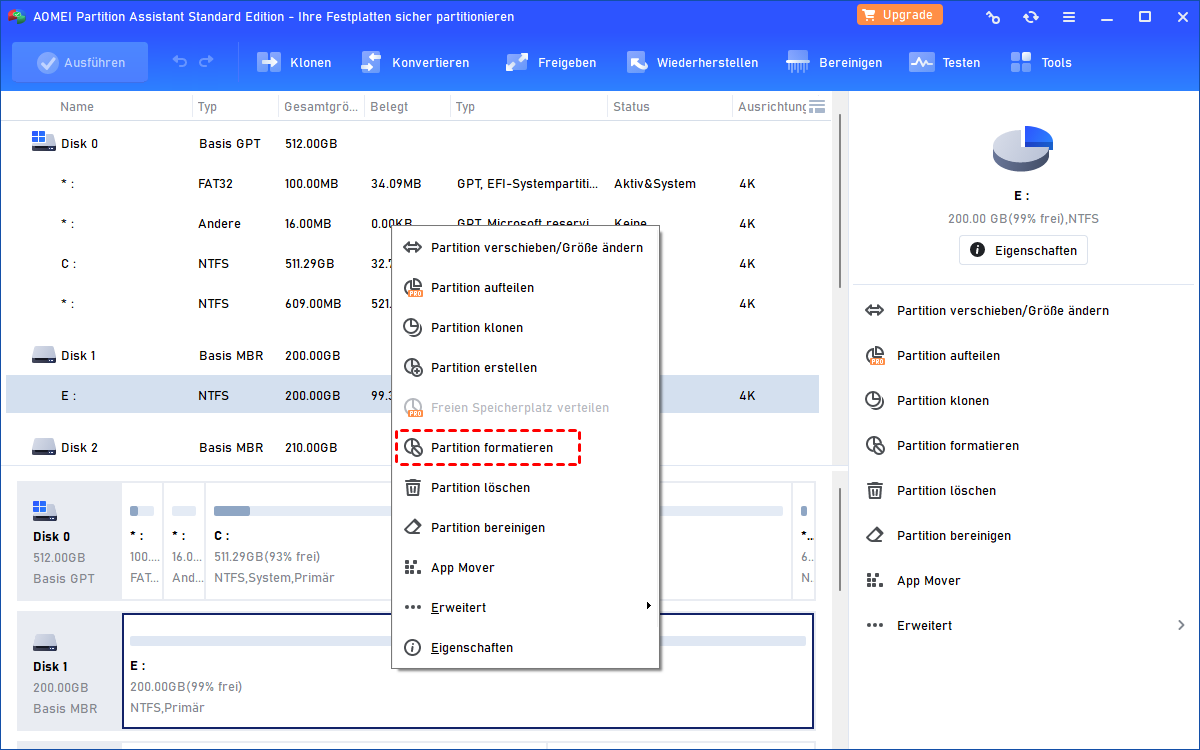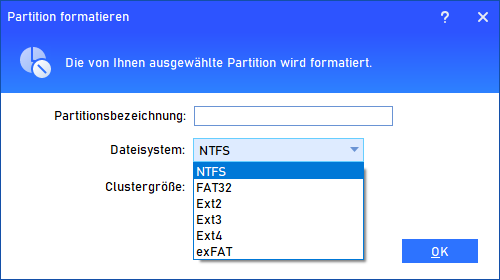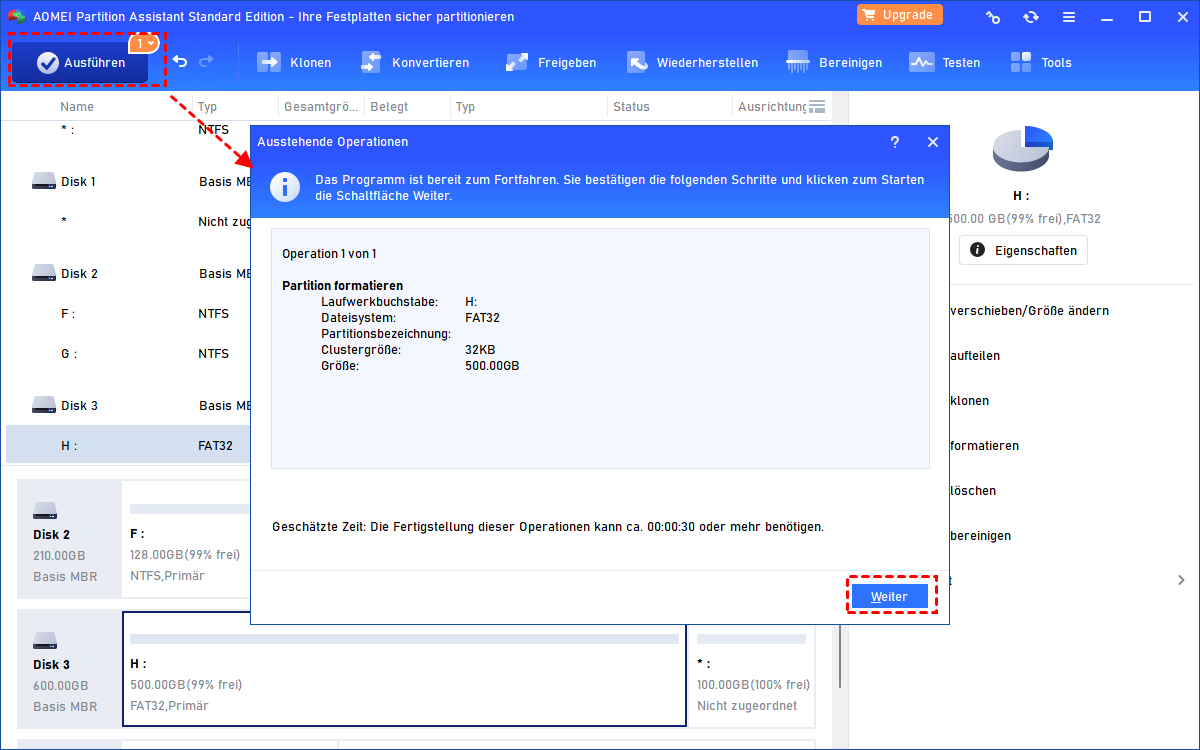[Gelöst] Fehler 0x800703ee beim Kopieren der Datei bzw. des Ordners
Wenn Sie Dateien auf ein Speichergerät kopieren, erhalten Sie möglicherweise den Fehlercode 0x800703ee und die Meldung „Der Datenträger einer Datei wurde extern geändert“. Um den Fehler zu beheben, werden in diesem Artikel 5 Methoden vorgestellt, die Ihnen bei der Behebung des Fehlers helfen.
Fehlercode 0x800703ee beim Kopieren von Dateien
Als ich Dateien auf einen externen Speicher kopieren wollte, erhielt ich einen Fehler mit dem Code 0x800703ee. Es wurde angezeigt, dass das Volumen einer Datei extern verändert wurde. Ich habe es erneut versucht, aber das Programm hat mich komplett abgebrochen. Mein Computer läuft mit Windows 7. Danke.
- Frage von answers.microsoft.com
Was ist der Fehler 0x800703ee?
Viele Windows-Benutzer berichteten, dass sie den Fehlercode 0x800703ee erhalten, wenn sie versuchten, Dateien von ihrem Computer auf eine externe Festplatte zu kopieren oder eine ISO-Datei auf eine CD in Windows 11, 10, 8, 7 zu brennen. Der Kopiervorgang wird gestoppt und der Fehlercode wird angezeigt. In der Regel erscheint eine Meldung, dass das Volumen einer Datei extern verändert wurde, sodass diese nicht mehr gültig ist.
Was sind die Ursachen des Fehlers 0x800703ee? Es kann verschiedene Gründe haben, wie beispielsweise eine zu starke Antivirus-Software, ein beschädigtes Dateisystem, ein Backup-Zeitplan oder fehlerhafte Sektoren auf dem externen Laufwerk.
Wie behebt man den Fehlercode 0x800703ee? Finden Sie eine Methode aus dem folgenden Inhalt.
5 Lösungen - Fehler 0x800703ee beim Kopieren der Datei bzw. des Ordners
Es gibt 5 Methoden zur Behebung des Fehlers 0x800703ee basierend auf einigen häufigen Ursachen. Hoffentlich können sie Ihnen aus der Klemme helfen.
Lösung 1: Antivirus deaktivieren
Manchmal können Update- und Kopiervorgänge aufgrund einer zu starken Antivirus-Software fehlschlagen. Wenn Sie Ihr System aktualisieren oder Daten auf ein externes Laufwerk kopieren, kann Ihre Antivirus-Software oder Firewall automatisch aktiviert werden. Deaktivieren Sie sie also, um mit Ihrem Vorgang fortzufahren.
Lösung 2: Backup-Programm schließen
Einige Backup-Software oder Programme können zu dem Fehler 0x800703ee führen. Sie stoppen den Kopier- oder Brennvorgang auf eine externe Festplatte, während der Backup-Zeitplan ausgeführt wird. Einige Benutzer haben das Problem gelöst, indem sie ihren Backup-Plan deaktiviert oder ihre Backup-Software deinstalliert haben. Sie können es auch versuchen und nachher Ihren Computer neu starten.
Lösung 3: USB-Controller neu installieren
Ein USB-Controller ist ein Gerät, das dem PC ermöglicht, Informationen mit dem USB-Laufwerk zu kommunizieren. Wenn USB-Controller Probleme haben, kann der Fehler 0x800703ee auftreten, und manchmal wird USB „Kein Medium“ gemeldet und 0 Byte angezeigt. Sie können die USB-Controller entfernen und neu installieren, um das Problem zu lösen.
Schritt 1. Drücken Sie „Windows“ und „X“ und klicken Sie auf „Geräte-Manager“.
Schritt 2. Wenn der Geräte-Manager geöffnet ist, wählen Sie „USB Controller“ aus und erweitern Sie ihn.
Schritt 3. Wählen Sie jeden Controller mit der rechten Maustaste aus und klicken Sie auf „Gerät deinstallieren“.
Schritt 4. Starten Sie Ihren Computer neu und das Programm wird die USB-Controller automatisch neu installieren.
Schritt 5. Schließen Sie Ihre externe USB-Festplatte an Ihren Computer an, um zu sehen, ob die Controller funktionieren. Starten Sie dann den Kopiervorgang neu. Wenn der Fehler hier immer noch auftritt, versuchen Sie es mit anderen Methoden.
Lösung 4: Fehlerhafte Sektoren überprüfen
Eine weitere Lösung besteht darin, die fehlerhaften Sektoren auf der Festplatte zu überprüfen. Wenn sich auf der externen Festplatte fehlerhafte Sektoren befinden, kann auch der Fehler 0x887003 auftreten.
Führen Sie diese Operation mit einem Reparaturtool von Drittanbietern, wie AOMEI Partition Assistant Standard, durch. Es hilft Ihnen, das CHKDSK-Überprüfungsprogramm auszuführen, um Ihre Festplatte zu scannen und fehlerhafte Sektoren automatisch zu reparieren.
Schritt 1. Installieren und starten Sie AOMEI Partition Assistant. Klicken Sie mit der rechten Maustaste auf das externe Laufwerk und wählen Sie „Erweitert“ > „Partition überprüfen“.
Schritt 2. Wählen Sie „Partition überprüfen und Fehler in dieser Partition mit chkdsk.exe beheben“ und klicken Sie auf „OK“.
Schritt 3. Anschließend überprüft die Software alle Sektoren auf der ausgewählten Festplatte. Wenn es fertig ist, klicken Sie auf „OK“.
Lösung 5: Das externe Speichergerät neu formatieren
Ein korrektes und gültiges Dateisystem sorgt dafür, dass eine Festplatte ordnungsgemäß funktioniert. Ein beschädigtes Dateisystem führt zu dem Problem mit dem Fehlercode 0x8800703ee.
Sie können den AOMEI Partition Assistant verwenden, um das externe Laufwerk neu zu formatieren und das Dateisystem neu aufzubauen. Es unterstützt die Formatierung eines Speichergeräts in FAT32, NTFS und exFAT, Ext2, Ext3, Ext4.
Schritt 1. Öffnen Sie AOMEI Partition Assistant. Wählen Sie mit einem Rechtsklick die Festplatte aus, auf der das Problem aufgetreten ist, und klicken Sie auf „Partition formatieren“.
Schritt 2. Wählen Sie ein geeignetes Dateisystem und klicken Sie auf „OK“.
Schritt 3. Klicken Sie auf der Hauptoberfläche auf „Ausführen“ > „Weiter“, um den Vorgang zu übernehmen.
Fazit
Ich hoffe, dass Ihnen die 5 Methoden helfen, den Fehler 0x88070ee in Windows 11, 10, 8, 7 zu beheben.
Darüber hinaus ist der AOMEI Partition Assistant auch ein Speichergeräte-Manager. Er unterstützt das Erstellen, Löschen, Ändern der Größe, Zusammenführen von Partitionen und andere Funktionen. Falls Sie immer noch eine Datei nicht auf Ihr externes Speichergerät verschieben können, können Sie damit auch eine Partition oder Festplatte klonen.