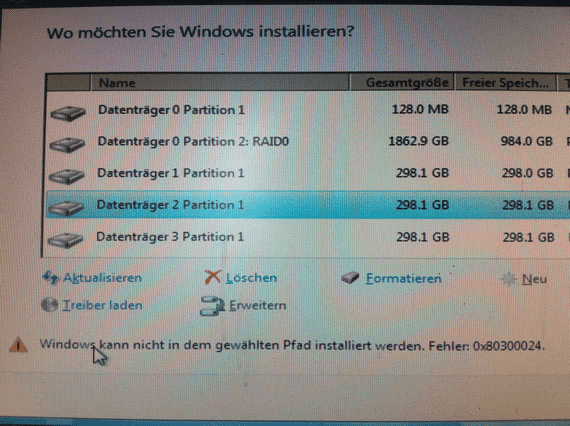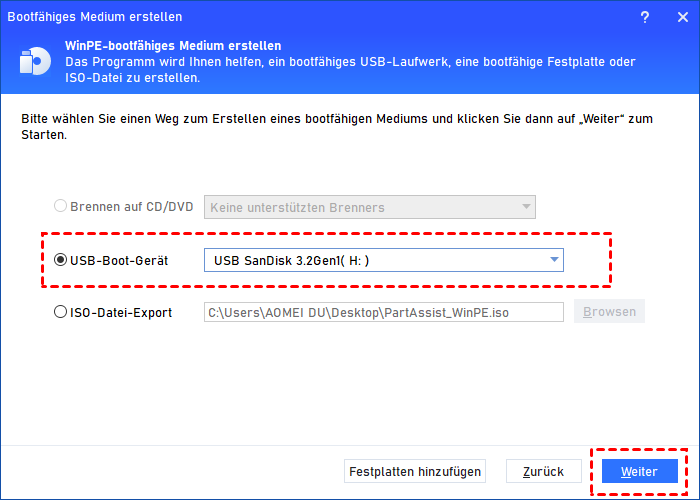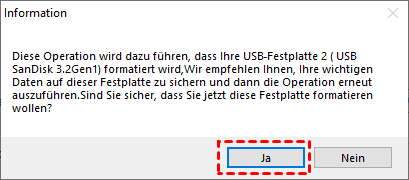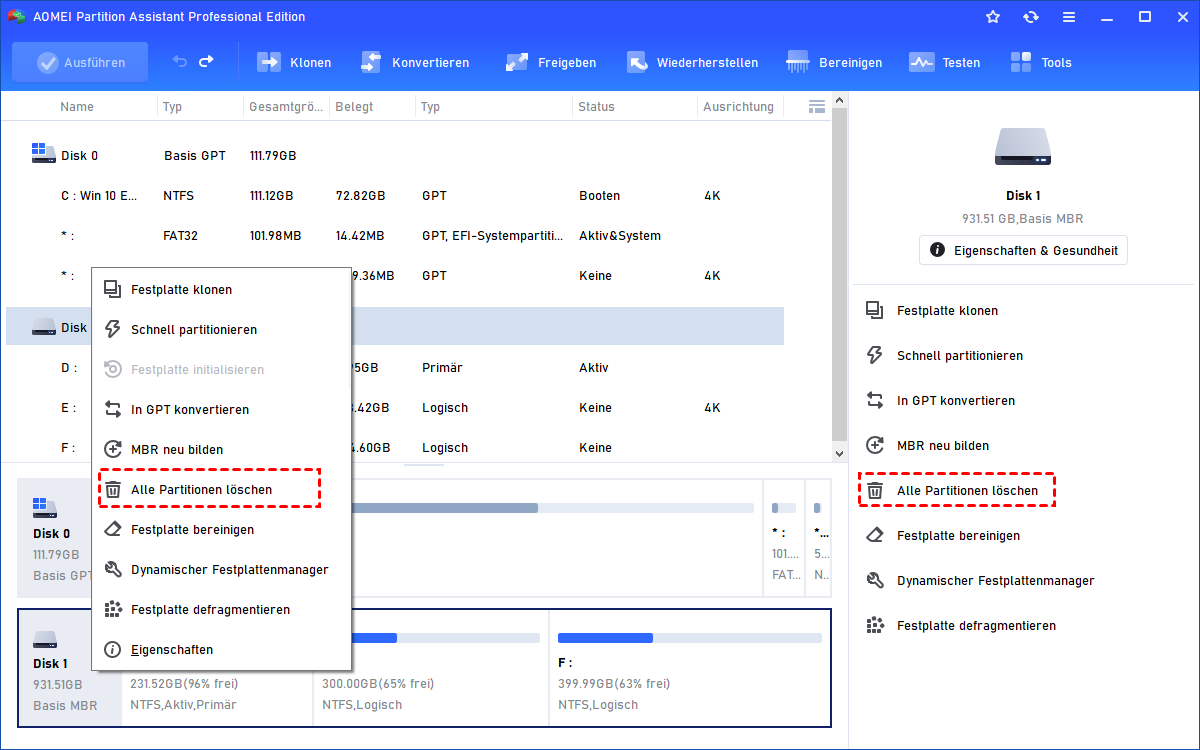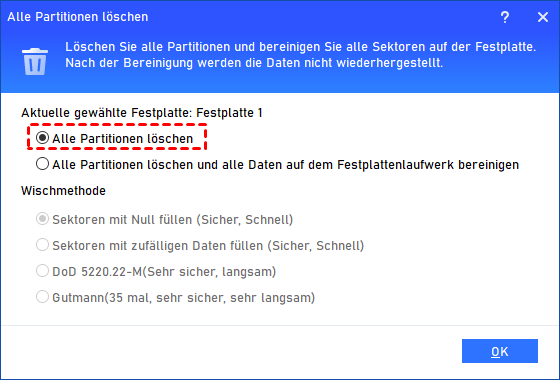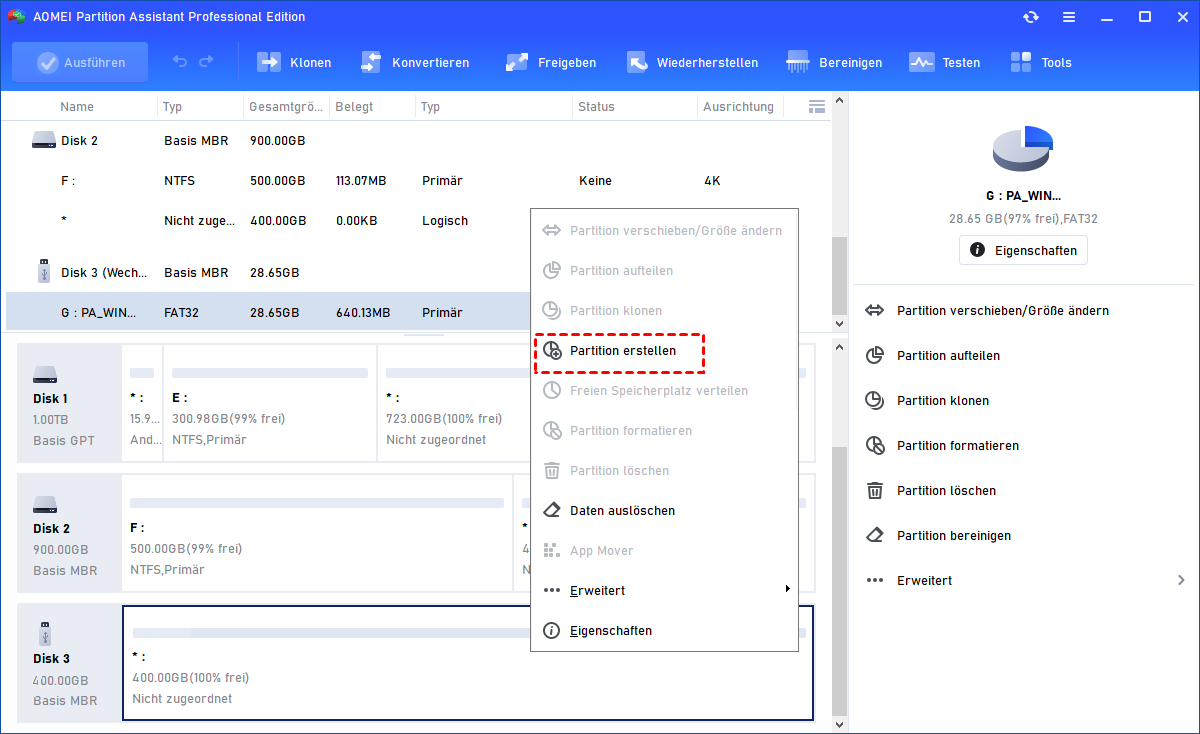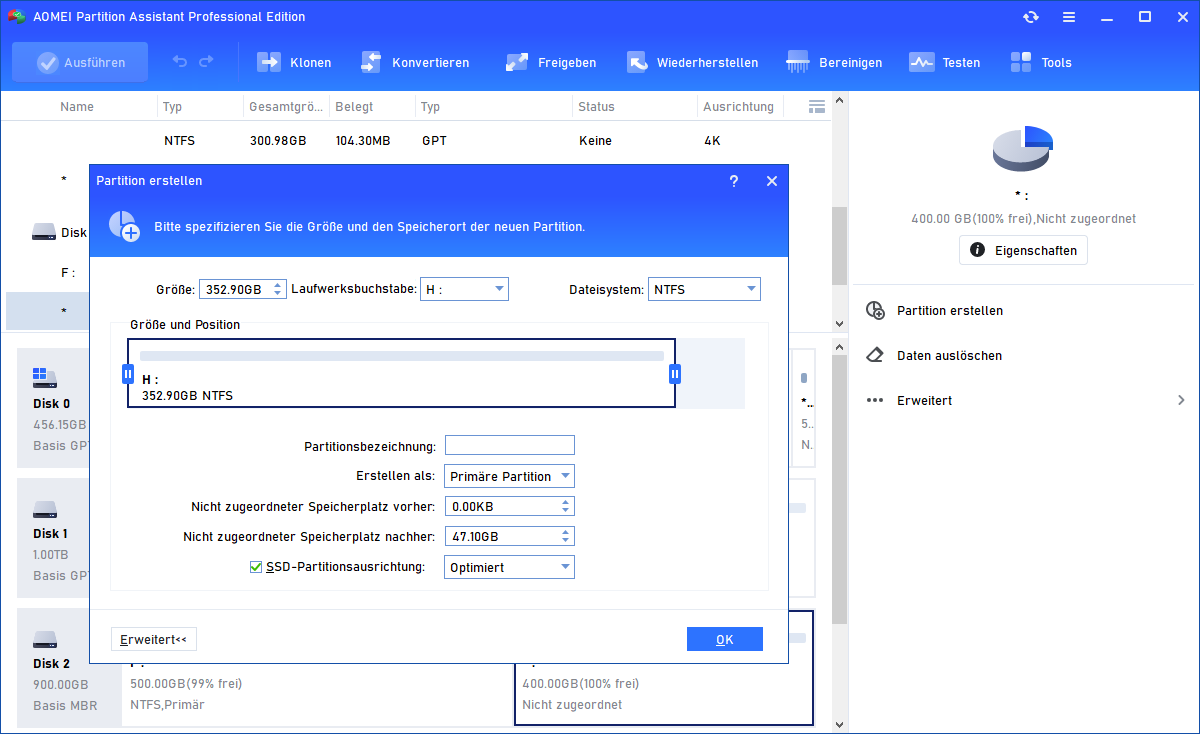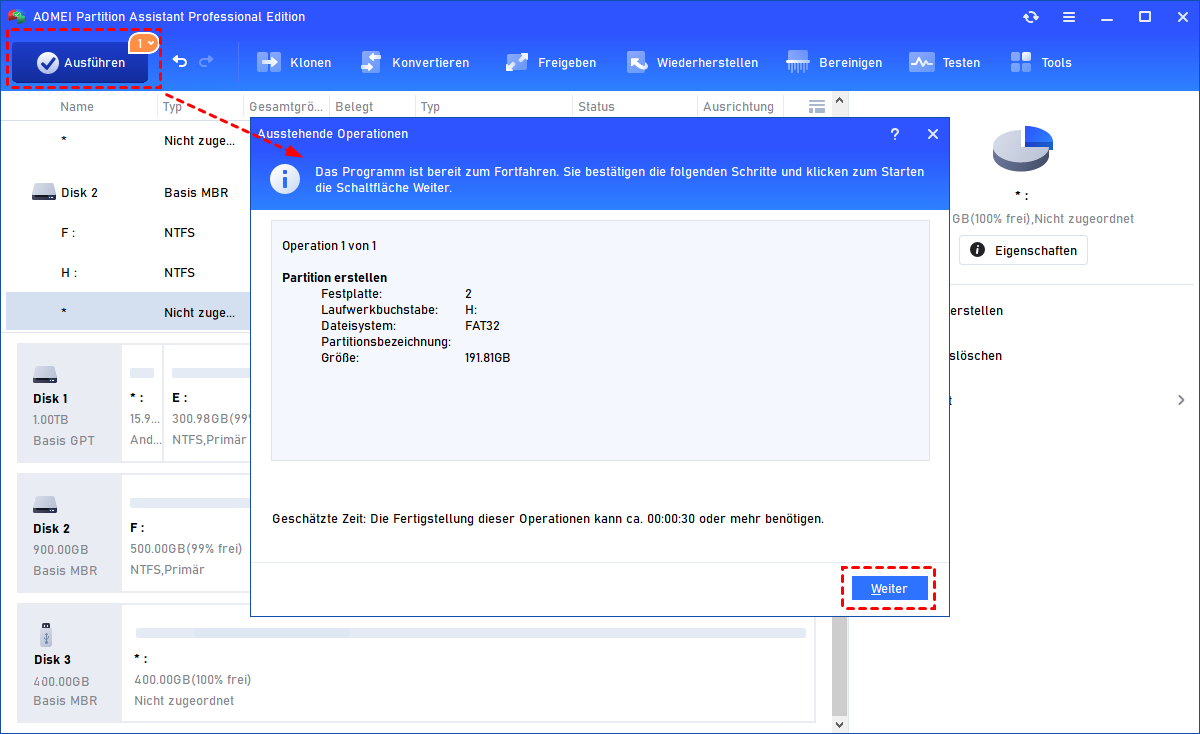Wie behebt man den Fehler 0x80300024 bei der Installation von Windows?
Wenn Sie den Windows-Installationsfehler 0x80300024 erhalten und das Windows-Installations-Setup Sie möglicherweise „Windows kann nicht in dem gewählten Pfad installiert werden“ auffordert, lesen Sie diesen Beitrag, er zeigt Ihnen 4 Methoden zur Behebung dieses Problems.
Was ist passiert, als der Fehler 0x80300024 aufgetreten ist?
Fehler 0x80300024 ist einer der fehlgeschlagenen Fehlercodes der Windows-Installation. Es erscheint normalerweise, wenn Sie versuchen, Windows 11, 10, 8, 7 auf Ihrem PC zu installieren oder zu aktualisieren. Und dieser Fehler kommt mit der Meldung „Windows kann nicht in dem gewählten Pfad installiert werden“.
Bitte überprüfen Sie Ihr Medienlaufwerk. In diesem Artikel gibt es die Informationen darüber, was der Fehlercode 0x80300024 ist, oder so etwas, warum Windows nicht installiert werden konnte.
Der Windows-Installationsfehler 0x80300024 in Windows 11, 10, 8, 7 kann aus mehreren Gründen resultieren, darunter zu viele verbundene Laufwerke, Partitionsfehler, der Speicherort ist nicht das Startgerät. Dieser Beitrag konzentrierte sich auf die Behebung des Windows-Fehlers 0x80300024 bei der Installation von Windows 11, 10, 8, 7. Sie können die folgenden Methoden ausprobieren, um ihn zu beheben.
Wie behebt man den Fehler 0x80300024 bei der Installation von Windows?
In diesem Artikel gibt es 4 Methoden, um den Fehler 0x80300024 zu beheben. Sie können nach Ihren Bedürfnissen eine Methode auswählen.
Methode 1. Alle unnötigen Laufwerke trennen
Viele Leute berichteten, dass ihr PC mit mehr als einer Festplatte verbunden war, als sie auf den Fehler 0x80300024 stießen. Die Windows-Installation erfordert zusätzlichen freien Speicherplatz für einige reservierte Daten. Ein möglicher Grund ist, dass eine Festplatte mit einer anderen HDD oder SSD in Konflikt steht, wodurch das Programm den freien Speicherplatz nicht finden kann.
Vielleicht können wir die wahre Ursache nicht bestätigen, aber viele Fälle zeigen, dass es nach dem Trennen aller unnötigen Laufwerke funktionieren wird. Sie können es auf diese Weise versuchen. Schalten Sie Ihren PC aus und trennen Sie die externe Festplatte von Ihrem Computer. Versuchen Sie dann die Installation erneut.
Methode 2. Windows-Installationsprogramm als Startgerät festlegen
Die Zielfestplatte, auf der Sie Windows installieren möchten, muss als Startgerät festgelegt werden. Andernfalls kann Windows nicht am ausgewählten Speicherort installiert werden und zeigt den Fehlercode 0x80300024 an. Führen Sie daher die folgenden Schritte aus, um das BIOS aufzurufen und das Startgerät zurückzusetzen.
Schritt 1. Starten Sie Ihren Computer neu und drücken Sie auf die BIOS-Taste, wenn der erste Bildschirm angezeigt wird. (BIOS-Schlüssel ist normalerweise F2, F4, F5, F6, F10. Sie können ihn mit Ihrem PC-Modell suchen).
Schritt 2. Rufen Sie das BIOS-Setup auf und überprüfen Sie die Startkonfiguration. Bei den meisten PCs wählen Sie einfach die Registerkarte „Boot“ und gehen auf „Change boot order“.
Schritt 3. Dann wird das Laufwerk als erste Bestellung auf die aufgelisteten Laufwerke gesetzt. Speichern Sie die Änderung und prüfen Sie, ob das Problem weiterhin besteht.
Methode 3. Partition am Installationsort löschen
Diese Methode gilt für die Festplatte, die einige Daten enthält, die den Installationsfortschritt beeinträchtigen können. Und es kann der Grund sein, warum der Fehler 0x80300024 angezeigt wird oder Windows 11, 10, 8, 7 nicht auf dem Startlaufwerk installiert werden konnte.
Sichern Sie zunächst die Daten auf der Festplatte oder klonen Sie die Festplatte an einen anderen Ort. Es gibt 2 Möglichkeiten, Partitionen ohne Windows zu löschen.
✌ Partitionen im Installationsprogramm löschen
Schritt 1. Wählen Sie die Partitionen auf dem Speicherort aus, der den Fehler verursacht hat.
Schritt 2. Löschen Sie die gewählten Partitionen zu löschen.
Schritt 3. Erstellen Sie eine neue Partition neu.
Überprüfen Sie dann, ob der Fehler weiterhin besteht.
✌ Partitionen im Windows PE-Modus löschen
Einige Benutzer stellen jedoch fest, dass sie keine neue Partition neu erstellen können, nachdem sie alle Partitionen im Installationsprogramm gelöscht haben. In diesem Fall können Sie sich an AOMEI Partition Assistant Professional wenden.
Es ermöglicht Ihnen, den Windows PE-Modus zu erstellen, bei dem es sich um ein leichtgewichtiges System handelt, das zur Durchführung der Festplattenverwaltung verwendet wird. Und es ist in der Lage, alle Partitionen zu löschen und neue Partitionen neu zu erstellen.
- Vorbereitung:✎...
- Ein weiterer funktionierender Windows-Computer.
- Laden Sie AOMEI Partition Assistant herunter und installieren Sie es.
- Ein leerer USB-Stick oder eine leere CD. Oder können Sie USB mit einigen wichtigen Daten sichern.
Schritt 1. Installieren und öffnen Sie AOMEI Partition Assistant auf dem Computer, auf dem ein vollständiges Windows installiert ist. Und klicken Sie auf „Tools“ > „Bootfähiges Medium erstellen“.
Schritt 2. Wählen Sie „USB-Boot-Gerät“ oder „Brennen auf CD/DVD“ entsprechend dem Medium, das Sie in den PC eingelegt haben. Und klicken Sie auf „Weiter“.
Schritt 3. Dieser Vorgang formatiert den USB oder die CD. Falls wichtige Daten vorhanden sind, sichern Sie diese bitte. Und klicken Sie auf „Ja“, um fortzufahren.
Schritt 4. Wenn der Windows PE-Prozess abgeschlossen ist, verbinden Sie das erstellte bootfähiges Medium mit dem PC mit dem Installationsfehler 0x80300024. Und geben Sie das BIOS ein, um den PC davon booten, wie Methode 2 zeigt.
Schritt 5. Sie werden die Oberfläche von AOMEI Partition Assistant erneut sehen. Wählen Sie mit der rechten Maustaste das Installationslaufwerk aus und klicken Sie auf „Alle Partitionen löschen“.
Schritt 6. Aktivieren Sie „Alle Partitionen löschen“. Und klicken Sie auf „OK“.
Hinweis: Wenn Sie alle Daten auf der Festplatte löschen, wird die Festplatte überschrieben. Wenn es sich um eine SSD handelt, kreuzen Sie diese Option nicht an.
Schritt 7. Wenn Sie sehen, dass das Laufwerk „Nicht zugeordnet“ ist, klicken Sie mit der rechten Maustaste darauf und wählen Sie „Partition erstellen“.
Schritt 8. Bearbeiten Sie die neue Partition, die auf der Festplatte erstellt wird, und klicken Sie auf „OK“.
Schritt 9. Klicken Sie zum Speichern auf „Ausführen“, um die Operation zu bestätigen.
Trennen Sie das Windows PE USB/CD. Versuchen Sie erneut, Windows zu installieren.
Methode 4. Festplatte zur Installation ändern
Wenn der Fehlercode 0x80300024 Sie immer noch stört, nachdem Sie alle oben genannten Methoden ausprobiert haben, enthält die Festplatte möglicherweise einen Fehler, der dazu führt, dass Windows zum Schutz Ihres Computers nicht installiert werden konnte. Und es ist an der Zeit, den Austausch einer anderen Festplatte in Betracht zu ziehen, um die Installation abzuschließen.
Zusammenfassung
Wenn der Fehler 0x80300024 erscheint, können Sie Windows 11, 10, 8, 7 nicht auf Ihrem PC installieren. Ich hoffe, die 4 Methoden können Ihnen aus dem Ärger helfen.
Nachdem Sie Windows installiert haben, ist AOMEI Partition Assistant auch gut darin, Festplatten und Partitionen zu verwalten. Zum Beispiel hilft es Ihnen, die Systemfestplatte von MBR in GPT umstellen, SSD ausrichten, das Laufwerk C auf größere Festplatte verschieben.